Autor:
Sara Rhodes
Data Utworzenia:
18 Luty 2021
Data Aktualizacji:
26 Czerwiec 2024

Zawartość
- Kroki
- Metoda 1 z 5: Przenieś prezentację
- Metoda 2 z 5: Wstaw slajdy do nowej prezentacji
- Metoda 3 z 5: Korzystanie z programu PowerPoint Viewer (Windows)
- Metoda 4 z 5: Uruchom PowerPoint w trybie awaryjnym (Windows)
- Metoda 5 z 5: Korzystanie z usługi online
- Porady
Uszkodzony plik może zepsuć dobrze przygotowaną prezentację. Możesz spróbować otworzyć uszkodzony plik na wiele sposobów, na przykład skopiować go do innego folderu, wyodrębnić z niego slajdy lub uruchomić PowerPoint w trybie awaryjnym. Jeśli udało Ci się odzyskać część lub całą prezentację, możesz użyć odzyskanych slajdów, aby utworzyć nowy plik.
Kroki
Metoda 1 z 5: Przenieś prezentację
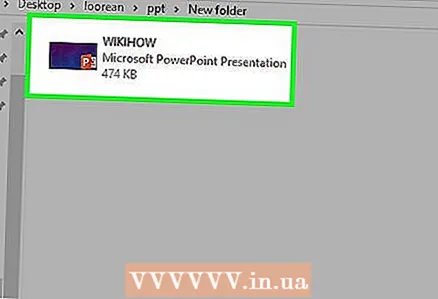 1 Otwórz folder, w którym przechowywany jest uszkodzony plik prezentacji. Zrób to w Eksploratorze lub w menedżerze plików.
1 Otwórz folder, w którym przechowywany jest uszkodzony plik prezentacji. Zrób to w Eksploratorze lub w menedżerze plików.  2 Podłącz dysk flash USB (dysk flash) lub inne urządzenie pamięci masowej do komputera. Główną ideą tej metody jest przeniesienie pliku z prawdopodobnie uszkodzonego dysku na normalny dysk. Jeśli prezentacja znajduje się na dysku flash USB, skopiuj plik na dysk twardy komputera. Jeśli prezentacja znajduje się na dysku twardym komputera, skopiuj ją na dysk flash USB.
2 Podłącz dysk flash USB (dysk flash) lub inne urządzenie pamięci masowej do komputera. Główną ideą tej metody jest przeniesienie pliku z prawdopodobnie uszkodzonego dysku na normalny dysk. Jeśli prezentacja znajduje się na dysku flash USB, skopiuj plik na dysk twardy komputera. Jeśli prezentacja znajduje się na dysku twardym komputera, skopiuj ją na dysk flash USB.  3 Otwórz folder na podłączonym urządzeniu pamięci masowej. Folder może być dowolny, ponieważ prezentację wystarczy skopiować na inny dysk.
3 Otwórz folder na podłączonym urządzeniu pamięci masowej. Folder może być dowolny, ponieważ prezentację wystarczy skopiować na inny dysk. 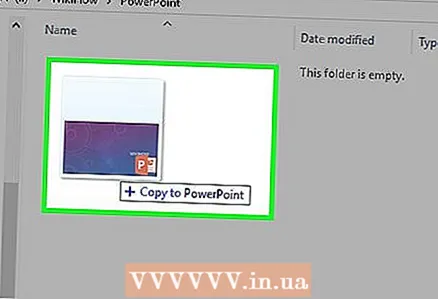 4 Przeciągnij plik do okna podłączonego urządzenia. Kopiuje prezentację z jednej płyty na drugą.
4 Przeciągnij plik do okna podłączonego urządzenia. Kopiuje prezentację z jednej płyty na drugą. - Jeśli plik nie zostanie skopiowany, plik lub dysk jest uszkodzony.
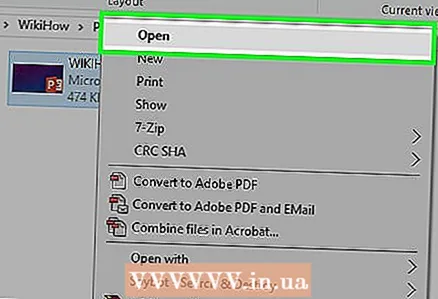 5 Otwórz skopiowany plik. Po skopiowaniu pliku spróbuj otworzyć go na innym dysku. Jeśli prezentacja jest otwarta, oryginalny dysk jest uszkodzony.
5 Otwórz skopiowany plik. Po skopiowaniu pliku spróbuj otworzyć go na innym dysku. Jeśli prezentacja jest otwarta, oryginalny dysk jest uszkodzony.  6 Sprawdź dysk źródłowy pod kątem błędów. Jeśli plik otwiera się na innym dysku, sprawdź i napraw błędy na oryginalnym dysku.
6 Sprawdź dysk źródłowy pod kątem błędów. Jeśli plik otwiera się na innym dysku, sprawdź i napraw błędy na oryginalnym dysku. - W systemie Windows otwórz Komputer / Ten komputer i kliknij prawym przyciskiem myszy uszkodzony dysk.Kliknij "Właściwości" - "Narzędzia" iw sekcji "Sprawdź dysk pod kątem błędów" kliknij "Sprawdź". Zaznacz pola dla obu opcji i kliknij Uruchom.
- Na komputerze Mac otwórz folder Narzędzia i uruchom Narzędzie dyskowe. W lewym okienku zaznacz uszkodzony dysk i kliknij „Napraw”. Poczekaj na zakończenie skanowania dysku.
Metoda 2 z 5: Wstaw slajdy do nowej prezentacji
 1 Otwórz PowerPointa. Jednym z najszybszych sposobów rozwiązywania problemów z prezentacją jest skopiowanie slajdów do nowej (pustej) prezentacji. Możesz wstawić niektóre lub wszystkie slajdy do nowej prezentacji. Uruchom PowerPoint (ale nie otwieraj pliku).
1 Otwórz PowerPointa. Jednym z najszybszych sposobów rozwiązywania problemów z prezentacją jest skopiowanie slajdów do nowej (pustej) prezentacji. Możesz wstawić niektóre lub wszystkie slajdy do nowej prezentacji. Uruchom PowerPoint (ale nie otwieraj pliku).  2 Utwórz nową prezentację. Po wyświetleniu monitu o wybranie typu pliku do utworzenia lub otwarcia wybierz opcję Nowa prezentacja.
2 Utwórz nową prezentację. Po wyświetleniu monitu o wybranie typu pliku do utworzenia lub otwarcia wybierz opcję Nowa prezentacja. 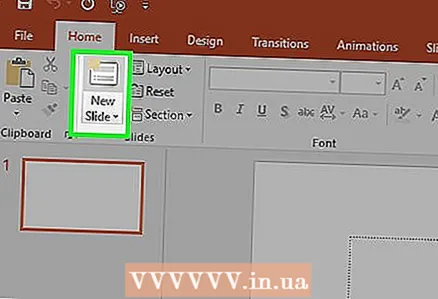 3 Na karcie Strona główna kliknij Utwórz slajd ▼. Ten przycisk znajduje się po lewej stronie karty Strona główna. Kliknij ikonę „▼”, aby otworzyć menu.
3 Na karcie Strona główna kliknij Utwórz slajd ▼. Ten przycisk znajduje się po lewej stronie karty Strona główna. Kliknij ikonę „▼”, aby otworzyć menu. 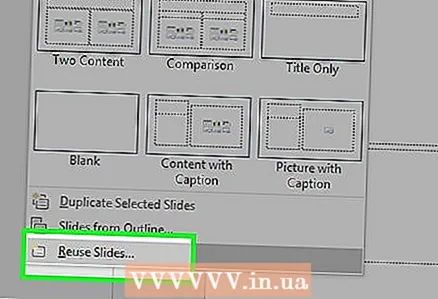 4 U dołu menu wybierz Użyj ponownie slajdów. Po prawej stronie otworzy się panel boczny.
4 U dołu menu wybierz Użyj ponownie slajdów. Po prawej stronie otworzy się panel boczny. 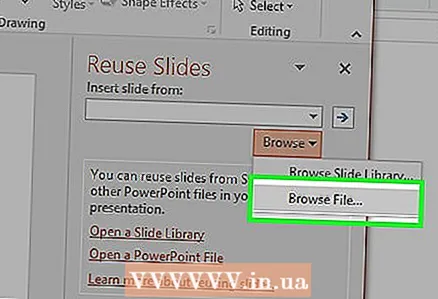 5 Kliknij Przeglądaj ▼, a następnie kliknij Znajdź plik. Eksplorator plików otworzy się.
5 Kliknij Przeglądaj ▼, a następnie kliknij Znajdź plik. Eksplorator plików otworzy się.  6 Znajdź i zaznacz uszkodzony plik prezentacji. Zrób to w oknie Eksploratora. Kliknij „Otwórz”, aby otworzyć plik.
6 Znajdź i zaznacz uszkodzony plik prezentacji. Zrób to w oknie Eksploratora. Kliknij „Otwórz”, aby otworzyć plik. - Jeśli PowerPoint może wyodrębnić slajdy z uszkodzonego pliku, pojawią się one w oknie podglądu.
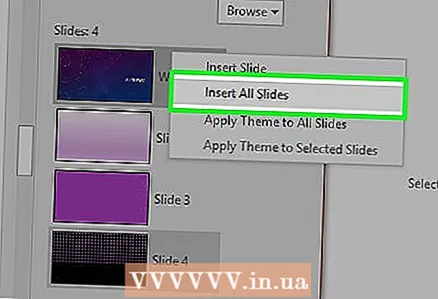 7 W oknie podglądu kliknij prawym przyciskiem myszy jeden ze slajdów i wybierz Użyj ponownie wszystkich slajdów. Spowoduje to zaimportowanie wszystkich slajdów z uszkodzonego pliku do nowej prezentacji.
7 W oknie podglądu kliknij prawym przyciskiem myszy jeden ze slajdów i wybierz Użyj ponownie wszystkich slajdów. Spowoduje to zaimportowanie wszystkich slajdów z uszkodzonego pliku do nowej prezentacji. 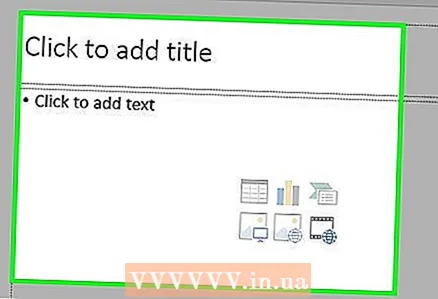 8 Sprawdź włożone slajdy. Jeśli slajdy zostały zaimportowane poprawnie, możesz rozpocząć prezentację i wyświetlić podgląd każdego slajdu. Program PowerPoint może nie być w stanie odzyskać wszystkich slajdów z uszkodzonego pliku.
8 Sprawdź włożone slajdy. Jeśli slajdy zostały zaimportowane poprawnie, możesz rozpocząć prezentację i wyświetlić podgląd każdego slajdu. Program PowerPoint może nie być w stanie odzyskać wszystkich slajdów z uszkodzonego pliku.  9 Zaimportuj wzorzec slajdów z uszkodzonej prezentacji, jeśli wstawione slajdy nie wyglądają tak, jak chcesz. Jeśli po zaimportowaniu slajdów do nowej prezentacji wyglądają inaczej niż oryginalna prezentacja, napraw to, ładując uszkodzoną prezentację jako szablon motywu:
9 Zaimportuj wzorzec slajdów z uszkodzonej prezentacji, jeśli wstawione slajdy nie wyglądają tak, jak chcesz. Jeśli po zaimportowaniu slajdów do nowej prezentacji wyglądają inaczej niż oryginalna prezentacja, napraw to, ładując uszkodzoną prezentację jako szablon motywu: - Kliknij Plik lub Przycisk pakietu Office i wybierz Zapisz jako. Zapisz kopię przywróconej prezentacji pod inną nazwą (jako kopię zapasową).
- Przejdź do karty Projekt i w obszarze Motywy kliknij Więcej — Przeglądaj motywy.
- Wybierz uszkodzony plik prezentacji i kliknij „OK”. Spowoduje to załadowanie wzorca slajdów z uszkodzonej prezentacji i naprawienie motywu.
- Jeśli to nie zadziałało, wróć do kopii zapasowej przywróconej prezentacji.
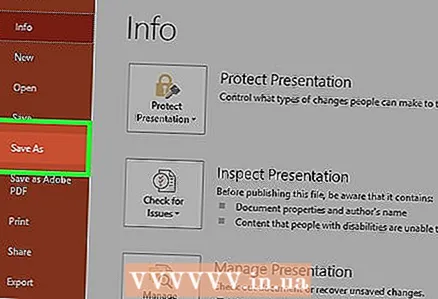 10 Zapisz odzyskaną prezentację. Po upewnieniu się, że slajdy zostały poprawnie zaimportowane, zapisz nową prezentację. Powinno otworzyć się bez problemu.
10 Zapisz odzyskaną prezentację. Po upewnieniu się, że slajdy zostały poprawnie zaimportowane, zapisz nową prezentację. Powinno otworzyć się bez problemu. - Aby upewnić się, że nowa prezentacja działa poprawnie, zapisz ją w folderze innym niż uszkodzony folder prezentacji.
Metoda 3 z 5: Korzystanie z programu PowerPoint Viewer (Windows)
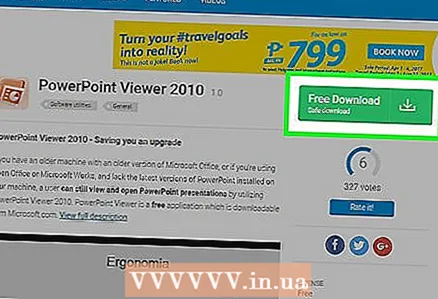 1 Pobierz i zainstaluj PowerPoint Viewer. Jest to darmowy program opracowany przez firmę Microsoft, który otwiera pliki PowerPoint. W tym programie możesz otworzyć uszkodzoną prezentację. PowerPoint Viewer nie obsługuje systemu Mac OS.
1 Pobierz i zainstaluj PowerPoint Viewer. Jest to darmowy program opracowany przez firmę Microsoft, który otwiera pliki PowerPoint. W tym programie możesz otworzyć uszkodzoną prezentację. PowerPoint Viewer nie obsługuje systemu Mac OS. - Przeglądarkę PowerPoint Viewer można pobrać ze strony internetowej {{{1}}}... Wybierz swój język i kliknij Pobierz.
 2 Kliknij dwukrotnie pobrany plik. Rozpocznie się proces instalacji programu PowerPoint Viewer.
2 Kliknij dwukrotnie pobrany plik. Rozpocznie się proces instalacji programu PowerPoint Viewer. 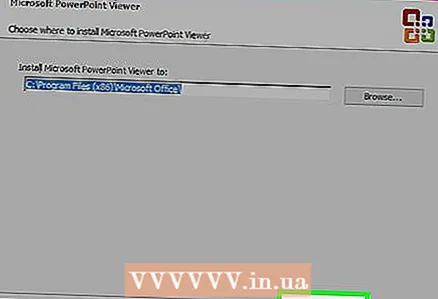 3 Postępuj zgodnie z instrukcjami wyświetlanymi na ekranie, aby zainstalować program. Możesz pozostawić domyślne opcje instalacji i postępować zgodnie z instrukcjami wyświetlanymi na ekranie.
3 Postępuj zgodnie z instrukcjami wyświetlanymi na ekranie, aby zainstalować program. Możesz pozostawić domyślne opcje instalacji i postępować zgodnie z instrukcjami wyświetlanymi na ekranie. 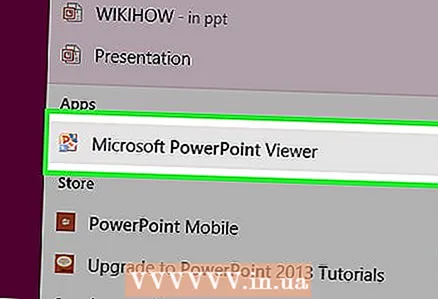 4 Po zakończeniu instalacji uruchom przeglądarkę PowerPoint Viewer. Jego ikona znajduje się w menu Start.
4 Po zakończeniu instalacji uruchom przeglądarkę PowerPoint Viewer. Jego ikona znajduje się w menu Start. 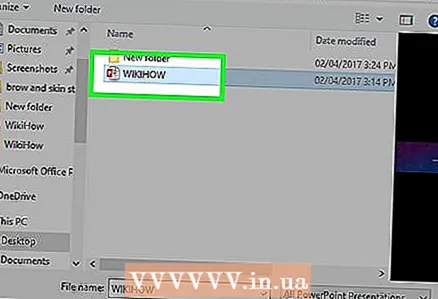 5 Znajdź uszkodzony plik prezentacji i otwórz go. Jeśli prezentacja zostanie otwarta w programie PowerPoint Viewer, program PowerPoint (nie plik) jest uszkodzony; w takim przypadku zainstaluj ponownie PowerPoint.
5 Znajdź uszkodzony plik prezentacji i otwórz go. Jeśli prezentacja zostanie otwarta w programie PowerPoint Viewer, program PowerPoint (nie plik) jest uszkodzony; w takim przypadku zainstaluj ponownie PowerPoint. - Szczegółowe informacje na temat ponownej instalacji programu PowerPoint można znaleźć w Internecie.
Metoda 4 z 5: Uruchom PowerPoint w trybie awaryjnym (Windows)
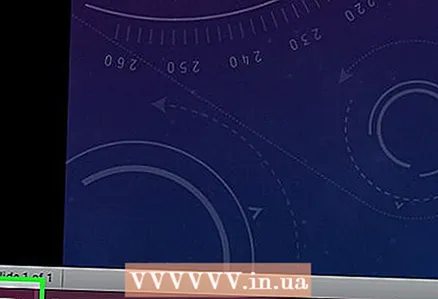 1 Otwórz menu Start (ekran). PowerPoint można uruchomić w trybie awaryjnym, w którym niektóre funkcje są wyłączone, prawdopodobnie otwierając uszkodzoną prezentację.
1 Otwórz menu Start (ekran). PowerPoint można uruchomić w trybie awaryjnym, w którym niektóre funkcje są wyłączone, prawdopodobnie otwierając uszkodzoną prezentację.  2 Wchodzić.powerpnt / sejf i naciśnij ↵ Wejdź... PowerPoint otworzy się z nową (pustą) prezentacją.
2 Wchodzić.powerpnt / sejf i naciśnij ↵ Wejdź... PowerPoint otworzy się z nową (pustą) prezentacją.  3 Upewnij się, że program otwiera się w trybie awaryjnym. Spójrz na górę okna PowerPoint. Słowa „(Tryb awaryjny)” powinny znajdować się na końcu nazwy pliku.
3 Upewnij się, że program otwiera się w trybie awaryjnym. Spójrz na górę okna PowerPoint. Słowa „(Tryb awaryjny)” powinny znajdować się na końcu nazwy pliku.  4 Spróbuj otworzyć uszkodzony plik. Kliknij „Plik” - „Otwórz”. Znajdź uszkodzony plik i spróbuj otworzyć go w trybie awaryjnym.
4 Spróbuj otworzyć uszkodzony plik. Kliknij „Plik” - „Otwórz”. Znajdź uszkodzony plik i spróbuj otworzyć go w trybie awaryjnym. - Jeśli prezentacja otwiera się w trybie awaryjnym, ale nie działa zgodnie z oczekiwaniami, może być konieczne ponowne zainstalowanie programu PowerPoint. Szczegółowe informacje na temat ponownej instalacji programu PowerPoint można znaleźć w Internecie.
Metoda 5 z 5: Korzystanie z usługi online
 1 Otwórz witrynę usługi naprawy prezentacji PowerPoint online. Istnieje kilka usług, które naprawiają uszkodzone pliki PowerPoint. Nie korzystaj z takich usług, jeśli prezentacja zawiera poufne informacje, ponieważ plik zostanie wysłany do obcych osób. Niektóre popularne usługi to:
1 Otwórz witrynę usługi naprawy prezentacji PowerPoint online. Istnieje kilka usług, które naprawiają uszkodzone pliki PowerPoint. Nie korzystaj z takich usług, jeśli prezentacja zawiera poufne informacje, ponieważ plik zostanie wysłany do obcych osób. Niektóre popularne usługi to: - online.officerecovery.com/powerpoint/
- onlinefilerepair.com/repair
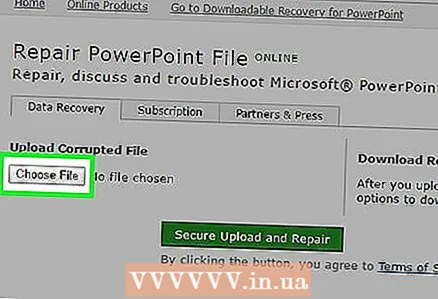 2 Pobierz plik prezentacji. Kliknij „Wybierz plik”, znajdź uszkodzony plik prezentacji i prześlij go na stronę usługi online.
2 Pobierz plik prezentacji. Kliknij „Wybierz plik”, znajdź uszkodzony plik prezentacji i prześlij go na stronę usługi online.  3 Poczekaj na zakończenie procesu przywracania. Czas trwania procesu zależy od obciążenia usługi, ale często przywrócenie prezentacji zajmuje kilka minut.
3 Poczekaj na zakończenie procesu przywracania. Czas trwania procesu zależy od obciążenia usługi, ale często przywrócenie prezentacji zajmuje kilka minut.  4 Otwórz e-mail. Po zakończeniu procesu odzyskiwania na Twój adres e-mail zostanie wysłana wiadomość e-mail z linkiem do odzyskanej prezentacji. W zależności od usługi taki link może być podany bezpośrednio na stronie, a nie listownie.
4 Otwórz e-mail. Po zakończeniu procesu odzyskiwania na Twój adres e-mail zostanie wysłana wiadomość e-mail z linkiem do odzyskanej prezentacji. W zależności od usługi taki link może być podany bezpośrednio na stronie, a nie listownie.  5 Przejrzyj odzyskane slajdy. Usługa online może nie być w stanie przywrócić całej prezentacji, ale otrzymasz każdy poprawiony slajd.
5 Przejrzyj odzyskane slajdy. Usługa online może nie być w stanie przywrócić całej prezentacji, ale otrzymasz każdy poprawiony slajd.
Porady
- Jeśli każda prezentacja ulegnie uszkodzeniu, oznacza to problem z urządzeniem pamięci masowej. W takim przypadku użyj metody opisanej w pierwszej sekcji tego artykułu i nie przechowuj już plików na tym dysku.



