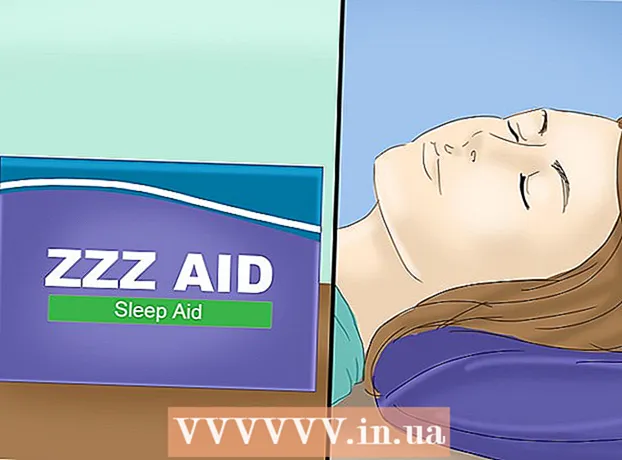Autor:
Mark Sanchez
Data Utworzenia:
27 Styczeń 2021
Data Aktualizacji:
1 Lipiec 2024

Zawartość
W tym artykule dowiesz się, jak zmienić tło obrazu w systemie Windows za pomocą Paint i Paint 3D. Nie możesz utworzyć przezroczystego obrazu w programie Paint, więc będziesz musiał pomalować tło na zielono, a następnie zastąpić je innym obrazem. W Paint 3D możesz wyciąć część obrazu, a następnie zrobić tę część tła.
Kroki
Metoda 1 z 2: Farba
 1 Znajdź obraz, którego tło chcesz zmienić. Możesz użyć dowolnego obrazu, ale lepiej jest pracować z obrazem o wyższej rozdzielczości.
1 Znajdź obraz, którego tło chcesz zmienić. Możesz użyć dowolnego obrazu, ale lepiej jest pracować z obrazem o wyższej rozdzielczości.  2 Kliknij obraz prawym przyciskiem myszy. Otworzy się menu.
2 Kliknij obraz prawym przyciskiem myszy. Otworzy się menu.  3 Proszę wybrać Aby otworzyć za pomocą. Jest w środku menu. Otworzy się nowe menu.
3 Proszę wybrać Aby otworzyć za pomocą. Jest w środku menu. Otworzy się nowe menu.  4 Kliknij Farba. Ta opcja jest w nowym menu. Obraz otworzy się w programie Paint.
4 Kliknij Farba. Ta opcja jest w nowym menu. Obraz otworzy się w programie Paint.  5 Wybierz narzędzie Ołówek. Znajduje się w sekcji Narzędzia u góry ekranu.
5 Wybierz narzędzie Ołówek. Znajduje się w sekcji Narzędzia u góry ekranu.  6 Zmień grubość narzędzia Ołówek. Otwórz menu Waga i wybierz najszerszą linię.
6 Zmień grubość narzędzia Ołówek. Otwórz menu Waga i wybierz najszerszą linię.  7 Kliknij dwukrotnie jasnozielony kwadrat. Znajduje się w prawym górnym rogu okna Paint.
7 Kliknij dwukrotnie jasnozielony kwadrat. Znajduje się w prawym górnym rogu okna Paint.  8 Ostrożnie prześledź obszar obrazu, który chcesz zachować. Stworzy to granicę między obrazem, która się nie zmieni, a tłem, które będzie pomalowane na zielono.
8 Ostrożnie prześledź obszar obrazu, który chcesz zachować. Stworzy to granicę między obrazem, która się nie zmieni, a tłem, które będzie pomalowane na zielono. - Aby powiększyć, kliknij znak „+” w prawym dolnym rogu okna.
 9 Użyj jasnozielonego koloru, aby zamalować tło. Twoje działania będą zależeć od obrazu; na przykład, jeśli lewa strona obrazu jest głównie tłem, wybierz prostokątne narzędzie do rysowania, kliknij Wypełnienie, kliknij Jednolity, kliknij Kolor 2, a następnie kliknij dwukrotnie jasnozieloną opcję. Teraz przytrzymaj lewy przycisk myszy i przeciągnij wskaźnik nad tło, aby wyretuszować je dużym zielonym kwadratem.
9 Użyj jasnozielonego koloru, aby zamalować tło. Twoje działania będą zależeć od obrazu; na przykład, jeśli lewa strona obrazu jest głównie tłem, wybierz prostokątne narzędzie do rysowania, kliknij Wypełnienie, kliknij Jednolity, kliknij Kolor 2, a następnie kliknij dwukrotnie jasnozieloną opcję. Teraz przytrzymaj lewy przycisk myszy i przeciągnij wskaźnik nad tło, aby wyretuszować je dużym zielonym kwadratem. - Kiedy skończysz, tło powinno być zielone.
 10 Zapisz obraz jako nowy plik. Dla tego:
10 Zapisz obraz jako nowy plik. Dla tego: - kliknij "Plik";
- wybierz „Zapisz jako”;
- kliknij „JPEG”;
- wprowadź nazwę pliku i wybierz folder do zapisania (na przykład „Pulpit”);
- kliknij "Zapisz".
 11 Użyj innego programu, aby zastąpić zielone tło. Niestety w programie Paint nie można zastąpić świecącego tła innym obrazem; do tego potrzebny jest edytor graficzny (na przykład Photoshop) lub edytor wideo.
11 Użyj innego programu, aby zastąpić zielone tło. Niestety w programie Paint nie można zastąpić świecącego tła innym obrazem; do tego potrzebny jest edytor graficzny (na przykład Photoshop) lub edytor wideo. - Całe tło jest pomalowane na jeden kolor, więc po jego zastąpieniu żądany obraz pojawi się na nowym tle.
Metoda 2 z 2: Malowanie 3D
 1 Otwórz menu startowe
1 Otwórz menu startowe  . Kliknij logo Windows w lewym dolnym rogu ekranu.
. Kliknij logo Windows w lewym dolnym rogu ekranu.  2 Uruchom malowanie 3D. Wchodzić malować 3d z menu Start, a następnie kliknij opcję Paint 3D u góry menu Start.
2 Uruchom malowanie 3D. Wchodzić malować 3d z menu Start, a następnie kliknij opcję Paint 3D u góry menu Start.  3 Kliknij otwarty. Ten przycisk znajduje się na środku okna Paint 3D.
3 Kliknij otwarty. Ten przycisk znajduje się na środku okna Paint 3D.  4 Kliknij Przegląd. Jest na środku okna. Otworzy się nowe okno.
4 Kliknij Przegląd. Jest na środku okna. Otworzy się nowe okno.  5 Wybierz obraz. Przejdź do folderu z żądanym obrazem, a następnie kliknij go, aby wybrać.
5 Wybierz obraz. Przejdź do folderu z żądanym obrazem, a następnie kliknij go, aby wybrać.  6 Kliknij otwarty. Znajduje się w prawym dolnym rogu okna. Obraz otworzy się w Paint 3D.
6 Kliknij otwarty. Znajduje się w prawym dolnym rogu okna. Obraz otworzy się w Paint 3D.  7 Kliknij na zakładkę Płótno. Jest to ikona siatki kwadratów w prawym górnym rogu okna Paint 3D. Po prawej stronie otworzy się panel boczny.
7 Kliknij na zakładkę Płótno. Jest to ikona siatki kwadratów w prawym górnym rogu okna Paint 3D. Po prawej stronie otworzy się panel boczny.  8 Kliknij szary suwak obok przezroczystego płótna
8 Kliknij szary suwak obok przezroczystego płótna  . Jest w prawym okienku. Suwak zmienia kolor na niebieski
. Jest w prawym okienku. Suwak zmienia kolor na niebieski  .
.  9 Kliknij Magiczny wybór. Znajdziesz tę zakładkę po lewej stronie okna Paint 3D.
9 Kliknij Magiczny wybór. Znajdziesz tę zakładkę po lewej stronie okna Paint 3D.  10 Przeciągnij krawędzie płótna do wewnątrz, aby otoczyć obiekt. W takim przypadku ostateczny obraz będzie wymagał jedynie niewielkiej edycji.
10 Przeciągnij krawędzie płótna do wewnątrz, aby otoczyć obiekt. W takim przypadku ostateczny obraz będzie wymagał jedynie niewielkiej edycji. - Przeciągnij krawędzie płótna jak najbliżej części obrazu, którą chcesz zachować.
 11 Kliknij Dalej. Ten przycisk znajduje się po prawej stronie strony.
11 Kliknij Dalej. Ten przycisk znajduje się po prawej stronie strony.  12 Dodaj lub usuń fragmenty, które chcesz zachować lub usunąć. Każda część koloru (nie zacieniowana), która jest obramowana, zostanie zachowana po przycięciu obrazu. Jeśli sekcje, które chcesz zachować, są zacienione lub sekcje, których nie potrzebujesz, nie są zacienione, wykonaj następujące kroki:
12 Dodaj lub usuń fragmenty, które chcesz zachować lub usunąć. Każda część koloru (nie zacieniowana), która jest obramowana, zostanie zachowana po przycięciu obrazu. Jeśli sekcje, które chcesz zachować, są zacienione lub sekcje, których nie potrzebujesz, nie są zacienione, wykonaj następujące kroki: - Dodać: Kliknij ikonę Dodaj w górnej części prawego panelu, a następnie narysuj ścieżkę wokół sekcji, którą chcesz zapisać.
- Usunąć: Kliknij ikonę Usuń w górnej części prawego panelu, a następnie narysuj ścieżkę wokół sekcji, którą chcesz usunąć.
 13 Kliknij Gotowy. Ten przycisk znajduje się po prawej stronie strony.
13 Kliknij Gotowy. Ten przycisk znajduje się po prawej stronie strony.  14 Wytnij zaznaczenie do schowka. Aby to zrobić, kliknij klawisz kontrolny+x... Wybrana sekcja zniknie z okna Paint 3D.
14 Wytnij zaznaczenie do schowka. Aby to zrobić, kliknij klawisz kontrolny+x... Wybrana sekcja zniknie z okna Paint 3D.  15 Kliknij Menu. Jest to ikona w kształcie folderu w lewym górnym rogu okna.
15 Kliknij Menu. Jest to ikona w kształcie folderu w lewym górnym rogu okna.  16 Otwórz obraz tła. Wykonaj następujące kroki:
16 Otwórz obraz tła. Wykonaj następujące kroki: - kliknij „Otwórz”;
- kliknij „Przeglądaj pliki”;
- po wyświetleniu monitu kliknij „Nie zapisuj”;
- wybierz obraz, którego chcesz użyć jako tła;
- kliknij "Otwórz".
 17 Wklej wycięcie na nowym tle. Gdy otworzy się obraz tła, kliknij klawisz kontrolny+Vaby wkleić przyciętą część oryginalnego obrazu na nowe tło.
17 Wklej wycięcie na nowym tle. Gdy otworzy się obraz tła, kliknij klawisz kontrolny+Vaby wkleić przyciętą część oryginalnego obrazu na nowe tło. - Zmień rozmiar oryginalnego obrazu, jeśli chcesz; aby to zrobić, przytrzymaj i przeciągnij jeden z jego rogów do wewnątrz lub na zewnątrz.
 18 Zapisz obraz. Aby zapisać projekt jako obraz, wykonaj następujące kroki:
18 Zapisz obraz. Aby zapisać projekt jako obraz, wykonaj następujące kroki: - kliknij „Menu” (ikona w kształcie folderu) w lewym górnym rogu okna;
- kliknij „Zapisz jako”;
- kliknij "Obraz";
- wprowadź nazwę obrazu i wybierz folder do zapisania (na przykład „Pulpit”);
- kliknij "Zapisz".
Porady
- Istnieje wiele usług (bezpłatnych i płatnych), które mogą zastąpić zielone tło innym obrazem.
Ostrzeżenia
- Gdy obraz jest powiększony w programie Paint, nie używaj kółka myszy, aby uniknąć zniszczenia obrazu.