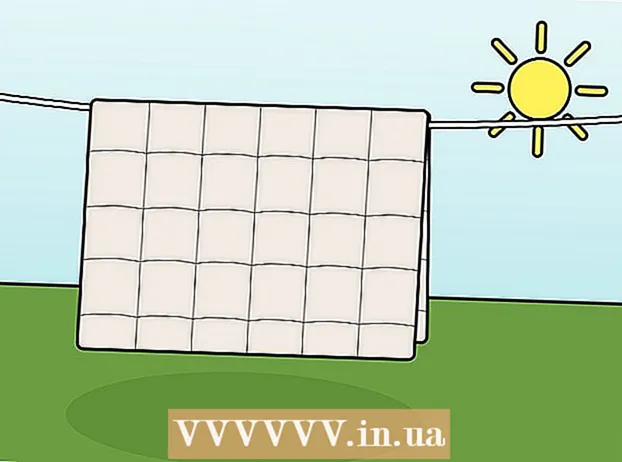Autor:
Alice Brown
Data Utworzenia:
24 Móc 2021
Data Aktualizacji:
1 Lipiec 2024

Zawartość
- Kroki
- Część 1 z 5: Otwórz Preferencje systemowe
- Część 2 z 5: Znajdź i otwórz ustawienia gładzika
- Część 3 z 5: Zmień ustawienia gładzika
- Część 4 z 5: Dostosuj opcje przewijania i powiększania
- Część 5 z 5: Zmiana ustawień myszy
Gładzik w laptopach Apple wymaga trochę przyzwyczajenia, ponieważ różni się od touchpadów w innych laptopach (nie ma przycisków, żadnych oznaczeń, jest inaczej skalibrowany).
Kroki
Część 1 z 5: Otwórz Preferencje systemowe
 1 Istnieją dwa sposoby otwierania ustawień systemowych, które zawierają ustawienia gładzika i myszy:
1 Istnieją dwa sposoby otwierania ustawień systemowych, które zawierają ustawienia gładzika i myszy: 2 U dołu ekranu kliknij ikonę trzech kół zębatych. Otworzy się okno z ustawieniami systemu.
2 U dołu ekranu kliknij ikonę trzech kół zębatych. Otworzy się okno z ustawieniami systemu. - Możesz też kliknąć ikonę lupy w prawym górnym rogu ekranu (obok zegara) lub nacisnąć Command + Spacja.
 3 W oknie, które zostanie otwarte, wprowadź „Preferencje systemowe”. Ikona ustawień systemu pojawi się w sekcji Top Hit lub w sekcji Applications. Kliknij ikonę preferencji systemowych, aby je otworzyć.
3 W oknie, które zostanie otwarte, wprowadź „Preferencje systemowe”. Ikona ustawień systemu pojawi się w sekcji Top Hit lub w sekcji Applications. Kliknij ikonę preferencji systemowych, aby je otworzyć. - Okno Preferencje systemowe podzielone jest na sekcje, z których każda zawiera ikony narzędzi ułatwiające ich odnalezienie. Sekcje: Osobiste, Sprzętowe, Internetowe i bezprzewodowe, Systemowe, Inne.
Część 2 z 5: Znajdź i otwórz ustawienia gładzika
 1 Ustawienia gładzika znajdują się w sekcji Sprzęt. To szósta ikona od lewej, szary prostokąt przypominający gładzik.
1 Ustawienia gładzika znajdują się w sekcji Sprzęt. To szósta ikona od lewej, szary prostokąt przypominający gładzik. - Jeśli nie chcesz szukać ustawień touchpada w oknie Preferencje systemowe, kliknij ikonę lupy w prawym górnym rogu ekranu i wpisz „Gładzik” w oknie, które się otworzy.
- W ustawieniach systemu, po prawej stronie każdej opcji, którą można włączyć lub wyłączyć, znajduje się film wyjaśniający, jak korzystać z tej opcji. Najedź na film, aby go obejrzeć.
 2 Ustawienia myszy znajdują się w sekcji Sprzęt w oknie Preferencje systemowe. To piąta ikona od lewej i wygląda jak mysz komputerowa.
2 Ustawienia myszy znajdują się w sekcji Sprzęt w oknie Preferencje systemowe. To piąta ikona od lewej i wygląda jak mysz komputerowa. - Jeśli nie chcesz szukać ustawień myszy w oknie Preferencje systemowe, kliknij lupę w prawym górnym rogu ekranu i wpisz „Mysz” w oknie, które się otworzy.
Część 3 z 5: Zmień ustawienia gładzika
 1 W oknie Preferencje gładzika kliknij kartę Wskaż i kliknij. Ta zakładka zawiera cztery opcje i suwak do zmiany szybkości kursora.
1 W oknie Preferencje gładzika kliknij kartę Wskaż i kliknij. Ta zakładka zawiera cztery opcje i suwak do zmiany szybkości kursora. - Możesz używać gładzika na MacBooku Pro na dwa sposoby: naciśnij i dotknij go. Naciśnięcie odpowiada naciśnięciu przycisku; dotykanie jest podobne do klikania na ekranie dotykowym. Jeśli chcesz wybrać dotyk, zaznacz pierwszą opcję (zaznacz niebieskie pole wyboru obok tej opcji).
- Druga opcja to dodatkowe kliknięcie.To kliknięcie jest podobne do kliknięcia prawym przyciskiem myszy. Możesz użyć ustawień domyślnych (stuknij dwoma palcami) lub wybrać inną opcję z menu rozwijanego. Film po prawej pokazuje, jak korzystać z tej opcji.
- Opcja „Look Up” odpowiada za określenie znaczenia wybranego słowa. Najechanie kursorem na słowo i kliknięcie gładzika trzema palcami otworzy opis znaczenia słowa.
- Opcja „Przeciąganie trzema palcami” odpowiada za szybkie przesuwanie otwartych okien. Jeśli zdecydujesz się skorzystać z tej opcji, umieść kursor w oknie, które chcesz przenieść.
- Zmień szybkość poruszania się kursora za pomocą suwaka. Spraw, aby kursor poruszał się wolniej lub szybciej niż palce. Przetestuj kilka prędkości jazdy i wybierz najbardziej optymalną.
Część 4 z 5: Dostosuj opcje przewijania i powiększania
 1 W oknie Preferencje gładzika kliknij kartę Przewijanie i powiększanie. Ta zakładka zawiera cztery opcje (zaznacz pole, aby włączyć opcję i usuń zaznaczenie, aby ją wyłączyć). Są to najbardziej znane opcje w urządzeniach Apple, ponieważ są one również obecne w iOS.
1 W oknie Preferencje gładzika kliknij kartę Przewijanie i powiększanie. Ta zakładka zawiera cztery opcje (zaznacz pole, aby włączyć opcję i usuń zaznaczenie, aby ją wyłączyć). Są to najbardziej znane opcje w urządzeniach Apple, ponieważ są one również obecne w iOS. - Pierwsza opcja to „Kierunek przewijania: naturalny”. Określa przewijanie za pomocą gładzika, a nie paska przewijania na ekranie.
- Domyślnie przewijanie odbywa się palcami. Umieść dwa palce na gładziku i przesuń je w górę/w dół, aby przewinąć stronę w dół/w górę. Jeśli wyłączysz tę opcję, kierunek ruchu zostanie odwrócony.
 2 Druga opcja to „Powiększ lub pomniejsz”. Aby powiększyć, umieść dwa złożone palce na gładziku i rozsuń je. Zsuń palce, aby pomniejszyć.
2 Druga opcja to „Powiększ lub pomniejsz”. Aby powiększyć, umieść dwa złożone palce na gładziku i rozsuń je. Zsuń palce, aby pomniejszyć. - Trzecia opcja to „Inteligentny zoom”. Wystarczy dwukrotnie kliknąć gładzik dwoma palcami, aby powiększyć/pomniejszyć. Możesz bardziej efektywnie powiększać / pomniejszać, składając palce na gładziku.
- Opcja Obróć jest zwykle używana podczas edycji obrazu w celu obrócenia go palcami na gładziku. Umieść dwa palce na gładziku i obróć je, aby obrócić wzór w prawo lub w lewo.
 3 W oknie Preferencje gładzika kliknij kartę Więcej gestów. Ta karta zawiera wiele opcji dostosowywania gładzika, takich jak nawigacja po stronach, nawigacja między aplikacjami pełnoekranowymi, wyświetlanie elementów systemowych (Centrum akcji, Kontrola misji, Launch Pad, Pulpit).
3 W oknie Preferencje gładzika kliknij kartę Więcej gestów. Ta karta zawiera wiele opcji dostosowywania gładzika, takich jak nawigacja po stronach, nawigacja między aplikacjami pełnoekranowymi, wyświetlanie elementów systemowych (Centrum akcji, Kontrola misji, Launch Pad, Pulpit). - Użyj opcji „App Expose”, aby wyświetlić okna wszystkich uruchomionych aplikacji. Aby to zrobić, użyj trzech lub czterech palców; czasami używaj kciuka podczas składania lub rozkładania palców (Centrum akcji wymaga tylko dwóch palców).
- Niektóre opcje zawierają podopcje, za pomocą których można dostosować gesty palcami. Zaleca się obejrzenie wideo dla każdej opcji, aby zrozumieć jej cel i zdecydować, czy włączyć tę opcję, czy nie.
Część 5 z 5: Zmiana ustawień myszy
 1 W oknie ustawień myszy możesz zmienić kierunek przewijania. Domyślnie mysz przewija strony w ten sposób - kiedy przesuniesz kółko myszy "do siebie", przewiniesz stronę w dół; przesunięcie kółka myszy "od siebie" spowoduje przewinięcie strony w górę.
1 W oknie ustawień myszy możesz zmienić kierunek przewijania. Domyślnie mysz przewija strony w ten sposób - kiedy przesuniesz kółko myszy "do siebie", przewiniesz stronę w dół; przesunięcie kółka myszy "od siebie" spowoduje przewinięcie strony w górę. - Usuń zaznaczenie tej opcji, jeśli chcesz zmienić kierunek przewijania.
- Powinieneś zmienić szybkość kursora w ustawieniach gładzika, ale możesz też dostosować ją w oknie ustawień myszy (również za pomocą suwaka). Przetestuj kilka prędkości jazdy i wybierz najbardziej optymalną.
- Możesz także zmienić szybkość przewijania stron palcami. Otwórz stronę z paskiem przewijania, aby przetestować szybkość przewijania.
 2 Dostosuj prędkość dla pojedynczych i podwójnych kliknięć. Im wolniej klikasz, tym wolniej klikasz ikony, aby otwierać dokumenty lub uruchamiać aplikacje.
2 Dostosuj prędkość dla pojedynczych i podwójnych kliknięć. Im wolniej klikasz, tym wolniej klikasz ikony, aby otwierać dokumenty lub uruchamiać aplikacje. - Zaleca się, aby nie zmieniać podstawowego przycisku myszy (domyślnie jest to lewy przycisk). Jeśli zmienisz go na prawy przycisk, będziesz musiał kliknąć prawym przyciskiem myszy (nie w lewo), aby otworzyć dokumenty lub uruchomić aplikacje.
- Wszystkie wprowadzone zmiany są zapisywane automatycznie. Aby wyjść z Preferencji systemowych, przejdź do paska narzędzi (w lewym górnym rogu ekranu obok ikony Apple) i wybierz Preferencje systemowe - Zakończ Preferencje systemowe.