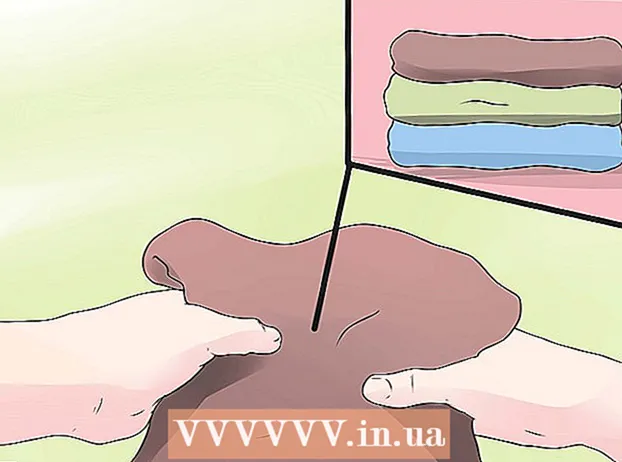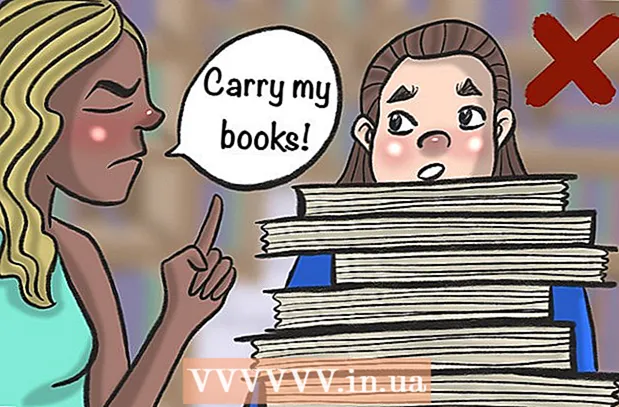Autor:
Clyde Lopez
Data Utworzenia:
20 Lipiec 2021
Data Aktualizacji:
1 Lipiec 2024

Zawartość
- Kroki
- Metoda 1 z 4: Przeciągnij i upuść (komputer)
- Metoda 2 z 4: Menu ustawień (komputer)
- Metoda 3 z 4: Na urządzeniach z Androidem
- Metoda 4 z 4: Usuń złośliwe strony główne (komputer)
- Porady
- Ostrzeżenia
Zmieniając stronę główną (startową) w Mozilla Firefox, konfigurujesz tę przeglądarkę zgodnie z własnymi upodobaniami. Każdą witrynę można szybko i łatwo skonfigurować jako stronę początkową. Jeśli wprowadzone zmiany nie działają, przejdź do ostatniej sekcji tego artykułu, aby dowiedzieć się, jak znaleźć i zneutralizować złośliwe oprogramowanie.
Kroki
Metoda 1 z 4: Przeciągnij i upuść (komputer)
 1 Uruchom Firefoksa. Aby to zrobić, kliknij dwukrotnie ikonę Firefox na pulpicie.
1 Uruchom Firefoksa. Aby to zrobić, kliknij dwukrotnie ikonę Firefox na pulpicie.  2 Otwórz witrynę i przejdź do strony, którą chcesz ustawić jako stronę główną przeglądarki.
2 Otwórz witrynę i przejdź do strony, którą chcesz ustawić jako stronę główną przeglądarki.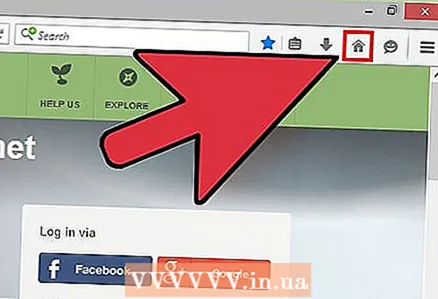 3 Przeciągnij kartę na ikonę domu. Naciśnij i przytrzymaj kartę otwartej strony, a następnie przeciągnij ją na ikonę strony głównej (jak w domu).
3 Przeciągnij kartę na ikonę domu. Naciśnij i przytrzymaj kartę otwartej strony, a następnie przeciągnij ją na ikonę strony głównej (jak w domu). - Zakładki są wyświetlane w górnej części okna przeglądarki Firefox; każdy z nich posiada nazwę serwisu (strony) oraz swoje logo.
- Ikona strony głównej znajduje się zwykle poniżej lub po prawej stronie paska adresu. Jeśli nie możesz znaleźć tej ikony, kliknij prawym przyciskiem myszy (Control + Kliknij w systemie Mac OS) puste miejsce obok dowolnej karty. Kliknij Zmień, na liście, która się otworzy, znajdź ikonę strony głównej i przeciągnij ją na dowolny pasek narzędzi.
 4 W oknie, które się otworzy z prośbą o potwierdzenie decyzji o zmianie strony głównej, kliknij Tak
4 W oknie, które się otworzy z prośbą o potwierdzenie decyzji o zmianie strony głównej, kliknij Tak - Jeśli ta metoda nie zadziałała, przejdź do następnej sekcji.
Metoda 2 z 4: Menu ustawień (komputer)
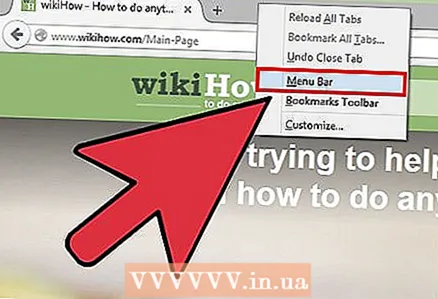 1 Wyświetl pasek menu. W niektórych wersjach systemu Windows pasek menu jest domyślnie ukryty. Wyświetl go za pomocą jednej z następujących metod (może być konieczne użycie kilku metod):
1 Wyświetl pasek menu. W niektórych wersjach systemu Windows pasek menu jest domyślnie ukryty. Wyświetl go za pomocą jednej z następujących metod (może być konieczne użycie kilku metod): - Naciśnij Alt.
- Naciśnij klawisz F10.
- Kliknij prawym przyciskiem myszy puste miejsce na pasku kart i wybierz Pasek menu.
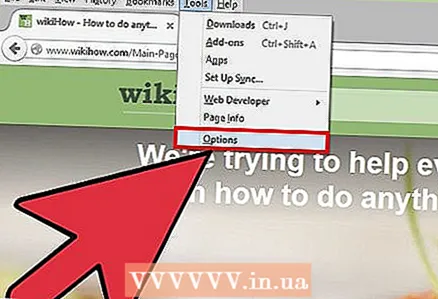 2 Kliknij przycisk menu Firefox (górny lewy lub prawy) i wybierz Preferencje z wyświetlonej listy. Otworzą się ustawienia przeglądarki (w nowej karcie lub wyskakującym okienku).
2 Kliknij przycisk menu Firefox (górny lewy lub prawy) i wybierz Preferencje z wyświetlonej listy. Otworzą się ustawienia przeglądarki (w nowej karcie lub wyskakującym okienku). - W niektórych wersjach Firefoksa zamiast Preferencji kliknij Opcje.
 3 Wyświetlaj stronę główną podczas uruchamiania przeglądarki. Kliknij kartę Ogólne i z menu rozwijanego Po uruchomieniu Firefox wybierz Pokaż stronę główną.
3 Wyświetlaj stronę główną podczas uruchamiania przeglądarki. Kliknij kartę Ogólne i z menu rozwijanego Po uruchomieniu Firefox wybierz Pokaż stronę główną. - Jeśli nie możesz znaleźć tego menu, przejdź do zakładki Ogólne.
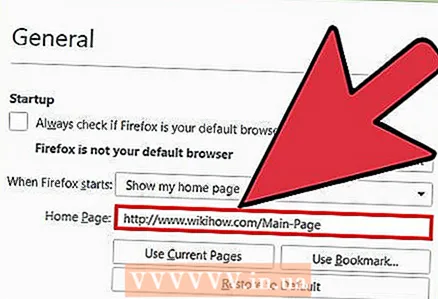 4 Zmiana strony głównej. W menu „Gdy Firefox się uruchamia” znajdź wiersz „Strona główna:”. Ustaw swoją stronę główną w jeden z następujących sposobów:
4 Zmiana strony głównej. W menu „Gdy Firefox się uruchamia” znajdź wiersz „Strona główna:”. Ustaw swoją stronę główną w jeden z następujących sposobów: - W określonym wierszu wprowadź adres żądanej strony. Jeśli chcesz, aby po uruchomieniu Firefoksa otwierało się wiele stron, oddziel ich adresy URL kreską pionową (|).
- Kliknij Użyj bieżących stron, aby ustawić wszystkie aktualnie otwarte strony jako główne.
- Kliknij Użyj zakładki, aby ustawić stronę główną dodaną do zakładek.
- Kliknij Przywróć domyślne, aby przywrócić domyślną stronę główną.
Metoda 3 z 4: Na urządzeniach z Androidem
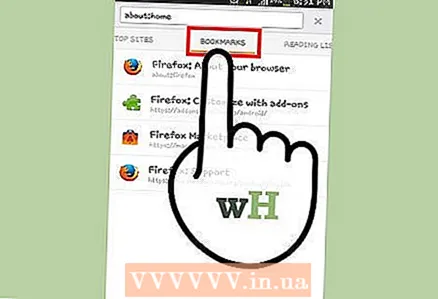 1 Na urządzeniach z Androidem domyślna strona główna (w Firefoksie) to strona zawierająca najczęściej odwiedzane witryny. Aby otworzyć stronę główną, kliknij pasek tytułu, a następnie kliknij Zakładki - Strona główna.
1 Na urządzeniach z Androidem domyślna strona główna (w Firefoksie) to strona zawierająca najczęściej odwiedzane witryny. Aby otworzyć stronę główną, kliknij pasek tytułu, a następnie kliknij Zakładki - Strona główna. 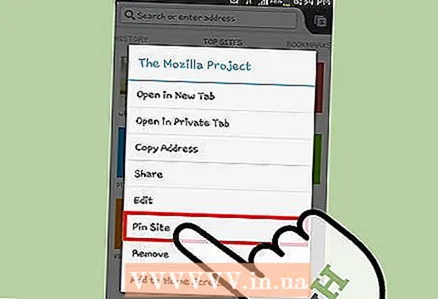 2 Przypnij witrynę do swojej strony głównej. Na stronie głównej kliknij i przytrzymaj witrynę, którą chcesz do niej przypiąć. W wyskakującym menu kliknij Przypnij witrynę, aby zachować ją na stałe na liście witryn na swojej stronie głównej.
2 Przypnij witrynę do swojej strony głównej. Na stronie głównej kliknij i przytrzymaj witrynę, którą chcesz do niej przypiąć. W wyskakującym menu kliknij Przypnij witrynę, aby zachować ją na stałe na liście witryn na swojej stronie głównej. 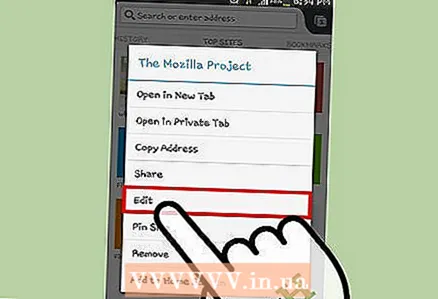 3 Dodaj nową witrynę do swojej strony głównej. Jeśli żądana witryna nie pojawia się na liście witryn na stronie głównej, kliknij i przytrzymaj dowolną witrynę, której nie chcesz umieścić na liście. W wyskakującym menu kliknij Edytuj i wprowadź adres URL żądanej witryny lub wybierz ją z zakładek.
3 Dodaj nową witrynę do swojej strony głównej. Jeśli żądana witryna nie pojawia się na liście witryn na stronie głównej, kliknij i przytrzymaj dowolną witrynę, której nie chcesz umieścić na liście. W wyskakującym menu kliknij Edytuj i wprowadź adres URL żądanej witryny lub wybierz ją z zakładek. 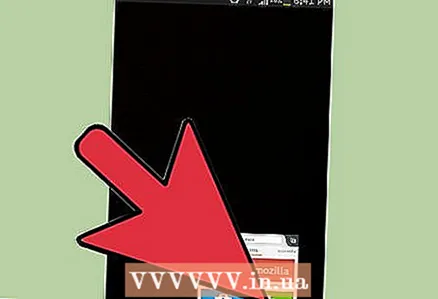 4 Zamknij przeglądarkę. Jeśli po prostu przełączysz się do innej aplikacji, przeglądarka będzie działać w tle. Jeśli chcesz zobaczyć przypięte witryny na stronie głównej przeglądarki przy następnym uruchomieniu przeglądarki, kliknij ikonę menu i wybierz Zakończ.
4 Zamknij przeglądarkę. Jeśli po prostu przełączysz się do innej aplikacji, przeglądarka będzie działać w tle. Jeśli chcesz zobaczyć przypięte witryny na stronie głównej przeglądarki przy następnym uruchomieniu przeglądarki, kliknij ikonę menu i wybierz Zakończ.
Metoda 4 z 4: Usuń złośliwe strony główne (komputer)
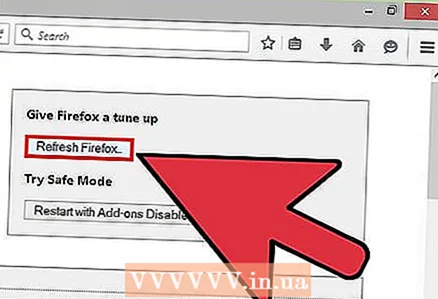 1 Zresetuj Firefoksa. Jeśli ustawiona przez Ciebie strona główna zmienia się automatycznie (czyli bez Twojej wiedzy), zresetuj preferencje Firefoksa. Pamiętaj, że spowoduje to usunięcie wszystkich rozszerzeń i dodatków przeglądarki, ale zakładki i zapisane hasła zostaną zachowane.
1 Zresetuj Firefoksa. Jeśli ustawiona przez Ciebie strona główna zmienia się automatycznie (czyli bez Twojej wiedzy), zresetuj preferencje Firefoksa. Pamiętaj, że spowoduje to usunięcie wszystkich rozszerzeń i dodatków przeglądarki, ale zakładki i zapisane hasła zostaną zachowane. 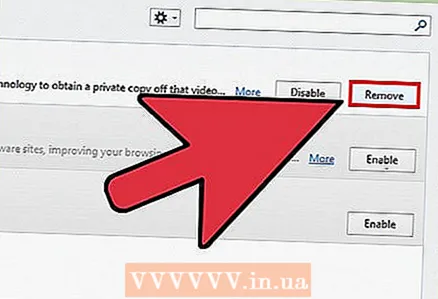 2 Usuń złośliwe dodatki. Takie dodatki mogą skonfigurować twoją stronę główną i uniemożliwić jej zmianę. W takim przypadku wykonaj następujące czynności:
2 Usuń złośliwe dodatki. Takie dodatki mogą skonfigurować twoją stronę główną i uniemożliwić jej zmianę. W takim przypadku wykonaj następujące czynności: - Naciśnij przycisk menu (ikona trzech poziomych linii).
- Kliknij Dodatki.
- Dla każdego dodatku, którego nie znasz, kliknij Odinstaluj.
- Następnie uruchom ponownie Firefoksa.
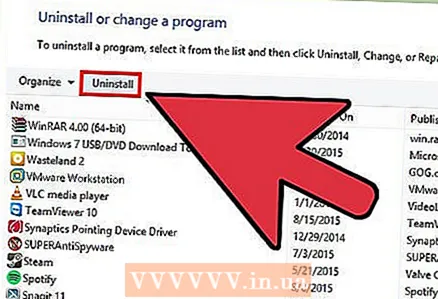 3 Usuń stronę główną Babylon. Babylon to oprogramowanie do tłumaczenia, które zmienia stronę główną i inne ustawienia przeglądarki i uniemożliwia ich edycję. Aby odinstalować Babylon, wykonaj następujące czynności:
3 Usuń stronę główną Babylon. Babylon to oprogramowanie do tłumaczenia, które zmienia stronę główną i inne ustawienia przeglądarki i uniemożliwia ich edycję. Aby odinstalować Babylon, wykonaj następujące czynności: - W systemie Windows. Otwórz Panel sterowania i kliknij Odinstaluj program. Znajdź „Babylon” na liście programów i kliknij Odinstaluj obok tego programu. Powtórz opisany proces dla "Babylon Toolbar", "Babylon Browser Manager", "Babylon Browser Protection" (jeśli takie programy znajdują się na liście programów). Teraz odinstaluj dodatek Babylon w swojej przeglądarce (jak opisano powyżej).
- W systemie Mac OS. Znajdź „Babylon” w folderze Aplikacje. Przeciągnij ten program do kosza. Teraz otwórz Finder i kliknij Opróżnij kosz. Usuń dodatek Babylon w swojej przeglądarce (jak opisano powyżej).
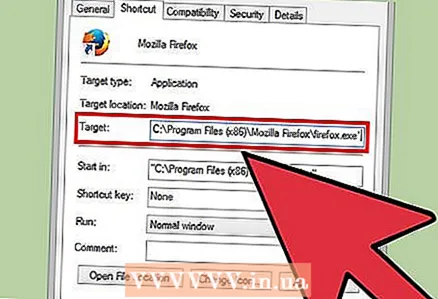 4 Zmień właściwości Firefoksa (tylko Windows). Jeśli powyższe metody nie zadziałały, kliknij prawym przyciskiem myszy ikonę Firefox (na przykład na pulpicie) i kliknij Właściwości. Na karcie Skrót znajdź wiersz „Obiekt”. Jeśli ten wiersz zawiera adres strony internetowej, usuń go, a także znaki cudzysłowu, które otaczają adres. Nie usuwaj innych informacji z wiersza „Obiekt”.
4 Zmień właściwości Firefoksa (tylko Windows). Jeśli powyższe metody nie zadziałały, kliknij prawym przyciskiem myszy ikonę Firefox (na przykład na pulpicie) i kliknij Właściwości. Na karcie Skrót znajdź wiersz „Obiekt”. Jeśli ten wiersz zawiera adres strony internetowej, usuń go, a także znaki cudzysłowu, które otaczają adres. Nie usuwaj innych informacji z wiersza „Obiekt”. - Jeśli masz w systemie wiele skrótów do przeglądarki Firefox, postępuj zgodnie z opisanym procesem dla każdego z nich.
- Aby uniknąć podobnych problemów w przyszłości, prosząc dowolny program o wprowadzenie zmian w ustawieniach przeglądarki, kliknij „Nie”.
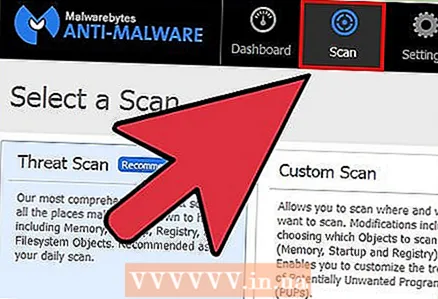 5 Usuń złośliwe oprogramowanie. Jeśli nie możesz naprawić problemu, najprawdopodobniej system jest zainfekowany złośliwym oprogramowaniem. W takim przypadku usuń go.
5 Usuń złośliwe oprogramowanie. Jeśli nie możesz naprawić problemu, najprawdopodobniej system jest zainfekowany złośliwym oprogramowaniem. W takim przypadku usuń go.
Porady
- Otwórz stronę, którą chcesz ustawić jako swoją stronę główną, a następnie kliknij „Użyj bieżącej strony” (w ustawieniach przeglądarki, pod wierszem „Strona główna”).
- Upewnij się, że nowa strona główna nie przeszkadza w pracy innych użytkowników komputera.
Ostrzeżenia
- Nie zapomnij wpisać prefiksu http:// lub https: // przed adresem strony.