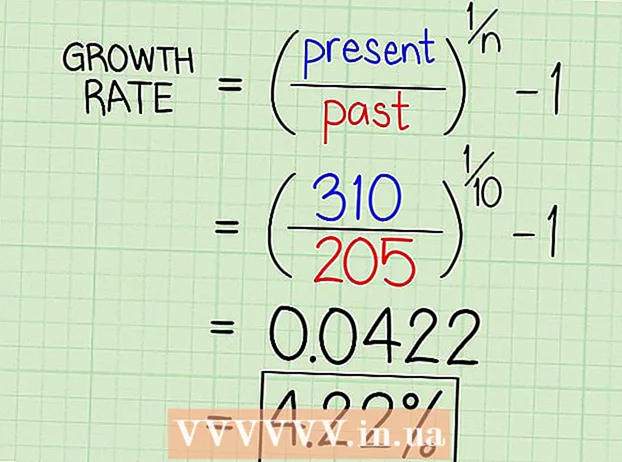Autor:
Gregory Harris
Data Utworzenia:
10 Kwiecień 2021
Data Aktualizacji:
1 Lipiec 2024

Zawartość
- Kroki
- Metoda 1 z 5: Ustawienia zabezpieczeń w Internet Explorer 7 i 8
- Metoda 2 z 5: Ustawienia prywatności w Internet Explorer 7 i 8
- Metoda 3 z 5: Inne ustawienia przeglądarki Internet Explorer 7 i 8
- Metoda 4 z 5: Firefox (wszystkie wersje)
- Metoda 5 z 5: Safari
- Ostrzeżenia
Przeglądarki umożliwiają użytkownikom wyszukiwanie i przeglądanie stron internetowych w Internecie. Istnieje kilka różnych rodzajów przeglądarek z różnymi ustawieniami. Przeglądarki korzystają z tych ustawień w celu ochrony prywatności użytkownika i używanego komputera. Wiele przeglądarek zawiera ustawienia na tych samych podobnych kartach. W tym artykule dowiesz się, jak skonfigurować ustawienia konkretnej przeglądarki.
Kroki
Metoda 1 z 5: Ustawienia zabezpieczeń w Internet Explorer 7 i 8
 1 Uruchom Internet Explorera.
1 Uruchom Internet Explorera. 2 Na pasku menu kliknij przycisk „Usługa”. Przewiń w dół i wybierz „Opcje internetowe”.
2 Na pasku menu kliknij przycisk „Usługa”. Przewiń w dół i wybierz „Opcje internetowe”. - Przejdź do zakładki „Bezpieczeństwo”. Tutaj możesz skonfigurować ustawienia bezpieczeństwa.
 3 Wybierz strefę, aby skonfigurować jej ustawienia zabezpieczeń. Możesz dodać witryny do tej strefy, wprowadzając ich adres internetowy i klikając Dodaj ten adres internetowy do strefy.
3 Wybierz strefę, aby skonfigurować jej ustawienia zabezpieczeń. Możesz dodać witryny do tej strefy, wprowadzając ich adres internetowy i klikając Dodaj ten adres internetowy do strefy. - Możesz również usunąć witrynę ze strefy, klikając „Witryny” i wybierając żądaną witrynę. Kliknij przycisk „Usuń”, aby potwierdzić swój wybór.
Metoda 2 z 5: Ustawienia prywatności w Internet Explorer 7 i 8
 1 Powtórz kroki 1 i 2 z poprzedniej sekcji, ale zamiast przechodzić do zakładki Bezpieczeństwo, przejdź do zakładki Prywatność.
1 Powtórz kroki 1 i 2 z poprzedniej sekcji, ale zamiast przechodzić do zakładki Bezpieczeństwo, przejdź do zakładki Prywatność. 2 Wybierz opcje, które chcesz zmienić. Możesz kontrolować sposób obsługi plików cookie, zmieniając ustawienia domyślne dla wszystkich plików cookie.
2 Wybierz opcje, które chcesz zmienić. Możesz kontrolować sposób obsługi plików cookie, zmieniając ustawienia domyślne dla wszystkich plików cookie. - Możesz również wybrać sposób obsługi plików cookie z witryn oraz rodzaj akceptowanych plików cookie. Parametry te można ustawić, klikając przycisk „Zaawansowane” lub „Węzły”.
 3 Kliknij przycisk „Witryny”, aby zezwolić lub zablokować pliki cookie z określonych witryn.
3 Kliknij przycisk „Witryny”, aby zezwolić lub zablokować pliki cookie z określonych witryn.- Kliknij „Odrzuć” lub „Zezwól”, a następnie „OK”, aby zmiany odniosły skutek.
 4 Kliknij przycisk „Zaawansowane” i zaznacz pole obok opcji „Zastąp automatyczną obsługę plików cookie”.
4 Kliknij przycisk „Zaawansowane” i zaznacz pole obok opcji „Zastąp automatyczną obsługę plików cookie”.- Wybierz wymagane opcje dla różnych typów plików cookie.
 5 Włącz lub wyłącz blokowanie wyskakujących okienek. Ta opcja jest dostępna w sekcji Blokowanie wyskakujących okienek na karcie Prywatność.
5 Włącz lub wyłącz blokowanie wyskakujących okienek. Ta opcja jest dostępna w sekcji Blokowanie wyskakujących okienek na karcie Prywatność.  6 Kliknij przycisk „Opcje”.
6 Kliknij przycisk „Opcje”.- Następnie wybierz „Poziom filtra” dla wyskakujących okienek poniżej.
- Możesz także zezwolić na otwieranie wyskakujących okienek dla określonych witryn, dodając ich adres internetowy i klikając przycisk Dodaj.
Metoda 3 z 5: Inne ustawienia przeglądarki Internet Explorer 7 i 8
 1 Przejdź do zakładki ustawień, które chcesz zmienić. Dostępne są zakładki „Ogólne”, „Zawartość”, „Połączenia”, „Programy” i „Zaawansowane”.
1 Przejdź do zakładki ustawień, które chcesz zmienić. Dostępne są zakładki „Ogólne”, „Zawartość”, „Połączenia”, „Programy” i „Zaawansowane”. - Możesz zmienić widok przeglądarki, ustawić stronę główną, domyślne programy oraz usunąć historię przeglądarki.
- Możesz także zmienić inne ustawienia Internet Explorera na karcie Zaawansowane.
Metoda 4 z 5: Firefox (wszystkie wersje)
 1 Uruchom Firefoksa.
1 Uruchom Firefoksa. 2 W panelu sterowania kliknij element „Narzędzia”. U dołu listy wybierz „Ustawienia”.
2 W panelu sterowania kliknij element „Narzędzia”. U dołu listy wybierz „Ustawienia”. - Otworzy się okno, w którym pojawią się zakładki podobne do tych w Internet Explorerze.
 3 Kliknij kartę Ogólne, aby ustawić domyślną stronę główną, opcje pobierania i zarządzać dodatkami.
3 Kliknij kartę Ogólne, aby ustawić domyślną stronę główną, opcje pobierania i zarządzać dodatkami. 4 Kontroluj ustawienia swoich kart w oknie Karty. Możesz otworzyć nowe okna w nowych kartach lub zarządzać wieloma kartami.
4 Kontroluj ustawienia swoich kart w oknie Karty. Możesz otworzyć nowe okna w nowych kartach lub zarządzać wieloma kartami.  5 Kliknij kartę Treść, aby zmienić język, sposób wyświetlania witryny i preferowany sposób wyświetlania stron internetowych.
5 Kliknij kartę Treść, aby zmienić język, sposób wyświetlania witryny i preferowany sposób wyświetlania stron internetowych. 6 Zakładki Prywatność i Bezpieczeństwo są potrzebne do zarządzania opcjami prywatności i bezpieczeństwa, takimi jak ustawienia plików cookie i wyskakujące okienka.
6 Zakładki Prywatność i Bezpieczeństwo są potrzebne do zarządzania opcjami prywatności i bezpieczeństwa, takimi jak ustawienia plików cookie i wyskakujące okienka. 7 Kliknij kartę Aplikacje, aby dostosować zachowanie przeglądarki za pomocą różnych typów plików, takich jak PDF lub muzyka.
7 Kliknij kartę Aplikacje, aby dostosować zachowanie przeglądarki za pomocą różnych typów plików, takich jak PDF lub muzyka.- Firefox może używać aplikacji i dodatków do otwierania różnych typów plików. Możesz także wybrać, aby Firefox zapisywał pliki na twoim komputerze.
 8 Na karcie „Zaawansowane” możesz zmienić ustawienia połączenia i zaawansowane funkcje przeglądarki, takie jak „automatyczne przewijanie”. W tej zakładce możesz również kontrolować ustawienia kodowania stron internetowych.
8 Na karcie „Zaawansowane” możesz zmienić ustawienia połączenia i zaawansowane funkcje przeglądarki, takie jak „automatyczne przewijanie”. W tej zakładce możesz również kontrolować ustawienia kodowania stron internetowych.
Metoda 5 z 5: Safari
 1 Uruchom przeglądarkę Safari.
1 Uruchom przeglądarkę Safari.- Kliknij ikonę koła zębatego i wybierz „Zablokuj wyskakujące okienka”. Możesz użyć tej funkcji do włączania i wyłączania tych ustawień.
- Kliknij ponownie ikonę koła zębatego i wybierz „Ustawienia”.
 2 Kliknij kartę Ogólne, aby ustawić swoją stronę główną i wybrać opcje pobierania plików.
2 Kliknij kartę Ogólne, aby ustawić swoją stronę główną i wybrać opcje pobierania plików. 3 Kliknij kartę Widok, aby wybrać wyświetlanie przeglądarki Safari. Ta zakładka zawiera również parametry takie jak „czcionka” i „rozmiar”.
3 Kliknij kartę Widok, aby wybrać wyświetlanie przeglądarki Safari. Ta zakładka zawiera również parametry takie jak „czcionka” i „rozmiar”.  4 W zakładce „Autouzupełnianie” możesz wybrać, które pola wypełni za Ciebie przeglądarka. Możesz także całkowicie wyłączyć autouzupełnianie przeglądarki.
4 W zakładce „Autouzupełnianie” możesz wybrać, które pola wypełni za Ciebie przeglądarka. Możesz także całkowicie wyłączyć autouzupełnianie przeglądarki.  5 W zakładce „Bezpieczeństwo” możesz skonfigurować ustawienia dodatków, zarządzanie plikami cookie oraz ustawić kontrolę rodzicielską.
5 W zakładce „Bezpieczeństwo” możesz skonfigurować ustawienia dodatków, zarządzanie plikami cookie oraz ustawić kontrolę rodzicielską.
Ostrzeżenia
- Zaleca się, aby użytkownicy Safari nie korzystali z funkcji Autouzupełniania ze względu na bezpieczeństwo komputera.