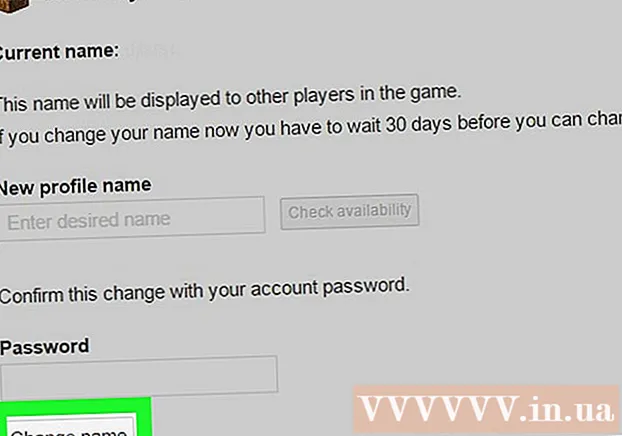Autor:
Carl Weaver
Data Utworzenia:
28 Luty 2021
Data Aktualizacji:
1 Lipiec 2024
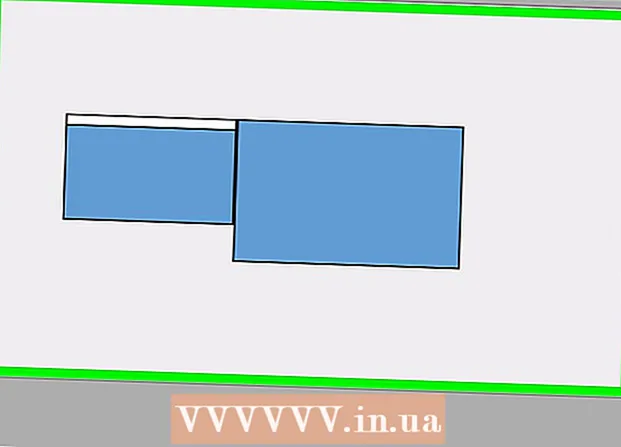
Zawartość
- Kroki
- Część 1 z 2: Konfiguracja monitorów w systemie Windows
- Część 2 z 2: Konfigurowanie monitorów w systemie Mac OS X
- Porady
- Ostrzeżenia
W tym artykule opisano, jak podłączyć dwa monitory do komputera z systemem Windows lub Mac OS X. Jeśli używasz dwóch monitorów jako jednego, twój pulpit będzie dwa razy większy.
Kroki
 1 Dowiedz się, czy płyta główna obsługuje dwa monitory. Robią to prawie wszystkie nowoczesne płyty główne, czego nie można powiedzieć o przestarzałych płytach głównych. Aby dowiedzieć się, czy płyta główna obsługuje dwa monitory:
1 Dowiedz się, czy płyta główna obsługuje dwa monitory. Robią to prawie wszystkie nowoczesne płyty główne, czego nie można powiedzieć o przestarzałych płytach głównych. Aby dowiedzieć się, czy płyta główna obsługuje dwa monitory: - Określ model swojej płyty głównej.
- Wprowadź model swojej płyty głównej do wyszukiwarki (np. Google).
- Wybierz wynik wyszukiwania zawierający listę funkcji płyty głównej.
- Poszukaj wielu monitorów, wielu monitorów lub dwóch monitorów.
 2 Dowiedz się, jakie porty wideo ma Twój komputer. Większość nowoczesnych komputerów ma co najmniej dwa porty wideo, co pozwala na podłączenie więcej niż jednego monitora. Zwykle znajdują się z tyłu obudowy i łączą się z kartą graficzną. Wiele laptopów ma port HDMI lub Display umieszczony z boku lub z tyłu. Jeśli komputer nie ma dedykowanego portu wideo dla drugiego monitora, poszukaj portu USB-C/Thunderbolt lub USB 3.0. Poniżej znajduje się opis różnych typów portów wideo:
2 Dowiedz się, jakie porty wideo ma Twój komputer. Większość nowoczesnych komputerów ma co najmniej dwa porty wideo, co pozwala na podłączenie więcej niż jednego monitora. Zwykle znajdują się z tyłu obudowy i łączą się z kartą graficzną. Wiele laptopów ma port HDMI lub Display umieszczony z boku lub z tyłu. Jeśli komputer nie ma dedykowanego portu wideo dla drugiego monitora, poszukaj portu USB-C/Thunderbolt lub USB 3.0. Poniżej znajduje się opis różnych typów portów wideo: - VGA - zwykle niebieski prostokątny port z 15 otworami. Zwykle ma z boku otwory na śruby, aby zabezpieczyć kabel VGA. Porty VGA są używane w starszych komputerach, a większość nowoczesnych monitorów nie obsługuje tego typu połączenia. Jednak nadal możesz podłączyć nowy monitor do VGA za pomocą przejściówki HDMI na VGA.
- DVI - zwykle biały z 24 otworami. Posiada również szczelinę z 4 dodatkowymi otworami po prawej stronie. Podobnie jak VGA, porty DVI zwykle mają otwory na śruby z boku, aby zabezpieczyć kabel DVI. DVI to kolejny rodzaj połączenia wideo, który należy już do przeszłości i jest używany głównie w starszych komputerach i monitorach. Obsługuje wyższe rozdzielczości niż VGA, ale nie obsługuje nowoczesnych monitorów HD lub 4K. Podobnie jak w przypadku VGA, większość nowoczesnych monitorów nie obsługuje tego typu połączenia, jednak nadal można je podłączyć do DVI za pomocą przejściówki DVI na HDMI.
- HDMI - mały i wąski prostokątny port z dolnymi rogami zaokrąglonymi do wewnątrz. Niektóre mniejsze modele laptopów mogą mieć port mini-HDMI lub micro-HDMI. Porty te mają mniej więcej taki sam kształt jak zwykłe HDMI, ale są znacznie mniejsze. Port HDMI jest standardem w większości nowszych modeli monitorów.Jest używany w większości monitorów komputerowych i telewizorów HDMI i obsługuje rozdzielczości do 4K oraz wysoki zakres dynamiki (HDR). Chociaż HDMI jest standardem, istnieje kilka rodzajów. HDMI 1.4 obsługuje 4K @ 30fps lub HD (1080p) @ 120fps. HDMI 2.0 obsługuje 4K @ 60fps. HDMI 2.1 obsługuje do 10K, w szczególności 4K @ 120fps.
- DisplayPort - wąski prostokątny port z odciętym prawym dolnym rogiem. Niektóre laptopy wykorzystują mini-DisplayPort o tym samym kształcie, ale mniejszy. DisplayPort to nowszy typ połączenia używany głównie w monitorach komputerowych, a nie w telewizorach. DisplayPort obsługuje technologie AMD FreeSync i Nvidia G-Sync. DisplayPort 1.2 obsługuje 4K @ 60fps. DisplayPort 1.3 obsługuje 4K @ 120fps. DisplayPort 1.4 obsługuje 8K @ 60fps i HDR. DisplayPort 2.0 obsługuje do 16K @ 60fps. Ten typ połączenia może obsługiwać wiele monitorów połączonych ze sobą za pośrednictwem jednego portu DisplayPort.
- USB-C / Thunderbolt 3... USB-C to mały port w kształcie pigułki. Porty Thunderbolt 3 mają ten sam kształt co USB-C i obsługują USB-C, ale zwykle obok nich znajduje się ikona błyskawicy. USB 3.0 zwykle ma prostokątny port USB typu A. Port USB 3.0 można podłączyć do monitora HD za pomocą przejściówki USB na HDMI. Wyjście USB-C można podłączyć do monitora, aby rejestrować obrazy do 4K przy 60 klatkach na sekundę. Thunderbolt 3 obsługuje jeszcze wyższe rozdzielczości. Jednak nie wszystkie monitory mają port USB-C. Jeśli nie, możesz podłączyć monitor do komputera za pomocą przejściówki USB-C na HDMI lub USB-C na DisplayPort.
 3 Dowiedz się, które porty wideo ma drugi monitor. Znajdź na nim jeden z wymienionych powyżej portów wideo. Jeśli port monitora jest inny niż port komputera, musisz kupić odpowiednią przejściówkę. Na przykład, jeśli komputer ma port DVI, a monitor ma port HDMI, będziesz potrzebować przejściówki DVI na HDMI. Podobnie, jeśli musisz podłączyć monitor za pomocą kabla USB-C, ale nie ma on odpowiedniego wejścia, będziesz potrzebować adaptera USB-C do HDMI lub USB-C do DisplayPort.
3 Dowiedz się, które porty wideo ma drugi monitor. Znajdź na nim jeden z wymienionych powyżej portów wideo. Jeśli port monitora jest inny niż port komputera, musisz kupić odpowiednią przejściówkę. Na przykład, jeśli komputer ma port DVI, a monitor ma port HDMI, będziesz potrzebować przejściówki DVI na HDMI. Podobnie, jeśli musisz podłączyć monitor za pomocą kabla USB-C, ale nie ma on odpowiedniego wejścia, będziesz potrzebować adaptera USB-C do HDMI lub USB-C do DisplayPort. - Niektóre monitory mogą mieć inny typ portu niż typ używany przez komputer. Kup kabel pasujący do portów po obu stronach. Na przykład, jeśli komputer ma port mini-HDMI, a monitor ma zwykły port HDMI, potrzebny jest kabel mini-HDMI do HDMI.
 4 Podłącz drugi monitor do komputera. Podłącz jeden koniec kabla do portu wideo komputera (z tyłu komputera), a drugi do portu wideo drugiego monitora. Jeśli potrzebujesz adaptera do podłączenia kabla, podłącz go do komputera. Następnie podłącz jeden koniec kabla HDMI lub DisplayPort do adaptera, a drugi do monitora.
4 Podłącz drugi monitor do komputera. Podłącz jeden koniec kabla do portu wideo komputera (z tyłu komputera), a drugi do portu wideo drugiego monitora. Jeśli potrzebujesz adaptera do podłączenia kabla, podłącz go do komputera. Następnie podłącz jeden koniec kabla HDMI lub DisplayPort do adaptera, a drugi do monitora. - Na niektórych komputerach z portem USB-C/Thunderbolt 3 do tego samego portu można podłączyć wiele monitorów za pomocą stacji dokującej USB-C/Thunderbolt. Należy pamiętać, że niektóre laptopy (Macbooki z jednym portem USB-C / Thunderbolt) mogą nie obsługiwać wielu monitorów podłączonych do tego samego portu.
 5 Podłącz przewód zasilający drugiego monitora do gniazdka elektrycznego. Podłącz kabel monitora do gniazdka elektrycznego lub urządzenia przeciwprzepięciowego.
5 Podłącz przewód zasilający drugiego monitora do gniazdka elektrycznego. Podłącz kabel monitora do gniazdka elektrycznego lub urządzenia przeciwprzepięciowego.  6 Włącz drugi monitor. Naciśnij przycisk zasilania na drugim monitorze, aby się włączył i był gotowy do odbioru sygnału wideo z komputera. Następnie skonfiguruj monitory w systemie Windows lub Mac OS X. PORADY EKSPERTA
6 Włącz drugi monitor. Naciśnij przycisk zasilania na drugim monitorze, aby się włączył i był gotowy do odbioru sygnału wideo z komputera. Następnie skonfiguruj monitory w systemie Windows lub Mac OS X. PORADY EKSPERTA 
Chiara corsaro
Technik naprawy telefonów i komputerów Chiara Corsaro jest dyrektorem generalnym i technikiem Apple Certified Mac i iOS w macVolks, Inc., autoryzowanym centrum serwisowym Apple w San Francisco Bay Area. MacVolks, Inc. założona w 1990 roku, akredytowana przez Bureau of Better Business (BBB) z oceną A+ i jest częścią Apple Consultants Network (ACN). Chiara corsaro
Chiara corsaro
Technik naprawy telefonów i komputerówW większości przypadków to wszystko, co musisz zrobić. Zwykle wystarczy podłączyć drugi monitor i włączyć go, a automatycznie będziesz mógł korzystać z dwóch ekranów. Jeśli jednak chcesz wprowadzić jakiekolwiek zmiany, wystarczy przejść do sekcji Wyświetlanie w Preferencjach systemowych, aby wprowadzić zmiany.
Część 1 z 2: Konfiguracja monitorów w systemie Windows
 1 Otwórz menu startowe
1 Otwórz menu startowe  . Kliknij logo Windows w lewym dolnym rogu ekranu.
. Kliknij logo Windows w lewym dolnym rogu ekranu.  2 Otwórz okno ustawień. Kliknij ikonę koła zębatego
2 Otwórz okno ustawień. Kliknij ikonę koła zębatego  w lewym dolnym rogu menu Start.
w lewym dolnym rogu menu Start.  3 Kliknij System. Ta ikona wygląda jak monitor.
3 Kliknij System. Ta ikona wygląda jak monitor.  4 Przejdź do zakładki Wyświetlacz. Znajduje się w lewym górnym rogu.
4 Przejdź do zakładki Wyświetlacz. Znajduje się w lewym górnym rogu.  5 Przewiń stronę w dół i znajdź sekcję Wiele ekranów.
5 Przewiń stronę w dół i znajdź sekcję Wiele ekranów. 6 Otwórz menu Wiele ekranów. Znajduje się w sekcji Wiele ekranów.
6 Otwórz menu Wiele ekranów. Znajduje się w sekcji Wiele ekranów.  7 Wybierz opcję. W menu kliknij opcję, która Ci odpowiada:
7 Wybierz opcję. W menu kliknij opcję, która Ci odpowiada: - „Rozwiń” – obraz jest rozciągnięty na dwa monitory;
- „Powtarzające się” - ten sam obraz pojawi się na dwóch monitorach;
- Tylko ekran komputera — obraz pojawi się tylko na pierwszym monitorze.
- Tylko drugi ekran — obraz pojawi się tylko na drugim monitorze.
 8 Kliknij Zastosować. Znajdziesz ten przycisk pod menu.
8 Kliknij Zastosować. Znajdziesz ten przycisk pod menu.  9 Kliknij Zapisz zmianygdy pojawi się monit. Wprowadzone zmiany zaczną obowiązywać. W przypadku wybrania opcji Rozszerz te ekrany pulpit rozciąga się na pierwszy i drugi monitor.
9 Kliknij Zapisz zmianygdy pojawi się monit. Wprowadzone zmiany zaczną obowiązywać. W przypadku wybrania opcji Rozszerz te ekrany pulpit rozciąga się na pierwszy i drugi monitor.
Część 2 z 2: Konfigurowanie monitorów w systemie Mac OS X
 1 Otwórz menu Apple
1 Otwórz menu Apple  . Kliknij logo Apple w lewym górnym rogu ekranu. Otworzy się menu.
. Kliknij logo Apple w lewym górnym rogu ekranu. Otworzy się menu.  2 Kliknij Ustawienia systemowe. Znajdziesz tę opcję u góry menu Apple.
2 Kliknij Ustawienia systemowe. Znajdziesz tę opcję u góry menu Apple.  3 Kliknij Monitory. Ta ikona, która wygląda jak monitor, znajduje się w lewym górnym rogu.
3 Kliknij Monitory. Ta ikona, która wygląda jak monitor, znajduje się w lewym górnym rogu.  4 Przejdź do zakładki Lokalizacja. Znajdziesz go w górnej części okna.
4 Przejdź do zakładki Lokalizacja. Znajdziesz go w górnej części okna.  5 Usuń zaznaczenie pola obok opcji Włącz dublowanie monitorów. W takim przypadku pulpit rozciągnie się na dwa monitory.
5 Usuń zaznaczenie pola obok opcji Włącz dublowanie monitorów. W takim przypadku pulpit rozciągnie się na dwa monitory. - Jeśli chcesz, aby ten sam obraz pojawiał się na dwóch monitorach, pozostaw pole wyboru obok tej opcji.
 6 Zmień monitor główny. Aby drugi monitor był głównym, przeciągnij kształt białego prostokąta u góry niebieskiego monitora na drugi monitor.
6 Zmień monitor główny. Aby drugi monitor był głównym, przeciągnij kształt białego prostokąta u góry niebieskiego monitora na drugi monitor.
Porady
- Powtórz powyższe kroki, jeśli chcesz podłączyć więcej monitorów. Spowoduje to rozszerzenie pulpitu na trzy lub więcej monitorów.
Ostrzeżenia
- Jeśli rozdzielczości monitorów są różne, obniż wyższą rozdzielczość, aby odpowiadała niższej rozdzielczości. Niezastosowanie się do tego spowoduje błędy graficzne.