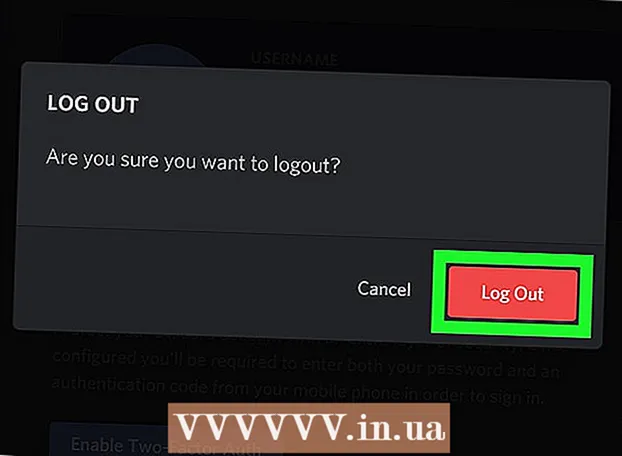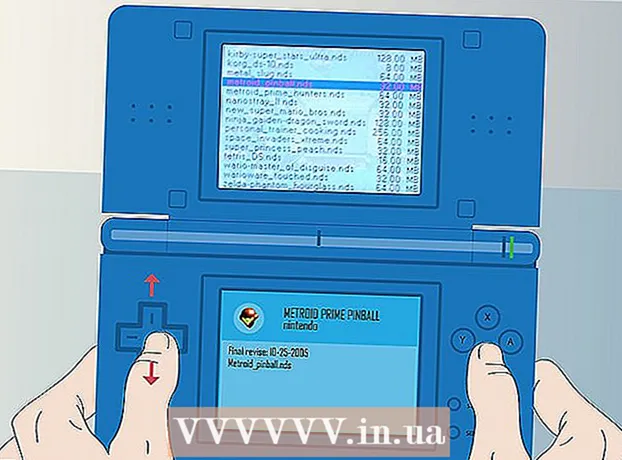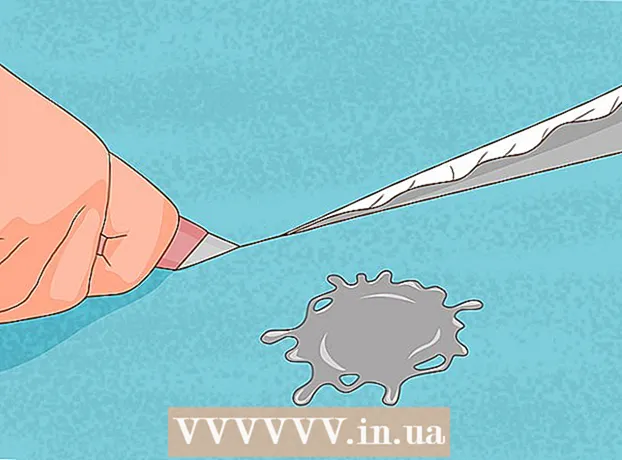Autor:
Clyde Lopez
Data Utworzenia:
20 Lipiec 2021
Data Aktualizacji:
1 Lipiec 2024

Zawartość
- Kroki
- Metoda 1 z 5: Jak ręcznie dodać okładkę w Groove?
- Metoda 2 z 5: Jak dodać okładkę do Windows Media Player w sieci?
- Metoda 3 z 5: Jak ręcznie dodać skórkę do Windows Media Player
- Metoda 4 z 5: Jak edytować tagi za pomocą MP3Tag
- Metoda 5 z 5: Jak dodać trwały tag
- Porady
- Ostrzeżenia
W tym artykule pokażemy, jak dodawać lub zmieniać okładki albumów muzycznych w programach Groove i Windows Media Player (WMP). Należy pamiętać, że niektóre wersje systemu Windows 10 nie mają programu Windows Media Player. Aby edytować pliki MP3 tak, aby ich metadane zawierały miniatury okładek albumów, użyj Edytora znaczników MP3.
Kroki
Metoda 1 z 5: Jak ręcznie dodać okładkę w Groove?
 1 Znajdź i pobierz okładki albumów. Otwórz przeglądarkę internetową, wyszukaj nazwę albumu i słowa „okładka albumu” (na przykład „okładka albumu beatles”), znajdź żądaną okładkę, kliknij ją prawym przyciskiem myszy i wybierz „Zapisz” z menu.
1 Znajdź i pobierz okładki albumów. Otwórz przeglądarkę internetową, wyszukaj nazwę albumu i słowa „okładka albumu” (na przykład „okładka albumu beatles”), znajdź żądaną okładkę, kliknij ją prawym przyciskiem myszy i wybierz „Zapisz” z menu. - W niektórych przeglądarkach internetowych i/lub wyszukiwarkach kliknij zakładkę „Zdjęcia” u góry strony, aby wyświetlić okładki.
- Może być konieczne określenie folderu, aby pobrać okładkę. W takim przypadku kliknij „Pulpit” w lewym okienku okna.
 2 Otwórz menu startowe
2 Otwórz menu startowe  . Kliknij logo Windows w lewym dolnym rogu ekranu.
. Kliknij logo Windows w lewym dolnym rogu ekranu.  3 Wchodzić rowek. Spowoduje to wyszukanie odtwarzacza Groove Music.
3 Wchodzić rowek. Spowoduje to wyszukanie odtwarzacza Groove Music.  4 Kliknij Muzyka Groove. Jest to ikona w kształcie płyty CD u góry menu Start. Otworzy się odtwarzacz Groove Music.
4 Kliknij Muzyka Groove. Jest to ikona w kształcie płyty CD u góry menu Start. Otworzy się odtwarzacz Groove Music.  5 Kliknij Moja muzyka. To zakładka w lewym górnym rogu okna Groove. Otworzy się lista Twoich utworów, które zostały dodane do Groove.
5 Kliknij Moja muzyka. To zakładka w lewym górnym rogu okna Groove. Otworzy się lista Twoich utworów, które zostały dodane do Groove. - Jeśli nie widzisz tej opcji, najpierw kliknij ikonę „☰” w lewym górnym rogu okna.
 6 Przejdź do zakładki Albumy. Znajduje się na górze okna Groove.
6 Przejdź do zakładki Albumy. Znajduje się na górze okna Groove.  7 Wybierz album. Kliknij album, który chcesz edytować.
7 Wybierz album. Kliknij album, który chcesz edytować. - Okładek albumów nie można dodawać do poszczególnych utworów.
 8 Kliknij Zmień szczegóły. To zakładka u góry strony albumu. Otworzy się okno „Edytuj informacje o albumie”.
8 Kliknij Zmień szczegóły. To zakładka u góry strony albumu. Otworzy się okno „Edytuj informacje o albumie”. - Jeśli utwory nie są zawarte w albumie lub jest wymieniony jako „Nieznany album”, przycisk „Edytuj szczegóły” nie będzie wyświetlany. Zamiast tego kliknij prawym przyciskiem myszy utwór, kliknij Edytuj szczegóły, wprowadź nazwę w polu Nazwa albumu, a następnie kliknij Zapisz.
 9 Kliknij okładkę albumu. Znajdziesz go w kwadracie w lewym górnym rogu okna Edytuj informacje o albumie. Otworzy się okno eksploratora.
9 Kliknij okładkę albumu. Znajdziesz go w kwadracie w lewym górnym rogu okna Edytuj informacje o albumie. Otworzy się okno eksploratora. - Jeśli do albumu nie dodano jeszcze okładki, kwadrat będzie pusty, aw lewym dolnym rogu okna pojawi się ikona w kształcie ołówka.
 10 Wybierz obraz. Kliknij pobraną okładkę lub okładkę, którą już masz.
10 Wybierz obraz. Kliknij pobraną okładkę lub okładkę, którą już masz. - Jeśli w Eksploratorze zostanie otwarty folder, który nie zawiera okładek, kliknij żądany folder po lewej stronie okna.
 11 Kliknij otwarty. Znajduje się w prawym dolnym rogu okna. Okładka zostanie dodana do albumu.
11 Kliknij otwarty. Znajduje się w prawym dolnym rogu okna. Okładka zostanie dodana do albumu.  12 Kliknij Ratować. Znajduje się na dole okna Edytuj informacje o albumie.
12 Kliknij Ratować. Znajduje się na dole okna Edytuj informacje o albumie.
Metoda 2 z 5: Jak dodać okładkę do Windows Media Player w sieci?
 1 Upewnij się, że kupujesz muzykę. Zazwyczaj program Window Media Player nie aktualizuje automatycznie okładek albumów, jeśli muzyka nie została zakupiona.
1 Upewnij się, że kupujesz muzykę. Zazwyczaj program Window Media Player nie aktualizuje automatycznie okładek albumów, jeśli muzyka nie została zakupiona. - Jeśli nie kupiłeś utworów zawartych w albumie, dodaj okładkę ręcznie.
 2 Podłącz komputer do Internetu. Jest to wymagane, aby program Windows Media Player mógł wyszukiwać okładki albumów. Jeśli udało Ci się otworzyć dowolną stronę internetową, program Windows Media Player połączy się z siecią bazy danych.
2 Podłącz komputer do Internetu. Jest to wymagane, aby program Windows Media Player mógł wyszukiwać okładki albumów. Jeśli udało Ci się otworzyć dowolną stronę internetową, program Windows Media Player połączy się z siecią bazy danych.  3 Otwórz menu startowe
3 Otwórz menu startowe  . Kliknij logo Windows w lewym dolnym rogu ekranu.
. Kliknij logo Windows w lewym dolnym rogu ekranu.  4 Wchodzić Windows Media Player. Najpierw kliknij pasek wyszukiwania na dole menu Start, jeśli nie ma kursora.
4 Wchodzić Windows Media Player. Najpierw kliknij pasek wyszukiwania na dole menu Start, jeśli nie ma kursora.  5 Kliknij Windows Media Player. Ten niebieski, pomarańczowy i biały przycisk Odtwórz znajduje się u góry menu Start. Uruchomi się Windows Media Player.
5 Kliknij Windows Media Player. Ten niebieski, pomarańczowy i biały przycisk Odtwórz znajduje się u góry menu Start. Uruchomi się Windows Media Player.  6 Kliknij Mediateka. Tę zakładkę znajdziesz w lewym górnym rogu okna.
6 Kliknij Mediateka. Tę zakładkę znajdziesz w lewym górnym rogu okna.  7 Przejdź do zakładki Muzyka. Znajdziesz go po lewej stronie w oknie.
7 Przejdź do zakładki Muzyka. Znajdziesz go po lewej stronie w oknie.  8 Znajdź żądany album. Aby to zrobić, przewiń stronę w dół.
8 Znajdź żądany album. Aby to zrobić, przewiń stronę w dół. - Jeśli album nie ma okładki, pojawi się nuta na szarym tle.
 9 Kliknij prawym przyciskiem myszy okładkę albumu. Znajdziesz go po lewej stronie listy utworów. Otworzy się menu.
9 Kliknij prawym przyciskiem myszy okładkę albumu. Znajdziesz go po lewej stronie listy utworów. Otworzy się menu. - Jeśli mysz nie ma prawego przycisku, kliknij prawą stronę myszy lub kliknij dwoma palcami.
- Jeśli komputer jest wyposażony w gładzik (nie mysz), stuknij go dwoma palcami lub naciśnij prawą dolną część gładzika.
 10 Kliknij Znajdź informacje o albumie. Znajdziesz tę opcję w środku menu. Poszukiwanie okładki rozpocznie się w Internecie; jeśli okładka jest dostępna, zostanie dodana do wybranego albumu.
10 Kliknij Znajdź informacje o albumie. Znajdziesz tę opcję w środku menu. Poszukiwanie okładki rozpocznie się w Internecie; jeśli okładka jest dostępna, zostanie dodana do wybranego albumu. - Jeśli nie zostanie znaleziona żadna okładka, dodaj ją ręcznie.
- Znalezienie okładki zajmie kilka minut; po tym może być konieczne ponowne uruchomienie programu Windows Media Player.
Metoda 3 z 5: Jak ręcznie dodać skórkę do Windows Media Player
 1 Znajdź i pobierz okładki albumów. Otwórz przeglądarkę internetową, wyszukaj nazwę albumu i słowa „okładka albumu” (na przykład „okładka albumu beatles”), znajdź żądaną okładkę, kliknij ją prawym przyciskiem myszy i wybierz „Zapisz” z menu.
1 Znajdź i pobierz okładki albumów. Otwórz przeglądarkę internetową, wyszukaj nazwę albumu i słowa „okładka albumu” (na przykład „okładka albumu beatles”), znajdź żądaną okładkę, kliknij ją prawym przyciskiem myszy i wybierz „Zapisz” z menu. - W niektórych przeglądarkach internetowych i/lub wyszukiwarkach kliknij zakładkę „Zdjęcia” u góry strony, aby wyświetlić okładki.
- Może być konieczne określenie folderu, aby pobrać okładkę. W takim przypadku kliknij „Pulpit” w lewym okienku okna.
 2 Skopiuj pobraną okładkę. Otwórz folder z okładką (na przykład folder Pobrane), kliknij okładkę i kliknij klawisz kontrolny+C.
2 Skopiuj pobraną okładkę. Otwórz folder z okładką (na przykład folder Pobrane), kliknij okładkę i kliknij klawisz kontrolny+C. - Możesz też kliknąć okładkę prawym przyciskiem myszy i kliknąć Kopiuj z menu.
 3 Otwórz menu startowe
3 Otwórz menu startowe  . Kliknij logo Windows w lewym dolnym rogu ekranu.
. Kliknij logo Windows w lewym dolnym rogu ekranu.  4 Wchodzić Windows Media Player. Najpierw kliknij pasek wyszukiwania na dole menu Start, jeśli nie ma kursora.
4 Wchodzić Windows Media Player. Najpierw kliknij pasek wyszukiwania na dole menu Start, jeśli nie ma kursora.  5 Kliknij Windows Media Player. Ten niebieski, pomarańczowy i biały przycisk Odtwórz znajduje się u góry menu Start. Uruchomi się Windows Media Player.
5 Kliknij Windows Media Player. Ten niebieski, pomarańczowy i biały przycisk Odtwórz znajduje się u góry menu Start. Uruchomi się Windows Media Player.  6 Kliknij Mediateka. Tę zakładkę znajdziesz w lewym górnym rogu okna.
6 Kliknij Mediateka. Tę zakładkę znajdziesz w lewym górnym rogu okna.  7 Przejdź do zakładki Muzyka. Znajdziesz go po lewej stronie w oknie.
7 Przejdź do zakładki Muzyka. Znajdziesz go po lewej stronie w oknie.  8 Znajdź żądany album. Aby to zrobić, przewiń stronę w dół.
8 Znajdź żądany album. Aby to zrobić, przewiń stronę w dół. - Jeśli album nie ma okładki, pojawi się nuta na szarym tle.
 9 Kliknij prawym przyciskiem myszy okładkę albumu. Znajdziesz go po lewej stronie listy utworów. Otworzy się menu.
9 Kliknij prawym przyciskiem myszy okładkę albumu. Znajdziesz go po lewej stronie listy utworów. Otworzy się menu.  10 Kliknij Wstaw okładkę albumu. Znajdziesz tę opcję w środku menu. Okładka zostanie dodana do wybranego albumu.
10 Kliknij Wstaw okładkę albumu. Znajdziesz tę opcję w środku menu. Okładka zostanie dodana do wybranego albumu. - Aktualizacja okładki potrwa kilka sekund.
- Jeśli nie ma opcji Wstaw okładkę albumu, pobierz i skopiuj mniejszą okładkę.
Metoda 4 z 5: Jak edytować tagi za pomocą MP3Tag
 1 Pobierz i zainstaluj MP3Tag. MP3Tag to darmowy program, który umożliwia edycję tagów plików MP3, w tym okładek. Aby pobrać i zainstalować MP3Tag, wykonaj następujące kroki:
1 Pobierz i zainstaluj MP3Tag. MP3Tag to darmowy program, który umożliwia edycję tagów plików MP3, w tym okładek. Aby pobrać i zainstalować MP3Tag, wykonaj następujące kroki: - przejdź do https://www.mp3tag.de/en/download.html w przeglądarce internetowej swojego komputera;
- kliknij link „mp3tagv287asetup.exe” na środku strony;
- kliknij dwukrotnie plik instalacyjny MP3Tag;
- postępuj zgodnie z instrukcjami wyświetlanymi na ekranie, aby zainstalować MP3Tag.
 2 Otwórz MP3Tag. Kliknij dwukrotnie ikonę znacznika wyboru w kształcie rombu.
2 Otwórz MP3Tag. Kliknij dwukrotnie ikonę znacznika wyboru w kształcie rombu.  3 Dodaj muzykę do MP3Tag. MP3Tag automatycznie przeskanuje komputer w poszukiwaniu plików MP3. Alternatywnie możesz po prostu przeciągnąć wybrane utwory do okna MP3Tag.
3 Dodaj muzykę do MP3Tag. MP3Tag automatycznie przeskanuje komputer w poszukiwaniu plików MP3. Alternatywnie możesz po prostu przeciągnąć wybrane utwory do okna MP3Tag. - Aby otworzyć utwór w MP3Tag, kliknij go prawym przyciskiem myszy, a następnie wybierz z menu „Mp3tag”.
 4 Wybierz piosenkę. W oknie głównym kliknij nazwę utworu, którego tagi chcesz edytować.
4 Wybierz piosenkę. W oknie głównym kliknij nazwę utworu, którego tagi chcesz edytować. - Aby wybrać wiele utworów naraz, przytrzymaj klawisz kontrolny i kliknij każdą piosenkę, którą chcesz.
 5 Kliknij prawym przyciskiem na okładkę. Pojawi się jako kwadrat w lewym dolnym rogu okna. Otworzy się menu.
5 Kliknij prawym przyciskiem na okładkę. Pojawi się jako kwadrat w lewym dolnym rogu okna. Otworzy się menu. - Jeśli wybrane utwory nie mają okładki, kwadrat będzie pusty.
- Jeśli mysz nie ma prawego przycisku, kliknij prawą stronę myszy lub kliknij dwoma palcami.
- Jeśli komputer jest wyposażony w gładzik (nie mysz), stuknij go dwoma palcami lub naciśnij prawą dolną część gładzika.
 6 Kliknij Zdejmij pokrywę. Jest u góry menu. Bieżąca okładka zostanie usunięta.
6 Kliknij Zdejmij pokrywę. Jest u góry menu. Bieżąca okładka zostanie usunięta.  7 Kliknij prawym przyciskiem myszy pusty kwadrat, w którym znajdowała się usunięta okładka. Otworzy się menu.
7 Kliknij prawym przyciskiem myszy pusty kwadrat, w którym znajdowała się usunięta okładka. Otworzy się menu.  8 Kliknij Dodaj okładkę. Znajduje się na dole menu. Otworzy się okno Eksploratora.
8 Kliknij Dodaj okładkę. Znajduje się na dole menu. Otworzy się okno Eksploratora.  9 Wybierz okładkę. Otwórz folder z żądanym obrazem, a następnie kliknij go.
9 Wybierz okładkę. Otwórz folder z żądanym obrazem, a następnie kliknij go.  10 Kliknij otwarty. Znajduje się w prawym dolnym rogu okna. Obraz zostanie dodany do wybranego utworu jako okładka.
10 Kliknij otwarty. Znajduje się w prawym dolnym rogu okna. Obraz zostanie dodany do wybranego utworu jako okładka.  11 Kliknij ikonę „Zapisz”. Wygląda jak dyskietka i znajduje się w lewym górnym rogu okna. Pojawi się komunikat informujący, że plik MP3 będzie używał wybranej okładki.
11 Kliknij ikonę „Zapisz”. Wygląda jak dyskietka i znajduje się w lewym górnym rogu okna. Pojawi się komunikat informujący, że plik MP3 będzie używał wybranej okładki.
Metoda 5 z 5: Jak dodać trwały tag
- 1 Dowiedz się, jak działa ta metoda. Aby okładka utworu pojawiała się w różnych odtwarzaczach multimedialnych, takich jak VLC, użyj konwertera online, aby dodać obrazy do plików MP3.
- W niektórych odtwarzaczach multimedialnych, takich jak VLC, tagi tego konwertera mają pierwszeństwo przed innymi tagami (takimi jak Groove lub MP3Tag).
 2 Otwórz stronę konwertera TagMP3. Przejdź do http://tagmp3.net/change-album-art.php w przeglądarce internetowej komputera. Ten konwerter dodaje obraz do metadanych pliku MP3, co oznacza, że okładka utworu będzie wyświetlana w prawie każdym odtwarzaczu multimedialnym.
2 Otwórz stronę konwertera TagMP3. Przejdź do http://tagmp3.net/change-album-art.php w przeglądarce internetowej komputera. Ten konwerter dodaje obraz do metadanych pliku MP3, co oznacza, że okładka utworu będzie wyświetlana w prawie każdym odtwarzaczu multimedialnym. - Jeśli dodasz okładkę do utworu za pomocą konwertera TagMP3, próba zmiany okładki w dowolnym innym edytorze tagów może się nie powieść.
 3 Kliknij Przeglądaj pliki (Przegląd). Znajdziesz ten przycisk na środku okna. Otworzy się okno Eksploratora.
3 Kliknij Przeglądaj pliki (Przegląd). Znajdziesz ten przycisk na środku okna. Otworzy się okno Eksploratora.  4 Wybierz piosenkę. Otwórz folder z żądanym plikiem MP3, a następnie kliknij go.
4 Wybierz piosenkę. Otwórz folder z żądanym plikiem MP3, a następnie kliknij go. - Aby edytować tagi kilku różnych utworów, przytrzymaj klawisz kontrolny i kliknij każdą żądaną piosenkę.
 5 Kliknij otwarty. Znajduje się w prawym dolnym rogu okna. Wybrane utwory zostaną przesłane na stronę internetową.
5 Kliknij otwarty. Znajduje się w prawym dolnym rogu okna. Wybrane utwory zostaną przesłane na stronę internetową.  6 Kliknij Wybierz plik (Wybierz plik). Ten przycisk znajdziesz pod aktualnym zdjęciem okładki (lub pod pustym polem na zdjęcie) w sekcji „Okładka albumu”.
6 Kliknij Wybierz plik (Wybierz plik). Ten przycisk znajdziesz pod aktualnym zdjęciem okładki (lub pod pustym polem na zdjęcie) w sekcji „Okładka albumu”. - Powtórz ten i kolejne dwa kroki dla każdego żądanego pliku MP3.
 7 Wybierz obraz. Otwórz folder z obrazem, którego chcesz użyć jako okładki, a następnie kliknij obraz, aby go wybrać.
7 Wybierz obraz. Otwórz folder z obrazem, którego chcesz użyć jako okładki, a następnie kliknij obraz, aby go wybrać.  8 Kliknij otwarty. Znajduje się w prawym dolnym rogu okna. Obraz zostanie dodany do TagMP3, ale nie pojawi się w podglądzie okładki.
8 Kliknij otwarty. Znajduje się w prawym dolnym rogu okna. Obraz zostanie dodany do TagMP3, ale nie pojawi się w podglądzie okładki.  9 Dodaj obraz do pliku MP3. Przewiń stronę w dół i kliknij „Gotowe! Wygeneruj nowe mp3 ”.
9 Dodaj obraz do pliku MP3. Przewiń stronę w dół i kliknij „Gotowe! Wygeneruj nowe mp3 ”.  10 Pobierz plik MP3. Kliknij „Pobierz plik 1”, aby pobrać utworzony plik MP3 na komputer.
10 Pobierz plik MP3. Kliknij „Pobierz plik 1”, aby pobrać utworzony plik MP3 na komputer. - Zauważ, że nazwa pliku jest losowym ciągiem liter i cyfr; jednak odtwarzanie pliku MP3 w programach Windows Media Player, iTunes, Groove i VLC spowoduje wyświetlenie prawidłowych informacji o utworze.
- Jeśli konwertowałeś wiele plików jednocześnie, kliknij Prześlij plik 2 i tak dalej.
Porady
- Opisane metody można zastosować do programu Windows Media Player w systemie Windows 7.
Ostrzeżenia
- Windows Media Player nie jest już obsługiwany przez firmę Microsoft, więc nie każdy album będzie mógł aktualizować grafikę online.