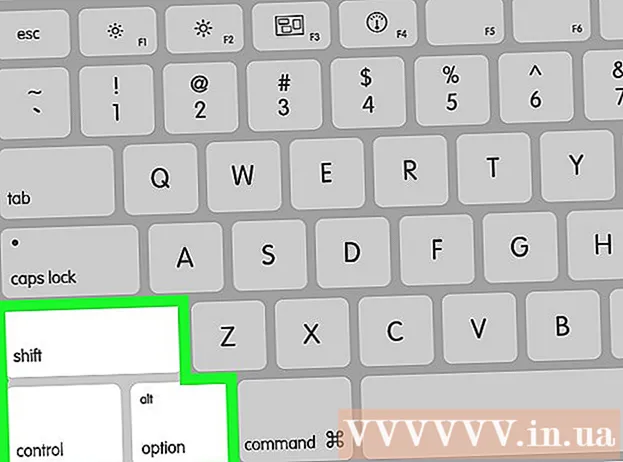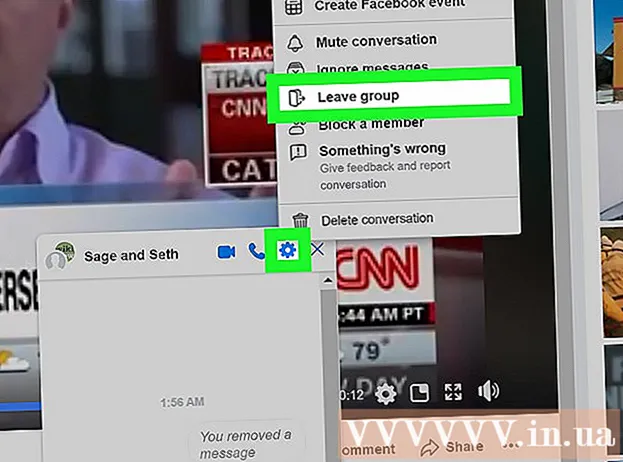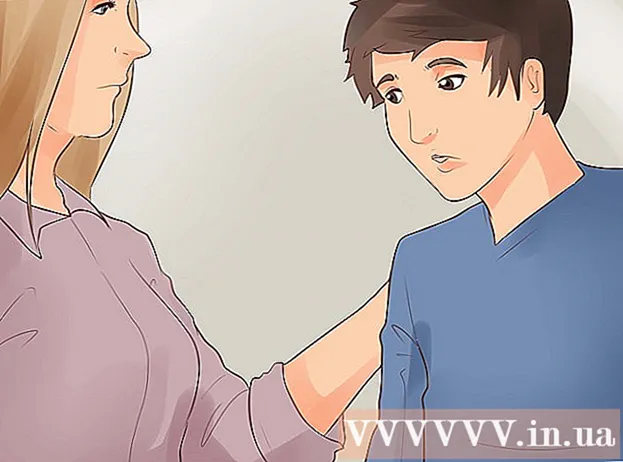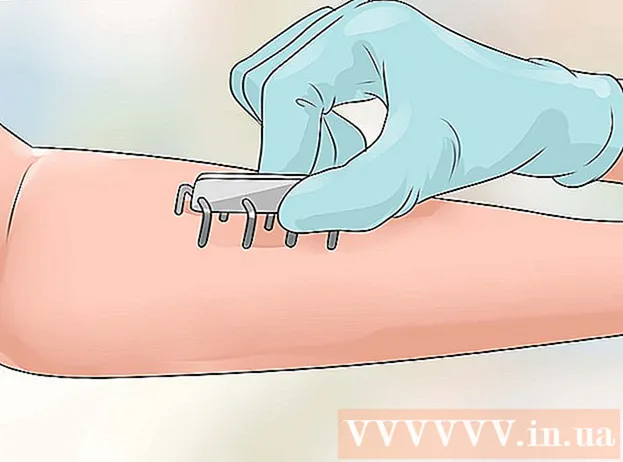Autor:
Eric Farmer
Data Utworzenia:
3 Marsz 2021
Data Aktualizacji:
1 Lipiec 2024

Zawartość
- Kroki
- Metoda 1 z 12: Windows 10
- Metoda 2 z 12: Windows Vista, 7 lub 8
- Metoda 3 z 12: Windows 98 i XP
- Metoda 4 z 12: Dowolna wersja systemu Windows
- Metoda 5 z 12: Mac OS X 10.5 (Leopard) i nowsze wersje
- Metoda 6 z 12: Mac OS X 10.4 (Tiger) i starsze wersje
- Metoda 7 z 12: Linux
- Metoda 8 z 12: iOS
- Metoda 9 z 12: Android
- Metoda 10 z 12: Windows Phone 7 i nowsze wersje
- Metoda 11 z 12: system operacyjny Chrome
- Metoda 12 z 12: Konsole do gier
- Porady
- Ostrzeżenia
Adres MAC (Media Access Control) to numer, który identyfikuje karty sieciowe zainstalowane na komputerze. Adres składa się z 6 par (maksymalnie) znaków oddzielonych dwukropkami. Aby pomyślnie połączyć się z siecią, może być konieczne ustawienie adresu MAC routera. Użyj opisanych metod, aby znaleźć adres MAC w dowolnym systemie.
Kroki
Metoda 1 z 12: Windows 10
 1 Połącz się z siecią. Ta metoda działa tylko przy aktywnym połączeniu. Połącz się z interfejsem, który potrzebuje adresu MAC (Wi-Fi, jeśli potrzebujesz adresu MAC karty bezprzewodowej; Ethernet, jeśli potrzebujesz adresu MAC karty przewodowej).
1 Połącz się z siecią. Ta metoda działa tylko przy aktywnym połączeniu. Połącz się z interfejsem, który potrzebuje adresu MAC (Wi-Fi, jeśli potrzebujesz adresu MAC karty bezprzewodowej; Ethernet, jeśli potrzebujesz adresu MAC karty przewodowej).  2 Kliknij ikonę sieci
2 Kliknij ikonę sieci  . Zwykle znajduje się w obszarze powiadomień obok zegara, w prawym dolnym rogu ekranu.
. Zwykle znajduje się w obszarze powiadomień obok zegara, w prawym dolnym rogu ekranu.  3 Kliknij Nieruchomości. Otwarte zostaną informacje o połączeniu sieciowym.
3 Kliknij Nieruchomości. Otwarte zostaną informacje o połączeniu sieciowym.  4 Przewiń w dół do sekcji Właściwości. To jest ostatnia sekcja w tym oknie.
4 Przewiń w dół do sekcji Właściwości. To jest ostatnia sekcja w tym oknie.  5 Znajdź wiersz „Adres fizyczny”. Zawiera twój adres MAC.
5 Znajdź wiersz „Adres fizyczny”. Zawiera twój adres MAC.
Metoda 2 z 12: Windows Vista, 7 lub 8
 1 Połącz się z siecią. Ta metoda działa tylko wtedy, gdy istnieje aktywne połączenie z interfejsem, który wymaga adresu MAC (Wi-Fi, jeśli potrzebujesz adresu MAC karty bezprzewodowej; Ethernet, jeśli potrzebujesz adresu MAC karty przewodowej).
1 Połącz się z siecią. Ta metoda działa tylko wtedy, gdy istnieje aktywne połączenie z interfejsem, który wymaga adresu MAC (Wi-Fi, jeśli potrzebujesz adresu MAC karty bezprzewodowej; Ethernet, jeśli potrzebujesz adresu MAC karty przewodowej).  2 Kliknij ikonę połączenia na pasku zadań. Może wyglądać jak mały wykres (patrz zdjęcie) lub jak mały monitor komputerowy. Z menu wybierz „Otwórz centrum sieci i udostępniania”.
2 Kliknij ikonę połączenia na pasku zadań. Może wyglądać jak mały wykres (patrz zdjęcie) lub jak mały monitor komputerowy. Z menu wybierz „Otwórz centrum sieci i udostępniania”. - W systemie Windows 8 otwórz pulpit. Następnie kliknij prawym przyciskiem myszy ikonę połączenia w obszarze powiadomień. Wybierz z menu „Centrum sieci i udostępniania”.
 3 W wierszu „Połączenia” znajdź nazwę połączenia sieciowego i kliknij je. Otworzy się nowe okno.
3 W wierszu „Połączenia” znajdź nazwę połączenia sieciowego i kliknij je. Otworzy się nowe okno.  4 Kliknij Szczegóły. Zostaną wyświetlone informacje o połączeniu (podobne do wyświetlanych po wpisaniu polecenia IPConfig w wierszu poleceń).
4 Kliknij Szczegóły. Zostaną wyświetlone informacje o połączeniu (podobne do wyświetlanych po wpisaniu polecenia IPConfig w wierszu poleceń).  5 Znajdź wiersz „Adres fizyczny”. Zawiera twój adres MAC.
5 Znajdź wiersz „Adres fizyczny”. Zawiera twój adres MAC.
Metoda 3 z 12: Windows 98 i XP
 1 Połącz się z siecią. Ta metoda działa tylko wtedy, gdy istnieje aktywne połączenie z interfejsem, który wymaga adresu MAC (Wi-Fi, jeśli potrzebujesz adresu MAC karty bezprzewodowej; Ethernet, jeśli potrzebujesz adresu MAC karty przewodowej).
1 Połącz się z siecią. Ta metoda działa tylko wtedy, gdy istnieje aktywne połączenie z interfejsem, który wymaga adresu MAC (Wi-Fi, jeśli potrzebujesz adresu MAC karty bezprzewodowej; Ethernet, jeśli potrzebujesz adresu MAC karty przewodowej).  2 Otwórz „Połączenia sieciowe”. Jeśli na pulpicie nie ma ikony Połączenia sieciowe, znajdź ją na pasku zadań (w prawym dolnym rogu paska narzędzi Windows) i kliknij na nią.
2 Otwórz „Połączenia sieciowe”. Jeśli na pulpicie nie ma ikony Połączenia sieciowe, znajdź ją na pasku zadań (w prawym dolnym rogu paska narzędzi Windows) i kliknij na nią. - Lub kliknij "Start" - "Panel sterowania" - "Połączenia sieciowe".
 3 Kliknij prawym przyciskiem myszy aktywne połączenie i wybierz z menu „Status”.
3 Kliknij prawym przyciskiem myszy aktywne połączenie i wybierz z menu „Status”. 4 Kliknij „Szczegóły” (w niektórych wersjach systemu Windows musisz najpierw przejść do zakładki „Wsparcie”). Zostaną wyświetlone informacje o połączeniu (podobne do wyświetlanych po wpisaniu polecenia IPConfig w wierszu poleceń).
4 Kliknij „Szczegóły” (w niektórych wersjach systemu Windows musisz najpierw przejść do zakładki „Wsparcie”). Zostaną wyświetlone informacje o połączeniu (podobne do wyświetlanych po wpisaniu polecenia IPConfig w wierszu poleceń).  5 Znajdź wiersz „Adres fizyczny”. Zawiera twój adres MAC.
5 Znajdź wiersz „Adres fizyczny”. Zawiera twój adres MAC.
Metoda 4 z 12: Dowolna wersja systemu Windows
 1 Otwórz wiersz polecenia. Aby to zrobić, kliknij ⊞ Wygraj+r a w oknie, które się otworzy wejdź cmd... Kliknij ↵ Wejdź.
1 Otwórz wiersz polecenia. Aby to zrobić, kliknij ⊞ Wygraj+r a w oknie, które się otworzy wejdź cmd... Kliknij ↵ Wejdź. - W Windows 8 kliknij ⊞ Wygraj+x i wybierz "Wiersz polecenia" z menu.
 2 Uruchom GetMAC. W wierszu polecenia wprowadź getmac / v / fo lista i naciśnij ↵ Wejdź... Zostaną wyświetlone informacje o wszystkich połączeniach sieciowych.
2 Uruchom GetMAC. W wierszu polecenia wprowadź getmac / v / fo lista i naciśnij ↵ Wejdź... Zostaną wyświetlone informacje o wszystkich połączeniach sieciowych.  3 Znajdź wiersz „Adres fizyczny”. Zawiera twój adres MAC. Upewnij się, że jest to adres fizyczny karty sieciowej, której potrzebujesz (zwykle wyświetlanych jest kilka adresów fizycznych, na przykład osobno dla połączenia bezprzewodowego i osobno dla połączenia Ethernet).
3 Znajdź wiersz „Adres fizyczny”. Zawiera twój adres MAC. Upewnij się, że jest to adres fizyczny karty sieciowej, której potrzebujesz (zwykle wyświetlanych jest kilka adresów fizycznych, na przykład osobno dla połączenia bezprzewodowego i osobno dla połączenia Ethernet).
Metoda 5 z 12: Mac OS X 10.5 (Leopard) i nowsze wersje
 1 Otwórz Preferencje systemowe. Kliknij ikonę Apple (w lewym górnym rogu ekranu) i kliknij Preferencje systemowe. Upewnij się, że masz połączenie z siecią.
1 Otwórz Preferencje systemowe. Kliknij ikonę Apple (w lewym górnym rogu ekranu) i kliknij Preferencje systemowe. Upewnij się, że masz połączenie z siecią.  2 Wybierz połączenie. Wybierz Sieć, a następnie AirPort lub Ethernet (w zależności od tego, jak łączysz się z siecią).
2 Wybierz połączenie. Wybierz Sieć, a następnie AirPort lub Ethernet (w zależności od tego, jak łączysz się z siecią). - W przypadku Ethernetu kliknij Zaawansowane i przejdź do zakładki Ethernet. U góry zobaczysz wiersz „Ethernet ID”, który zawiera adres MAC.
- W przypadku AirPort kliknij Zaawansowane i przejdź do karty AirPort. Zobaczysz wiersz „AirPort ID” z adresem MAC.
Metoda 6 z 12: Mac OS X 10.4 (Tiger) i starsze wersje
 1 Otwórz Preferencje systemowe. Kliknij ikonę Apple (w lewym górnym rogu ekranu) i kliknij Preferencje systemowe. Upewnij się, że masz połączenie z siecią.
1 Otwórz Preferencje systemowe. Kliknij ikonę Apple (w lewym górnym rogu ekranu) i kliknij Preferencje systemowe. Upewnij się, że masz połączenie z siecią.  2 Wybierz sieć".
2 Wybierz sieć". 3 Wybierz połączenie z menu rozwijanego Pokaż: Ethernet lub AirPort.
3 Wybierz połączenie z menu rozwijanego Pokaż: Ethernet lub AirPort.  4 Kliknij kartę Ethernet lub kartę AirPort. Poszukaj wiersza „Ethernet ID” lub „AirPort ID” dla adresu MAC.
4 Kliknij kartę Ethernet lub kartę AirPort. Poszukaj wiersza „Ethernet ID” lub „AirPort ID” dla adresu MAC.
Metoda 7 z 12: Linux
 1 Otwórz terminalnaciskając Ctrl + Alt + T. W zależności od systemu terminal może mieć nazwę Terminal, Xterm, Shell, Command Prompt lub coś podobnego.
1 Otwórz terminalnaciskając Ctrl + Alt + T. W zależności od systemu terminal może mieć nazwę Terminal, Xterm, Shell, Command Prompt lub coś podobnego.  2 Otwórz konfigurację interfejsu. Wchodzić ifconfig -a i naciśnij ↵ Wejdź... Jeśli to nie zadziałało, wpisz sudo ifconfig -a, Kliknij ↵ Wejdź i wprowadź swoje hasło.
2 Otwórz konfigurację interfejsu. Wchodzić ifconfig -a i naciśnij ↵ Wejdź... Jeśli to nie zadziałało, wpisz sudo ifconfig -a, Kliknij ↵ Wejdź i wprowadź swoje hasło.  3 Znajdź swoje połączenie sieciowe (połączenie Ethernet nazywa się eth0). Znajdź wiersz „HWaddr”, który zawiera adres MAC.
3 Znajdź swoje połączenie sieciowe (połączenie Ethernet nazywa się eth0). Znajdź wiersz „HWaddr”, który zawiera adres MAC.
Metoda 8 z 12: iOS
 1 Otwórz ustawienia. Na pulpicie kliknij „Ustawienia” - „Ogólne”.
1 Otwórz ustawienia. Na pulpicie kliknij „Ustawienia” - „Ogólne”.  2 Kliknij Informacje o urządzeniu. Przewiń informacje o urządzeniu i znajdź wiersz „Adres Wi-Fi”, który zawiera adres MAC urządzenia.
2 Kliknij Informacje o urządzeniu. Przewiń informacje o urządzeniu i znajdź wiersz „Adres Wi-Fi”, który zawiera adres MAC urządzenia. - Działa to na wszystkich urządzeniach iOS: iPhone, iPod, iPad.
 3 Znajdź adres MAC Bluetooth. Jeśli potrzebujesz adresu MAC Bluetooth, znajduje się on bezpośrednio pod linią adresu Wi-Fi.
3 Znajdź adres MAC Bluetooth. Jeśli potrzebujesz adresu MAC Bluetooth, znajduje się on bezpośrednio pod linią adresu Wi-Fi.
Metoda 9 z 12: Android
 1 Otwórz ustawienia. Na pulpicie kliknij „Menu” - „Ustawienia”.
1 Otwórz ustawienia. Na pulpicie kliknij „Menu” - „Ustawienia”.  2 Kliknij „Informacje o urządzeniu” - „Status”.
2 Kliknij „Informacje o urządzeniu” - „Status”. 3 Znajdź adres MAC. Przewiń informacje o urządzeniu i znajdź wiersz „Wi-Fi MAC”, który zawiera adres MAC urządzenia.
3 Znajdź adres MAC. Przewiń informacje o urządzeniu i znajdź wiersz „Wi-Fi MAC”, który zawiera adres MAC urządzenia.  4 Znajdź adres MAC Bluetooth. Jeśli potrzebujesz adresu MAC Bluetooth, znajduje się on bezpośrednio pod wierszem „Wi-Fi MAC”.
4 Znajdź adres MAC Bluetooth. Jeśli potrzebujesz adresu MAC Bluetooth, znajduje się on bezpośrednio pod wierszem „Wi-Fi MAC”.
Metoda 10 z 12: Windows Phone 7 i nowsze wersje
 1 Otwórz ustawienia. Przewiń w lewo i w dół na ekranie głównym, a następnie dotknij Ustawienia.
1 Otwórz ustawienia. Przewiń w lewo i w dół na ekranie głównym, a następnie dotknij Ustawienia.  2 Kliknij „O urządzeniu” - „Dodatkowe informacje”. Adres MAC zostanie wyświetlony na dole ekranu.
2 Kliknij „O urządzeniu” - „Dodatkowe informacje”. Adres MAC zostanie wyświetlony na dole ekranu.
Metoda 11 z 12: system operacyjny Chrome
 1 Kliknij ikonę „Sieć” (w prawym dolnym rogu pulpitu).
1 Kliknij ikonę „Sieć” (w prawym dolnym rogu pulpitu). 2 Kliknij „Stan sieci”, a następnie kliknij ikonę „i” (w prawym dolnym rogu). Zostanie wyświetlony adres MAC Twojego urządzenia.
2 Kliknij „Stan sieci”, a następnie kliknij ikonę „i” (w prawym dolnym rogu). Zostanie wyświetlony adres MAC Twojego urządzenia.
Metoda 12 z 12: Konsole do gier
 1 PlayStation 3. Przewiń menu PlayStation w lewo i wybierz menu Ustawienia. Przewiń w dół to menu i wybierz Preferencje systemowe.
1 PlayStation 3. Przewiń menu PlayStation w lewo i wybierz menu Ustawienia. Przewiń w dół to menu i wybierz Preferencje systemowe. - Przewiń menu i wybierz Informacje o systemie. Adres MAC zostanie wyświetlony pod adresem IP.
 2 Xbox 360. Na pasku narzędzi kliknij Ustawienia systemowe - Ustawienia sieciowe - Konfiguracja sieci.
2 Xbox 360. Na pasku narzędzi kliknij Ustawienia systemowe - Ustawienia sieciowe - Konfiguracja sieci. - Otwórz zakładkę "Ustawienia zaawansowane" i wybierz "Ustawienia zaawansowane" - "Alternatywny adres MAC".
- Wyświetlony zostanie adres MAC (może nie zawierać dwukropka).
 3 Wii. Naciśnij przycisk Wii (w lewym dolnym rogu głównego menu Kanał). Przejdź do drugiej strony menu „Ustawienia” i wybierz „Internet”. Kliknij Informacje o konsoli. Zostanie wyświetlony adres MAC.
3 Wii. Naciśnij przycisk Wii (w lewym dolnym rogu głównego menu Kanał). Przejdź do drugiej strony menu „Ustawienia” i wybierz „Internet”. Kliknij Informacje o konsoli. Zostanie wyświetlony adres MAC.
Porady
- W systemie Mac OS X adres MAC można określić za pomocą terminala (patrz metoda dla systemu Linux).
- Możesz również określić adres MAC za pomocą różnych narzędzi lub sprawdzając informacje o karcie sieciowej w Menedżerze urządzeń.
- Adres MAC składa się z sześciu par znaków oddzielonych myślnikami lub dwukropkami.
Ostrzeżenia
- Istnieje możliwość tymczasowej zmiany adresu MAC za pomocą specjalnych programów, jeśli pozwala na to karta sieciowa (w starszych modelach urządzeń sieciowych adres MAC został zapisany tylko raz podczas produkcji). Ta akcja nazywa się „podszywaniem się pod adres MAC” i nie jest zalecana bez konkretnego powodu. Ponieważ adres MAC jest wymagany, aby móc znaleźć komputer w sieci lokalnej, zmiana adresu MAC wprowadzi w błąd router. Jest to przydatne tylko wtedy, gdy chcesz zasymulować fakt, że używasz innego komputera jako routera.