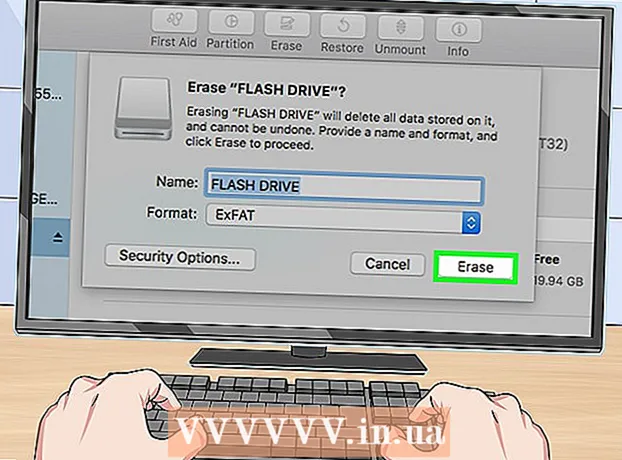Autor:
Florence Bailey
Data Utworzenia:
25 Marsz 2021
Data Aktualizacji:
1 Lipiec 2024
![How to Open Desktop Computer PC Case [HD]](https://i.ytimg.com/vi/NTKIGQEDb4A/hqdefault.jpg)
Zawartość
- Kroki
- Część 1 z 3: Otwieranie komputera stacjonarnego
- Część 2 z 3: Identyfikacja komponentów komputera
- Część 3 z 3: Otwieranie laptopa
Wszystkie płytki znajdują się w obudowie komputera, to ta obudowa chroni je przed uszkodzeniem i umożliwia tworzenie się strumienia powietrza, który je chłodzi. Dlaczego musisz otworzyć skrzynkę? Aby oczyścić go z kurzu od wewnątrz lub zainstalować nowe deski. W tym sensie komputery stacjonarne są wygodniejsze niż laptopy, w których z reguły można zmienić tylko pamięć RAM i dysk twardy.
Kroki
Część 1 z 3: Otwieranie komputera stacjonarnego
 1 Zbierz wszystko, czego potrzebujesz. Najprawdopodobniej będziesz potrzebować tylko śrubokręta krzyżakowego, chociaż w niektórych przypadkach przydadzą się szczypce i śrubokręt płaski.
1 Zbierz wszystko, czego potrzebujesz. Najprawdopodobniej będziesz potrzebować tylko śrubokręta krzyżakowego, chociaż w niektórych przypadkach przydadzą się szczypce i śrubokręt płaski. - Najczęściej obudowa komputera zamykana jest na śruby 6-32 i są to największe z tych, na jakie można się natknąć.
- Można jednak natknąć się również na śruby typu M3 - są nieco mniejsze od śrub 6-32, ale nie oznacza to, że nie da się ich odkręcić tym samym śrubokrętem.
- Puszka ze sprężonym powietrzem i odkurzacz o małej mocy przydadzą się, jeśli chcesz utrzymać wnętrze w czystości.
- Bransoletka uziemiająca nie będzie zbyteczna, chociaż można bez niej uziemić.
 2 Wyłącz komputer. Zrób to dobrze, za pomocą menu startowego lub podobnego.
2 Wyłącz komputer. Zrób to dobrze, za pomocą menu startowego lub podobnego.  3 Odłącz kable od obudowy. Są połączone z tyłu. Jeśli boisz się później nie pamiętać, co i gdzie wystawało - zrób zdjęcie lub rysunek.
3 Odłącz kable od obudowy. Są połączone z tyłu. Jeśli boisz się później nie pamiętać, co i gdzie wystawało - zrób zdjęcie lub rysunek.  4 Zlokalizuj panel kontaktowy płyty głównej jednym rzutem oka. Znajduje się również na tylnej ściance obudowy, łatwo go rozpoznać - jest tam mnóstwo wszelkiego rodzaju portów, w tym port Ethernet, porty jack, USB i wiele innych.Jednak teraz ten panel ma inne przeznaczenie – z jego pomocą zostaniesz poprowadzony, umieszczając obudowę do dalszej pracy.
4 Zlokalizuj panel kontaktowy płyty głównej jednym rzutem oka. Znajduje się również na tylnej ściance obudowy, łatwo go rozpoznać - jest tam mnóstwo wszelkiego rodzaju portów, w tym port Ethernet, porty jack, USB i wiele innych.Jednak teraz ten panel ma inne przeznaczenie – z jego pomocą zostaniesz poprowadzony, umieszczając obudowę do dalszej pracy.  5 Połóż obudowę na boku z panelem stykowym płyty głównej na dole, ale nadal skierowanym w bok. Jeśli postawisz sprawę inaczej, nie zbliżysz się do desek.
5 Połóż obudowę na boku z panelem stykowym płyty głównej na dole, ale nadal skierowanym w bok. Jeśli postawisz sprawę inaczej, nie zbliżysz się do desek. - Nie kładź komputera na dywanie, jeśli masz zamiar wejść do środka, zakłócenia nie są żartem!
 6 Znajdź śruby z tyłu obudowy. Należy zauważyć dwa lub trzy - mocują one zdejmowany panel boczny do ramy walizki. Usuń je - usuń sam panel.
6 Znajdź śruby z tyłu obudowy. Należy zauważyć dwa lub trzy - mocują one zdejmowany panel boczny do ramy walizki. Usuń je - usuń sam panel. - Nie należy jednak zapominać o tym, że obudowy są różne, także w aspekcie montażu panelowego. Gdzieś nie będziesz potrzebował nawet śrubokręta - wszystko da się odkręcić ręcznie, ale gdzieś nie będzie żadnych śrub. Jeśli nadal nie możesz otworzyć skrzynki, poszukaj instrukcji.
 7 Upewnij się, że się uziemiłeś. Musisz to zrobić najpierw, dopiero potem możesz dotknąć płytek, w przeciwnym razie nagromadzony na nich ładunek elektrostatyczny może dosłownie zabić płytki - tak bardzo, że nawet nie zauważysz, dopóki nie spróbujesz włączyć komputera! Pomoże ci bransoletka uziemiająca, a jeśli jej nie masz, po prostu dotknij czegoś metalowego.
7 Upewnij się, że się uziemiłeś. Musisz to zrobić najpierw, dopiero potem możesz dotknąć płytek, w przeciwnym razie nagromadzony na nich ładunek elektrostatyczny może dosłownie zabić płytki - tak bardzo, że nawet nie zauważysz, dopóki nie spróbujesz włączyć komputera! Pomoże ci bransoletka uziemiająca, a jeśli jej nie masz, po prostu dotknij czegoś metalowego. - Więcej na ten temat przeczytasz tutaj.
 8 Utrzymuj wnętrze w czystości, gdy obudowa jest otwarta. W obudowie systemu gromadzi się kurz z niewyobrażalną prędkością, co prowadzi do przegrzewania się płyt, co pociąga za sobą spadek wydajności komputera. W związku z tym, skoro wszedłeś do środka, dlaczego nie zdmuchnąć nadmiaru kurzu (a cały kurz w elektronice jest niepotrzebny)?!
8 Utrzymuj wnętrze w czystości, gdy obudowa jest otwarta. W obudowie systemu gromadzi się kurz z niewyobrażalną prędkością, co prowadzi do przegrzewania się płyt, co pociąga za sobą spadek wydajności komputera. W związku z tym, skoro wszedłeś do środka, dlaczego nie zdmuchnąć nadmiaru kurzu (a cały kurz w elektronice jest niepotrzebny)?! - Przeczytaj o tym, jak wyczyścić komputer.
Część 2 z 3: Identyfikacja komponentów komputera
 1 Płyta główna. Jest to największa tablica, wszystkie pozostałe są do niej podłączone. Możliwe, że większość z nich zostanie przed Tobą ukryta przez inne tablice. Zwykła płyta główna ma gniazda na procesor, kartę graficzną, pamięć RAM, a także porty SATA do podłączania dysków twardych i napędów.
1 Płyta główna. Jest to największa tablica, wszystkie pozostałe są do niej podłączone. Możliwe, że większość z nich zostanie przed Tobą ukryta przez inne tablice. Zwykła płyta główna ma gniazda na procesor, kartę graficzną, pamięć RAM, a także porty SATA do podłączania dysków twardych i napędów. - Chcesz zainstalować płytę główną? Kliknij tutaj !.
 2 PROCESOR. Najprawdopodobniej go nie zobaczysz, ponieważ jest schowany pod chłodnicą. Procesor znajduje się w pobliżu środka płyty głównej i bliżej jej góry niż dołu.
2 PROCESOR. Najprawdopodobniej go nie zobaczysz, ponieważ jest schowany pod chłodnicą. Procesor znajduje się w pobliżu środka płyty głównej i bliżej jej góry niż dołu. - Instalacja nowego procesora jest opisana tutaj.
- A cechy nakładania pasty termicznej - tutaj.
 3 Pamięć o dostępie swobodnym (RAM). Są to takie długie i cienkie płyty instalowane prostopadle do płyty głównej i niedaleko procesora. Twój komputer może mieć jedną kartę RAM lub kilka naraz.
3 Pamięć o dostępie swobodnym (RAM). Są to takie długie i cienkie płyty instalowane prostopadle do płyty głównej i niedaleko procesora. Twój komputer może mieć jedną kartę RAM lub kilka naraz. - Chcesz zainstalować pamięć RAM? Czytaj !.
 4 Karty wideo. Jeśli twój komputer ma taki, zajmie on gniazdo PCI-E najbliżej procesu. Gniazda te znajdują się w lewym dolnym rogu płyty głównej, z boku obudowy będą ukryte za wymiennymi wtyczkami.
4 Karty wideo. Jeśli twój komputer ma taki, zajmie on gniazdo PCI-E najbliżej procesu. Gniazda te znajdują się w lewym dolnym rogu płyty głównej, z boku obudowy będą ukryte za wymiennymi wtyczkami. - Instalacja karty graficznej jest opisana tutaj.
- A specyfika instalacji płyty w gnieździe PCI – tutaj.
 5 Zasilacz. Może znajdować się zarówno na górze, jak i na dole - zależy to od modelu etui. Zasilacz wygląda jak duże pudło, z którego wychodzi gruba wiązka przewodów, idąca do pozostałych podzespołów komputera - to po przewodach można sprawdzić, czy wszystkie podzespoły komputera są zasilane.
5 Zasilacz. Może znajdować się zarówno na górze, jak i na dole - zależy to od modelu etui. Zasilacz wygląda jak duże pudło, z którego wychodzi gruba wiązka przewodów, idąca do pozostałych podzespołów komputera - to po przewodach można sprawdzić, czy wszystkie podzespoły komputera są zasilane. - Instalacja zasilacza jest opisana tutaj.
 6 Dysk twardy. Zazwyczaj dysk twardy (lub dyski) można znaleźć w specjalnych tacach umieszczonych bliżej przodu obudowy. Dyski podłącza się do płyty głównej za pomocą kabli SATA (w starszych komputerach - kable IDE, szerokie i płaskie), a także do zasilania, a także za pomocą specjalnych kabli SATA (w starych komputerach odpowiednio można spotkać Molex- złącza typu).
6 Dysk twardy. Zazwyczaj dysk twardy (lub dyski) można znaleźć w specjalnych tacach umieszczonych bliżej przodu obudowy. Dyski podłącza się do płyty głównej za pomocą kabli SATA (w starszych komputerach - kable IDE, szerokie i płaskie), a także do zasilania, a także za pomocą specjalnych kabli SATA (w starych komputerach odpowiednio można spotkać Molex- złącza typu). - Instalacja dysku twardego jest opisana tutaj.
 7 Napęd CD/DVD. To urządzenie najprawdopodobniej znajduje się bezpośrednio nad wnęką dysku twardego. Jest większy niż zwykły napęd i można do niego również uzyskać dostęp z przodu obudowy.Nowoczesne dyski wykorzystują również kable SATA.
7 Napęd CD/DVD. To urządzenie najprawdopodobniej znajduje się bezpośrednio nad wnęką dysku twardego. Jest większy niż zwykły napęd i można do niego również uzyskać dostęp z przodu obudowy.Nowoczesne dyski wykorzystują również kable SATA. - Instalacja nowego napędu DVD jest opisana tutaj.
 8 Chłodnice. W większości komputerów ruch powietrza zapewnia wysiłek kilku wentylatorów jednocześnie - chłodnic, które można zamocować nad procesorami, na ścianach obudowy i nie tylko. Coolery można podłączyć do płyty głównej lub bezpośrednio do zasilacza.
8 Chłodnice. W większości komputerów ruch powietrza zapewnia wysiłek kilku wentylatorów jednocześnie - chłodnic, które można zamocować nad procesorami, na ścianach obudowy i nie tylko. Coolery można podłączyć do płyty głównej lub bezpośrednio do zasilacza. - Instalacja chłodnicy jest opisana tutaj.
Część 3 z 3: Otwieranie laptopa
 1 Zbierz wszystko, czego potrzebujesz. Laptopy mają zwykle śruby, które są mniej szerokie niż komputery stacjonarne, więc potrzebny jest skromniejszy śrubokręt.
1 Zbierz wszystko, czego potrzebujesz. Laptopy mają zwykle śruby, które są mniej szerokie niż komputery stacjonarne, więc potrzebny jest skromniejszy śrubokręt. - Puszka ze sprężonym powietrzem przyda się, jeśli zdecydujesz się utrzymać wnętrze w czystości.
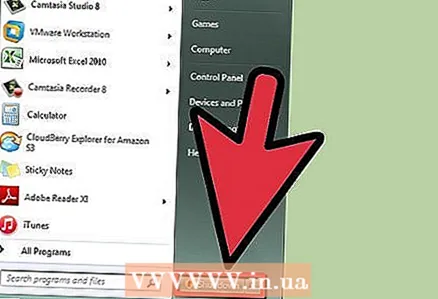 2 Wyłącz komputer. Zrób to dobrze, za pomocą menu startowego lub podobnego.
2 Wyłącz komputer. Zrób to dobrze, za pomocą menu startowego lub podobnego.  3 Odłącz wszystkie kable podłączone do laptopa. Kabel zasilający, wszystkie urządzenia USB, zestaw słuchawkowy i wszystko inne muszą być odłączone.
3 Odłącz wszystkie kable podłączone do laptopa. Kabel zasilający, wszystkie urządzenia USB, zestaw słuchawkowy i wszystko inne muszą być odłączone.  4 Umieść laptopa na powierzchni roboczej z matrycą skierowaną w dół. Dzięki temu zobaczysz panele, które można usunąć. Zwróć uwagę, że dostęp do „wnętrzności” laptopów jest znacznie skromniejszy niż komputerów stacjonarnych, a wszystko dlatego, że większości płyt w nich nie da się zastąpić niespecjalistami.
4 Umieść laptopa na powierzchni roboczej z matrycą skierowaną w dół. Dzięki temu zobaczysz panele, które można usunąć. Zwróć uwagę, że dostęp do „wnętrzności” laptopów jest znacznie skromniejszy niż komputerów stacjonarnych, a wszystko dlatego, że większości płyt w nich nie da się zastąpić niespecjalistami.  5 Wyjmij baterię. Zapobiegnie to przypadkowemu włączeniu komputera po częściowym rozłożeniu.
5 Wyjmij baterię. Zapobiegnie to przypadkowemu włączeniu komputera po częściowym rozłożeniu.  6 Usuń śruby z paneli, które mają zostać usunięte. Może być konieczne jednoczesne usunięcie wielu paneli. Wiele laptopów ma dostęp do gniazd pamięci RAM i dysku twardego.
6 Usuń śruby z paneli, które mają zostać usunięte. Może być konieczne jednoczesne usunięcie wielu paneli. Wiele laptopów ma dostęp do gniazd pamięci RAM i dysku twardego. - Instalowanie pamięci RAM w laptopie.
- Instalowanie dysku twardego w laptopie.