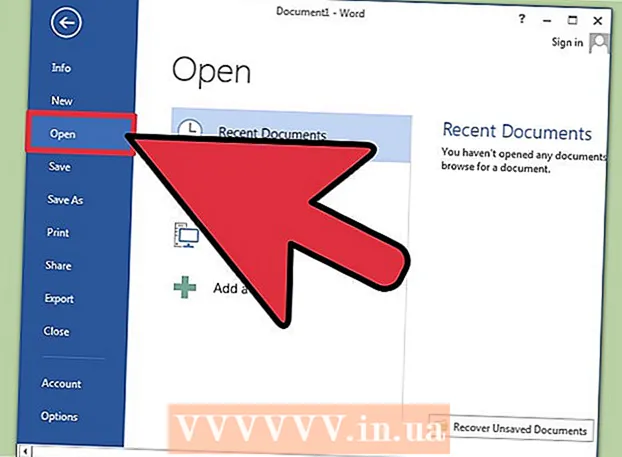Autor:
Gregory Harris
Data Utworzenia:
12 Kwiecień 2021
Data Aktualizacji:
1 Lipiec 2024

Zawartość
1 Otwórz arkusz kalkulacyjny Excel. Kliknij dwukrotnie żądany plik Excel, aby otworzyć go w Excelu. 2 Kliknij Wybierz wszystko. Ten trójkątny przycisk znajduje się w lewym górnym rogu tabeli nad rzędem 1 i po lewej stronie nagłówka kolumny A... Cała zawartość tabeli zostanie podświetlona.
2 Kliknij Wybierz wszystko. Ten trójkątny przycisk znajduje się w lewym górnym rogu tabeli nad rzędem 1 i po lewej stronie nagłówka kolumny A... Cała zawartość tabeli zostanie podświetlona. - Możesz też kliknąć dowolną komórkę w tabeli, a następnie kliknąć klawisz kontrolny+A (Windows) lub ⌘ Polecenie+A (Mac), aby zaznaczyć całą zawartość tabeli.
 3 Kliknij na zakładkę główny. Znajduje się u góry okna programu Excel.
3 Kliknij na zakładkę główny. Znajduje się u góry okna programu Excel. - Jeśli jesteś już na karcie Strona główna, pomiń ten krok.
 4 Kliknij Format. Znajduje się w sekcji Komórki paska narzędzi. Otworzy się menu.
4 Kliknij Format. Znajduje się w sekcji Komórki paska narzędzi. Otworzy się menu.  5 Proszę wybrać Ukryj lub pokaż. Ta opcja znajduje się w menu Format. Pojawi się wyskakujące menu.
5 Proszę wybrać Ukryj lub pokaż. Ta opcja znajduje się w menu Format. Pojawi się wyskakujące menu.  6 Kliknij Linie wyświetlacza. Ta opcja jest w menu. Wszystkie ukryte wiersze są wyświetlane w tabeli.
6 Kliknij Linie wyświetlacza. Ta opcja jest w menu. Wszystkie ukryte wiersze są wyświetlane w tabeli. - Aby zapisać zmiany, kliknij klawisz kontrolny+S (Windows) lub ⌘ Polecenie+S (Prochowiec).
Metoda 2 z 3: Jak wyświetlić określony ciąg
 1 Otwórz arkusz kalkulacyjny Excel. Kliknij dwukrotnie żądany plik Excel, aby otworzyć go w Excelu.
1 Otwórz arkusz kalkulacyjny Excel. Kliknij dwukrotnie żądany plik Excel, aby otworzyć go w Excelu.  2 Znajdź ukrytą linię. Spójrz na numery linii po lewej stronie tabeli; jeśli brakuje jakiejś liczby (na przykład po wierszu 23 jest linia 25), linia jest ukryta (w naszym przykładzie między liniami 23 oraz 25 ukryta linia 24). Zobaczysz również podwójną linię między dwoma numerami linii.
2 Znajdź ukrytą linię. Spójrz na numery linii po lewej stronie tabeli; jeśli brakuje jakiejś liczby (na przykład po wierszu 23 jest linia 25), linia jest ukryta (w naszym przykładzie między liniami 23 oraz 25 ukryta linia 24). Zobaczysz również podwójną linię między dwoma numerami linii.  3 Kliknij prawym przyciskiem myszy przestrzeń między dwoma numerami linii. Otworzy się menu.
3 Kliknij prawym przyciskiem myszy przestrzeń między dwoma numerami linii. Otworzy się menu. - Na przykład, jeśli linia jest ukryta 24, kliknij prawym przyciskiem między cyframi 23 oraz 25.
- Na komputerze Mac kliknij Kontrola i kliknij miejsce, aby otworzyć menu.
 4 Kliknij Wyświetlacz. Ta opcja jest w menu. Spowoduje to wyświetlenie ukrytego wiersza.
4 Kliknij Wyświetlacz. Ta opcja jest w menu. Spowoduje to wyświetlenie ukrytego wiersza. - Aby zapisać zmiany, kliknij klawisz kontrolny+S (Windows) lub ⌘ Polecenie+S (Prochowiec).
 5 Wyświetl serię linii. Jeśli zauważysz, że ukrytych jest wiele wierszy, wyświetl je, wykonując następujące czynności:
5 Wyświetl serię linii. Jeśli zauważysz, że ukrytych jest wiele wierszy, wyświetl je, wykonując następujące czynności: - utrzymać klawisz kontrolny (Windows) lub ⌘ Polecenie (Mac) i kliknij numer linii nad ukrytymi liniami i numer linii poniżej ukrytych linii;
- kliknij prawym przyciskiem myszy jeden z wybranych numerów linii;
- wybierz z menu opcję „Wyświetl”.
Metoda 3 z 3: Jak zmienić wysokość wiersza
 1 Wiedz, kiedy użyć tej metody. Możesz ukryć wiersz, zmniejszając jego wysokość. Aby wyświetlić taki wiersz, ustaw wartość „15” dla wysokości wszystkich wierszy w tabeli.
1 Wiedz, kiedy użyć tej metody. Możesz ukryć wiersz, zmniejszając jego wysokość. Aby wyświetlić taki wiersz, ustaw wartość „15” dla wysokości wszystkich wierszy w tabeli.  2 Otwórz arkusz kalkulacyjny Excel. Kliknij dwukrotnie żądany plik Excel, aby otworzyć go w Excelu.
2 Otwórz arkusz kalkulacyjny Excel. Kliknij dwukrotnie żądany plik Excel, aby otworzyć go w Excelu.  3 Kliknij Wybierz wszystko. Ten trójkątny przycisk znajduje się w lewym górnym rogu tabeli nad rzędem 1 i po lewej stronie nagłówka kolumny A... Cała zawartość tabeli zostanie podświetlona.
3 Kliknij Wybierz wszystko. Ten trójkątny przycisk znajduje się w lewym górnym rogu tabeli nad rzędem 1 i po lewej stronie nagłówka kolumny A... Cała zawartość tabeli zostanie podświetlona. - Możesz też kliknąć dowolną komórkę w tabeli, a następnie kliknąć klawisz kontrolny+A (Windows) lub ⌘ Polecenie+A (Mac), aby zaznaczyć całą zawartość tabeli.
 4 Kliknij na zakładkę główny. Znajduje się u góry okna programu Excel.
4 Kliknij na zakładkę główny. Znajduje się u góry okna programu Excel. - Jeśli jesteś już na karcie Strona główna, pomiń ten krok.
 5 Kliknij Format. Znajduje się w sekcji Komórki paska narzędzi. Otworzy się menu.
5 Kliknij Format. Znajduje się w sekcji Komórki paska narzędzi. Otworzy się menu.  6 Proszę wybrać Wysokość linii. Ta opcja jest w menu. Otworzy się wyskakujące okienko z pustym polem tekstowym.
6 Proszę wybrać Wysokość linii. Ta opcja jest w menu. Otworzy się wyskakujące okienko z pustym polem tekstowym.  7 Wprowadź wysokość linii. Wchodzić 15 w wyskakującym polu tekstowym.
7 Wprowadź wysokość linii. Wchodzić 15 w wyskakującym polu tekstowym. 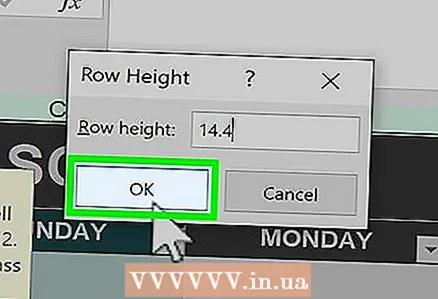 8 Kliknij ok. Wysokość wszystkich linii ulegnie zmianie, w tym linii, które zostały ukryte przez zmniejszenie wysokości.
8 Kliknij ok. Wysokość wszystkich linii ulegnie zmianie, w tym linii, które zostały ukryte przez zmniejszenie wysokości. - Aby zapisać zmiany, kliknij klawisz kontrolny+S (Windows) lub ⌘ Polecenie+S (Prochowiec).