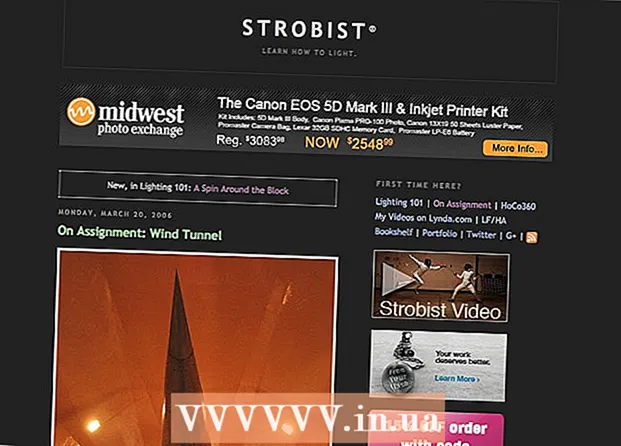Autor:
Clyde Lopez
Data Utworzenia:
19 Lipiec 2021
Data Aktualizacji:
1 Lipiec 2024

Zawartość
- Kroki
- Metoda 1 z 8: Korzystanie ze Zdjęć Google na Androidzie
- Metoda 2 z 8: Na Samsung Galaxy
- Metoda 3 z 8: Korzystanie z narzędzia Markup na iPhonie lub iPadzie
- Metoda 4 z 8: Korzystanie z aplikacji Zdjęcia na iPhonie lub iPadzie
- Metoda 5 z 8: Używanie nożyczek w systemie Windows
- Metoda 6 z 8: Korzystanie z plasterka i szkicu
- Metoda 7 z 8: Korzystanie z programu Microsoft Paint (Windows)
- Metoda 8 z 8: Korzystanie z podglądu (Mac)
W tym artykule dowiesz się, jak zapisać i edytować zrzut ekranu na Androidzie, iPhonie, iPadzie, Macu lub Windowsie.
Kroki
Metoda 1 z 8: Korzystanie ze Zdjęć Google na Androidzie
 1 Przytrzymaj jednocześnie przyciski zmniejszania głośności i zasilania. Po 1-2 sekundach ekran powinien migać, wskazując, że wykonano zrzut ekranu.
1 Przytrzymaj jednocześnie przyciski zmniejszania głośności i zasilania. Po 1-2 sekundach ekran powinien migać, wskazując, że wykonano zrzut ekranu. - Na różnych telefonach i tabletach kombinacja klawiszy może być inna. W niektórych modelach Androida musisz przytrzymać przyciski Home i Power.
- Jeśli Twój telefon ma system Android 9.0 lub nowszy, przytrzymaj przycisk zasilania, aż pojawi się menu kontekstowe i wybierz Zrzut ekranu.
- Jeśli chcesz po prostu przyciąć zdjęcie lub dodać podpis, zrób to od razu. Przed zapisaniem zdjęcia dotknij ikony ołówka w oknie podglądu, aby dodać podpis, lub ikony przycinania, aby zmienić rozmiar zdjęcia.
 2 Otwórz aplikację Zdjęcia, dotykając ikony białego wielokolorowego kwiatka (oznaczonej jako Zdjęcia lub Zdjęcia Google).
2 Otwórz aplikację Zdjęcia, dotykając ikony białego wielokolorowego kwiatka (oznaczonej jako Zdjęcia lub Zdjęcia Google).- Jeśli nie masz aplikacji Zdjęcia Google na Androida, pobierz ją ze Sklepu Play.
 3 Stuknij zdjęcie, aby je otworzyć.
3 Stuknij zdjęcie, aby je otworzyć. 4 Kliknij ikonę „Edytuj”. To druga ikona od lewej u dołu ekranu (trzy suwaki) Zdjęć Google.
4 Kliknij ikonę „Edytuj”. To druga ikona od lewej u dołu ekranu (trzy suwaki) Zdjęć Google.  5 Wybierz filtr. Jeśli chcesz zastosować jeden z podstawowych filtrów kolorów / kolorów Zdjęć Google, wybierz je z listy na dole ekranu. Przesuń w lewo na przykładach filtrów i dotknij tego, który chcesz zastosować.
5 Wybierz filtr. Jeśli chcesz zastosować jeden z podstawowych filtrów kolorów / kolorów Zdjęć Google, wybierz je z listy na dole ekranu. Przesuń w lewo na przykładach filtrów i dotknij tego, który chcesz zastosować.  6 Uzyskiwać
6 Uzyskiwać  aby przyciąć i / lub obrócić zdjęcie.
aby przyciąć i / lub obrócić zdjęcie.- Kadrowanie: zdjęcie zostanie otoczone ramką z białymi kropkami w rogach. Przesuwaj punkty, aż tylko część obrazu, którą chcesz zachować, znajdzie się wewnątrz ramki. Obraz zostanie automatycznie przycięty (przeciągnij punkty z powrotem, aby cofnąć zmiany).
- Obrót: dotknij zakrzywionej strzałki w prawym dolnym rogu, aż obraz będzie wyglądał dokładnie tak, jak lubisz.
 7 Uzyskiwać Gotowyaby zapisać zmiany. Jeśli chcesz zmienić jasność i odcień, kontynuuj proces edycji.
7 Uzyskiwać Gotowyaby zapisać zmiany. Jeśli chcesz zmienić jasność i odcień, kontynuuj proces edycji.  8 Kliknij ikonę Edytuj na dole ekranu (suwaki), aby otworzyć opcje oświetlenia i odcieni kolorów.
8 Kliknij ikonę Edytuj na dole ekranu (suwaki), aby otworzyć opcje oświetlenia i odcieni kolorów. 9 Dostosuj jasność i kolor. Użyj suwaków, aby dostosować jasność i korekcję kolorów zdjęcia.
9 Dostosuj jasność i kolor. Użyj suwaków, aby dostosować jasność i korekcję kolorów zdjęcia. - Przesuń suwak Jasność w lewo, aby przyciemnić obraz, lub w prawo, aby go rozjaśnić.
- Przesuń suwak Kolor w lewo, aby zmniejszyć nasycenie kolorów, lub w prawo, aby kolory były bardziej nasycone.
 10 Uzyskiwać Ratować. Jeśli nie wprowadziłeś żadnych zmian (lub nie chcesz ich zapisywać), kliknij „X” w lewym górnym rogu i wybierz „Odrzuć zmiany”.
10 Uzyskiwać Ratować. Jeśli nie wprowadziłeś żadnych zmian (lub nie chcesz ich zapisywać), kliknij „X” w lewym górnym rogu i wybierz „Odrzuć zmiany”.
Metoda 2 z 8: Na Samsung Galaxy
 1 Przytrzymaj jednocześnie przyciski zmniejszania głośności i zasilania. Po 1-2 sekundach ekran powinien migać, wskazując, że zrzut ekranu został wykonany. Obraz zostanie zapisany w galerii.
1 Przytrzymaj jednocześnie przyciski zmniejszania głośności i zasilania. Po 1-2 sekundach ekran powinien migać, wskazując, że zrzut ekranu został wykonany. Obraz zostanie zapisany w galerii. - Kombinacja klawiszy może się różnić na różnych telefonach i tabletach. W niektórych modelach Androida musisz przytrzymać przyciski Home i Power.
- Jeśli Twoje urządzenie Galaxy ma aplikację Zdjęcia Google, przejdź do tej metody.
- Jeśli chcesz po prostu przyciąć zdjęcie lub dodać podpis, zrób to od razu. Przed zapisaniem zdjęcia dotknij ikony ołówka w oknie podglądu, aby dodać podpis, lub ikon przycinania, aby zmienić rozmiar zdjęcia.
 2 Otwórz aplikację Galeria (żółta ikona kwiatka w szufladzie aplikacji).
2 Otwórz aplikację Galeria (żółta ikona kwiatka w szufladzie aplikacji).- Jeśli ekran podglądu pojawi się natychmiast po zrobieniu zrzutu ekranu, stuknij go, aby otworzyć Edytor obrazów bez przechodzenia do Galerii.
 3 Dotknij zrzutu ekranu, aby go otworzyć. Na dole ekranu pojawi się kilka opcji.
3 Dotknij zrzutu ekranu, aby go otworzyć. Na dole ekranu pojawi się kilka opcji. - Inne ustawienia będą zależeć od wersji aplikacji Galeria i modelu urządzenia Galaxy.
 4 Uzyskiwać Edytować (ikona ołówka) lub ikona z trzema paskami. Ten przycisk wygląda inaczej w różnych wersjach.
4 Uzyskiwać Edytować (ikona ołówka) lub ikona z trzema paskami. Ten przycisk wygląda inaczej w różnych wersjach. - Jeśli masz już narzędzia do edycji na dole ekranu, możesz pominąć ten krok.
 5 Przytnij zdjęcie. Kliknij ikonę przycinania (kwadrat z dwiema wystającymi liniami w rogach) u dołu ekranu lub wybierz opcję „Modyfikuj”. Przeciągnij ramkę, aż będzie zawierała tylko część obrazu, którą chcesz zapisać, i kliknij „Zapisz” lub ikonę znacznika wyboru.
5 Przytnij zdjęcie. Kliknij ikonę przycinania (kwadrat z dwiema wystającymi liniami w rogach) u dołu ekranu lub wybierz opcję „Modyfikuj”. Przeciągnij ramkę, aż będzie zawierała tylko część obrazu, którą chcesz zapisać, i kliknij „Zapisz” lub ikonę znacznika wyboru.  6 Obróć zdjęcie. Dotknij menu ⁝ w prawym górnym rogu i wybierz Obróć w lewo lub Obróć w prawo.
6 Obróć zdjęcie. Dotknij menu ⁝ w prawym górnym rogu i wybierz Obróć w lewo lub Obróć w prawo.  7 W razie potrzeby wprowadź dodatkowe zmiany. Dostępność innych opcji będzie zależeć od modelu urządzenia, ale zazwyczaj można wybrać filtr (w sekcji Efekty), poprawny kolor (Ton) i narysować coś na obrazie za pomocą narzędzia o nazwie Szkic.
7 W razie potrzeby wprowadź dodatkowe zmiany. Dostępność innych opcji będzie zależeć od modelu urządzenia, ale zazwyczaj można wybrać filtr (w sekcji Efekty), poprawny kolor (Ton) i narysować coś na obrazie za pomocą narzędzia o nazwie Szkic.  8 Uzyskiwać Ratowaćaby zapisać zmiany.
8 Uzyskiwać Ratowaćaby zapisać zmiany.
Metoda 3 z 8: Korzystanie z narzędzia Markup na iPhonie lub iPadzie
 1 Naciśnij jednocześnie przycisk Home i przycisk zasilania, aby zrobić zrzut ekranu. Gdy ekran miga, w lewym dolnym rogu ekranu pojawia się podgląd migawki.
1 Naciśnij jednocześnie przycisk Home i przycisk zasilania, aby zrobić zrzut ekranu. Gdy ekran miga, w lewym dolnym rogu ekranu pojawia się podgląd migawki. - Jeśli Twoje urządzenie nie ma przycisku Home, zrób zrzut ekranu, naciskając przyciski zasilania i zwiększania głośności.
 2 Kliknij okno podglądu w lewym dolnym rogu ekranu, aby otworzyć migawkę w narzędziu znaczników. Na dole ekranu pojawi się kilka opcji edycji.
2 Kliknij okno podglądu w lewym dolnym rogu ekranu, aby otworzyć migawkę w narzędziu znaczników. Na dole ekranu pojawi się kilka opcji edycji. - Okno podglądu będzie wyświetlane w lewym dolnym rogu ekranu tylko przez kilka sekund, a następnie zniknie. Jeśli zniknie, zanim go klikniesz, wykonaj następujące kroki, aby otworzyć migawkę w narzędziu znaczników:
- Otwórz aplikację Zdjęcia.
- Kliknij zrzut ekranu.
- Kliknij „Edytuj” w prawym górnym rogu ekranu.
- Stuknij ikonę z trzema kropkami.
- Stuknij opcję Oznaczenia (ikona znacznika na dole ekranu).
- Okno podglądu będzie wyświetlane w lewym dolnym rogu ekranu tylko przez kilka sekund, a następnie zniknie. Jeśli zniknie, zanim go klikniesz, wykonaj następujące kroki, aby otworzyć migawkę w narzędziu znaczników:
 3 Przeciągnij niebieskie obramowanie, aby przyciąć zrzut ekranu. Przeciągnij niebieską krawędź, aby zakryć tylko część zrzutu ekranu, którą chcesz zachować.
3 Przeciągnij niebieskie obramowanie, aby przyciąć zrzut ekranu. Przeciągnij niebieską krawędź, aby zakryć tylko część zrzutu ekranu, którą chcesz zachować.  4 Narysuj coś na zrzucie ekranu. Oto jak to zrobić:
4 Narysuj coś na zrzucie ekranu. Oto jak to zrobić: - Wybierz jedno z narzędzi do rysowania (marker, długopis lub ołówek w lewym dolnym rogu).
- Ponownie naciśnij narzędzie, aby ustawić grubość i krycie linii.
- Dotknij wielokolorowego koła, aby zmienić kolor.
- Przesuń palcem po ekranie, aby narysować lub zaznaczyć część obrazu.
- Kliknij ponownie wybrane narzędzie do rysowania w lewym dolnym rogu, aby powrócić do listy narzędzi.
- Jeśli popełnisz błąd podczas rysowania, stuknij ikonę w kształcie gumki u dołu ekranu, a następnie stuknij błąd, aby go wymazać.
 5 Wybierz narzędzie Tekstaby dodać tekst do zdjęcia. Jeśli ikona „T” jest wyszarzona u dołu ekranu, kliknij „+” w prawym dolnym rogu, aby wyświetlić dodatkowe narzędzia, a następnie wybierz „Tekst”.
5 Wybierz narzędzie Tekstaby dodać tekst do zdjęcia. Jeśli ikona „T” jest wyszarzona u dołu ekranu, kliknij „+” w prawym dolnym rogu, aby wyświetlić dodatkowe narzędzia, a następnie wybierz „Tekst”. - Stuknij kolorowe kółko, aby zmienić kolor tekstu.
- Stuknij ikonę litery aAaby wybrać czcionkę, rozmiar i położenie tekstu.
 6 Dodaj kształty. Kliknij „+” w prawym dolnym rogu, a następnie kwadrat, okrąg, chmurkę tekstu lub strzałkę, aby dodać te kształty do zdjęcia.
6 Dodaj kształty. Kliknij „+” w prawym dolnym rogu, a następnie kwadrat, okrąg, chmurkę tekstu lub strzałkę, aby dodać te kształty do zdjęcia. - Użyj wielokolorowego koła na dole, aby wybrać kolor.
 7 Dodaj podpis. Jeśli chcesz opisać zrzut ekranu, oto jak to zrobić:
7 Dodaj podpis. Jeśli chcesz opisać zrzut ekranu, oto jak to zrobić: - Dotknij „+” w prawym dolnym rogu ekranu.
- Stuknij Podpis.
- Dodaj swój podpis na dole migawki (lub wybierz swój podpis, jeśli już go utworzyłeś).
- Stuknij Gotowe u góry ekranu.
- Jeśli podpis nie pojawia się na zdjęciu, ponownie dotknij ikony podpisu i wybierz podpis, aby go dodać.
- Przenieś podpis w żądane miejsce.
 8 Użyj szkła powiększającego. Jeśli chcesz powiększyć rozmiar jednego z obszarów obrazu, dotknij „+” i wybierz „Lupa”. Przesuń suwak, aby zwiększyć lub zmniejszyć powiększenie.
8 Użyj szkła powiększającego. Jeśli chcesz powiększyć rozmiar jednego z obszarów obrazu, dotknij „+” i wybierz „Lupa”. Przesuń suwak, aby zwiększyć lub zmniejszyć powiększenie.  9 Uzyskiwać Gotowy u góry ekranu. Na dole ekranu pojawi się menu.
9 Uzyskiwać Gotowy u góry ekranu. Na dole ekranu pojawi się menu.  10 Uzyskiwać Zapisz do zdjęciaaby zapisać zrzut ekranu w aplikacji Zdjęcia.
10 Uzyskiwać Zapisz do zdjęciaaby zapisać zrzut ekranu w aplikacji Zdjęcia.
Metoda 4 z 8: Korzystanie z aplikacji Zdjęcia na iPhonie lub iPadzie
 1 Naciśnij jednocześnie przycisk Home i przycisk zasilania, aby zrobić zrzut ekranu. Gdy ekran miga, w lewym dolnym rogu ekranu pojawia się podgląd zrzutu ekranu.
1 Naciśnij jednocześnie przycisk Home i przycisk zasilania, aby zrobić zrzut ekranu. Gdy ekran miga, w lewym dolnym rogu ekranu pojawia się podgląd zrzutu ekranu. - Jeśli Twoje urządzenie nie ma przycisku Home, zrób zrzut ekranu, naciskając przyciski zasilania i zwiększania głośności.
 2 Otwórz aplikację Zdjęcia. Zrzut ekranu zostanie do niego automatycznie zapisany.
2 Otwórz aplikację Zdjęcia. Zrzut ekranu zostanie do niego automatycznie zapisany.  3 Dotknij zrzutu ekranu, aby go otworzyć.
3 Dotknij zrzutu ekranu, aby go otworzyć. 4 Stuknij przycisk Edytuj w prawym górnym rogu migawki, aby wyświetlić różne narzędzia do edycji.
4 Stuknij przycisk Edytuj w prawym górnym rogu migawki, aby wyświetlić różne narzędzia do edycji. 5 Stuknij ikonę Magic Wand w prawym górnym rogu ekranu, aby użyć funkcji autokorekty. Automatycznie dostosuje jasność i kontrast obrazu.
5 Stuknij ikonę Magic Wand w prawym górnym rogu ekranu, aby użyć funkcji autokorekty. Automatycznie dostosuje jasność i kontrast obrazu.  6 Stuknij ikonę Pokrętła, aby dostosować kolor, światło i balans. Ten przycisk znajduje się na pasku narzędzi na dole i pozwala wyświetlić trzy opcje menu: Światło, Kolor i Czarno-biały.
6 Stuknij ikonę Pokrętła, aby dostosować kolor, światło i balans. Ten przycisk znajduje się na pasku narzędzi na dole i pozwala wyświetlić trzy opcje menu: Światło, Kolor i Czarno-biały. - Każda kategoria ma podmenu z wieloma opcjami, które można dostosować, przesuwając suwak.
 7 Stuknij ikonę Filtruj, aby dodać efekty artystyczne. Ta ikona znajduje się na pasku narzędzi na dole i jest reprezentowana przez trzy przecinające się okręgi.
7 Stuknij ikonę Filtruj, aby dodać efekty artystyczne. Ta ikona znajduje się na pasku narzędzi na dole i jest reprezentowana przez trzy przecinające się okręgi. - Filtry takie jak Mono, Tone i Noir sprawią, że obraz będzie czarno-biały.
- Filtry, takie jak Transfer lub Instant, nadadzą Twojemu zdjęciu wyblakły wygląd retro.
 8 Stuknij ikonę Obróć po prawej stronie dolnego paska narzędzi, aby przyciąć, powiększyć lub obrócić obraz.
8 Stuknij ikonę Obróć po prawej stronie dolnego paska narzędzi, aby przyciąć, powiększyć lub obrócić obraz.- Przeciągnij rogi obrazu, aby go przyciąć.
- Przesuń suwak, aby ręcznie obrócić zdjęcie, lub kliknij ikonę Obróć (kwadrat z zakrzywioną strzałką), aby automatycznie obrócić zdjęcie o 90 stopni.
- Rozsuń palce na ekranie, aby powiększyć zdjęcie.
 9 Po wprowadzeniu zmian dotknij przycisku Gotowe w prawym dolnym rogu, aby zapisać zmiany.
9 Po wprowadzeniu zmian dotknij przycisku Gotowe w prawym dolnym rogu, aby zapisać zmiany.- Aby odrzucić zmiany, dotknij przycisku Anuluj w lewym dolnym rogu i wybierz Odrzuć zmiany.
- Aby odrzucić zapisane zmiany, kliknij przycisk Cofnij, który pojawia się zamiast przycisku Zakończ.
Metoda 5 z 8: Używanie nożyczek w systemie Windows
 1 Wpisz „Nożyczki” w polu wyszukiwania. Otwórz pasek wyszukiwania, klikając kółko lub szkło powiększające po prawej stronie menu Start.
1 Wpisz „Nożyczki” w polu wyszukiwania. Otwórz pasek wyszukiwania, klikając kółko lub szkło powiększające po prawej stronie menu Start. - Firma Microsoft planuje usunąć narzędzie Nożyczki z przyszłych wersji systemu Windows. To narzędzie zostanie zastąpione narzędziem Slice and Sketch.
 2 Proszę wybrać Nożyce z wyników wyszukiwania.
2 Proszę wybrać Nożyce z wyników wyszukiwania. 3 naciskać Tworzyć w lewym górnym rogu okna. Ekran lekko zanika, a kursor myszy zmienia się w narzędzie do zaznaczania.
3 naciskać Tworzyć w lewym górnym rogu okna. Ekran lekko zanika, a kursor myszy zmienia się w narzędzie do zaznaczania.  4 Wybierz myszą obszar ekranu, z którego chcesz zrobić zrzut ekranu. Po zwolnieniu przycisku program wykona zrzut ekranu i otworzy go w narzędziu Nożyczki.
4 Wybierz myszą obszar ekranu, z którego chcesz zrobić zrzut ekranu. Po zwolnieniu przycisku program wykona zrzut ekranu i otworzy go w narzędziu Nożyczki.  5 Kliknij ikonę w kształcie długopisu w górnej części okna, aby narysować coś na zrzucie ekranu. Może służyć do dodawania prostych notatek lub zaznaczania ważnych miejsc.
5 Kliknij ikonę w kształcie długopisu w górnej części okna, aby narysować coś na zrzucie ekranu. Może służyć do dodawania prostych notatek lub zaznaczania ważnych miejsc. - Aby zmienić kolor pisaka, kliknij małą strzałkę obok niego i wybierz kolor.
 6 Wybierz narzędzie Marker, aby zaznaczyć część ujęcia. Przeciągnij po obrazie, aby wyróżnić tekst.
6 Wybierz narzędzie Marker, aby zaznaczyć część ujęcia. Przeciągnij po obrazie, aby wyróżnić tekst.  7 Wybierz narzędzie Gumka, aby usunąć zmiany. Wybierz narzędzie Gumka i kliknij pole tekstowe lub zaznaczenie, aby je usunąć.
7 Wybierz narzędzie Gumka, aby usunąć zmiany. Wybierz narzędzie Gumka i kliknij pole tekstowe lub zaznaczenie, aby je usunąć.  8 Otwórz menu Plik w lewym górnym rogu okna, aby rozpocząć zapisywanie migawki.
8 Otwórz menu Plik w lewym górnym rogu okna, aby rozpocząć zapisywanie migawki. 9 naciskać Zapisz jako.
9 naciskać Zapisz jako. 10 Wprowadź nazwę dla nazwy pliku i kliknij Ratowaćaby zapisać edytowany zrzut ekranu.
10 Wprowadź nazwę dla nazwy pliku i kliknij Ratowaćaby zapisać edytowany zrzut ekranu.
Metoda 6 z 8: Korzystanie z plasterka i szkicu
 1 Otwórz aplikację Slice and Sketch. Ta aplikacja zastąpi narzędzie Scissors jako domyślne narzędzie do przechwytywania zrzutów ekranu.
1 Otwórz aplikację Slice and Sketch. Ta aplikacja zastąpi narzędzie Scissors jako domyślne narzędzie do przechwytywania zrzutów ekranu. - Jeśli masz już zainstalowaną tę aplikację, wpisz fragment na pasku wyszukiwania Windows, a następnie wybierz Snippet and Sketch z wyników wyszukiwania.
- Jeśli nie masz tej aplikacji, pobierz ją bezpłatnie ze sklepu Microsoft Store.
- Aby korzystać z narzędzia Slice and Sketch, musisz mieć najnowszą wersję systemu Windows.
 2 Proszę wybrać Tworzyć w lewym górnym rogu okna, jeśli jest zmaksymalizowane, lub w lewym dolnym rogu, jeśli okno jest zminimalizowane.
2 Proszę wybrać Tworzyć w lewym górnym rogu okna, jeśli jest zmaksymalizowane, lub w lewym dolnym rogu, jeśli okno jest zminimalizowane. 3 Zrób zrzut ekranu. Wybierz jedną z tych trzech opcji:
3 Zrób zrzut ekranu. Wybierz jedną z tych trzech opcji: - Aby uchwycić kwadratowy lub prostokątny obszar ekranu, wybierz prostokąt z kropką u góry okna, a następnie wybierz żądany obszar ekranu.
- Aby narysować ramkę o dowolnym kształcie do zrzutu ekranu, kliknij ikonę falistej linii z kropką (druga ikona w panelu u góry), a następnie zakreśl obszar, który chcesz przechwycić.
- Aby zrobić zrzut ekranu całego ekranu, kliknij ikonę zacienionego prostokąta (trzecia ikona na górnym pasku).
 4 Użyj narzędzi do rysowania. Kliknij ikonę długopisu, ołówka lub zakreślacza w górnej części okna, jeśli chcesz narysować coś na obrazie, a następnie ponownie kliknij żądane narzędzie, aby wybrać kolor i grubość linii. Użyj myszki, aby narysować coś na obrazku.
4 Użyj narzędzi do rysowania. Kliknij ikonę długopisu, ołówka lub zakreślacza w górnej części okna, jeśli chcesz narysować coś na obrazie, a następnie ponownie kliknij żądane narzędzie, aby wybrać kolor i grubość linii. Użyj myszki, aby narysować coś na obrazku.  5 Przytnij zrzut ekranu. Kliknij ikonę przycinania (kwadrat z ukośną linią u góry ekranu), a następnie wykadruj obszar, który chcesz zachować. Kliknij znacznik wyboru w prawym górnym rogu, aby przyciąć zdjęcie.
5 Przytnij zrzut ekranu. Kliknij ikonę przycinania (kwadrat z ukośną linią u góry ekranu), a następnie wykadruj obszar, który chcesz zachować. Kliknij znacznik wyboru w prawym górnym rogu, aby przyciąć zdjęcie.  6 Kliknij ikonę dyskietki w prawym górnym rogu, aby zapisać zmiany. W oknie dialogowym Zapisz jako wybierz nową lokalizację i nazwę pliku, a następnie kliknij Zapisz.
6 Kliknij ikonę dyskietki w prawym górnym rogu, aby zapisać zmiany. W oknie dialogowym Zapisz jako wybierz nową lokalizację i nazwę pliku, a następnie kliknij Zapisz.
Metoda 7 z 8: Korzystanie z programu Microsoft Paint (Windows)
 1 Kliknij ⎙ PrtScr na klawiaturze, aby skopiować zawartość ekranu do schowka.
1 Kliknij ⎙ PrtScr na klawiaturze, aby skopiować zawartość ekranu do schowka.- Jeśli twoja klawiatura nie ma tego przycisku, naciśnij go na klawiaturze ekranowej. Oto jak to zrobić:
- Kliknij kółko lub lupę po prawej stronie menu Start, aby otworzyć pasek wyszukiwania.
- Wchodzić klawiatura ekranowa, a następnie z wyników wyszukiwania wybierz Klawiatura ekranowa.
- Naciśnij przycisk "PrtScn".
- Jeśli twoja klawiatura nie ma tego przycisku, naciśnij go na klawiaturze ekranowej. Oto jak to zrobić:
 2 Kliknij ⊞ Wygraj+r i wpisz „mspaint” w wyświetlonym polu tekstowym. Kliknij przycisk OK, aby narzędzie Uruchom uruchomiło program Microsoft Paint.
2 Kliknij ⊞ Wygraj+r i wpisz „mspaint” w wyświetlonym polu tekstowym. Kliknij przycisk OK, aby narzędzie Uruchom uruchomiło program Microsoft Paint.  3 Kliknij klawisz kontrolny+Vaby wstawić zrzut ekranu do okna programu.
3 Kliknij klawisz kontrolny+Vaby wstawić zrzut ekranu do okna programu.- Lub kliknij prawym przyciskiem myszy obszar roboczy i wybierz Wklej.
 4 Kliknij „Obróć” i wybierz opcję obracania. Ten przycisk znajduje się na pasku narzędzi, w sekcji „Obraz” i umożliwia otwarcie menu z różnymi opcjami obracania obrazu, takimi jak: pionowy, poziomy lub obrót o 90 stopni.
4 Kliknij „Obróć” i wybierz opcję obracania. Ten przycisk znajduje się na pasku narzędzi, w sekcji „Obraz” i umożliwia otwarcie menu z różnymi opcjami obracania obrazu, takimi jak: pionowy, poziomy lub obrót o 90 stopni.  5 Kliknij „Zmień rozmiar”, aby zmienić rozmiar obrazu. Ten przycisk znajduje się w sekcji Obraz paska narzędzi i umożliwia otwarcie okna do zmiany rozmiaru okna. Wprowadź nową wartość wymiaru (np. 200%) i kliknij OK.
5 Kliknij „Zmień rozmiar”, aby zmienić rozmiar obrazu. Ten przycisk znajduje się w sekcji Obraz paska narzędzi i umożliwia otwarcie okna do zmiany rozmiaru okna. Wprowadź nową wartość wymiaru (np. 200%) i kliknij OK. - Rozmiar może być wyświetlany w pikselach lub procentach. Aby dokładniej zmienić rozmiar obrazu, wprowadź wartości w pikselach.
- Rozciągnięcie obrazu spowoduje utratę jakości.
 6 Przytnij zrzut ekranu. Kliknij „Wybierz” w sekcji „Obraz” na pasku narzędzi. Wybierz obszar obrazu, którego chcesz użyć, a następnie kliknij przycisk Przytnij po prawej stronie narzędzia Zaznacz.
6 Przytnij zrzut ekranu. Kliknij „Wybierz” w sekcji „Obraz” na pasku narzędzi. Wybierz obszar obrazu, którego chcesz użyć, a następnie kliknij przycisk Przytnij po prawej stronie narzędzia Zaznacz.  7 Naciśnij przycisk „A” w sekcji „Narzędzia”, aby wstawić tekst do migawki. Kliknij i przeciągnij, aby zaznaczyć obszar tekstowy w migawce i dodać tekst.
7 Naciśnij przycisk „A” w sekcji „Narzędzia”, aby wstawić tekst do migawki. Kliknij i przeciągnij, aby zaznaczyć obszar tekstowy w migawce i dodać tekst.  8 Kliknij ikonę pędzla lub wybierz kształt, aby dodać rysunki do obrazu. Oba narzędzia znajdują się w sekcji Kształty. Pędzli można używać do rysowania odręcznego, a kształtów można używać do dodawania wybranego kształtu do obrazu.
8 Kliknij ikonę pędzla lub wybierz kształt, aby dodać rysunki do obrazu. Oba narzędzia znajdują się w sekcji Kształty. Pędzli można używać do rysowania odręcznego, a kształtów można używać do dodawania wybranego kształtu do obrazu. - Kolor kształtów i pędzli można zmienić w palecie kolorów w obszarze Kolory.
 9 Otwórz menu Plik i wybierz Zapisz jako, aby zapisać zmiany. Podaj nazwę pliku i zapisz lokalizację. Kliknij „Zapisz”, aby potwierdzić zmiany.
9 Otwórz menu Plik i wybierz Zapisz jako, aby zapisać zmiany. Podaj nazwę pliku i zapisz lokalizację. Kliknij „Zapisz”, aby potwierdzić zmiany.
Metoda 8 z 8: Korzystanie z podglądu (Mac)
 1 Kliknij ⇧ Przesunięcie+⌘ Polecenie+3zrobić zrzut ekranu. Zrzut ekranu bieżącego stanu ekranu zostanie zapisany na pulpicie.
1 Kliknij ⇧ Przesunięcie+⌘ Polecenie+3zrobić zrzut ekranu. Zrzut ekranu bieżącego stanu ekranu zostanie zapisany na pulpicie. - Jeśli chcesz zrobić zrzut ekranu okna, kliknij ⇧ Przesunięcie+⌘ Polecenie+4, spacja, a następnie kliknij okno, które chcesz przechwycić.
- Aby zrobić zrzut ekranu określonej części ekranu, dotknij ⇧ Przesunięcie+⌘ Polecenie+4, a następnie za pomocą myszy podświetl żądaną część ekranu.
 2 Kliknij dwukrotnie nowy plik na pulpicie, którego nazwa zawiera datę i godzinę wykonania zrzutu ekranu.
2 Kliknij dwukrotnie nowy plik na pulpicie, którego nazwa zawiera datę i godzinę wykonania zrzutu ekranu.- Jeśli obraz otworzy się w innej aplikacji, przytrzymaj ⌘ Poleceniepo kliknięciu pliku wybierz „Otwórz za pomocą” i wybierz „Widok”.
 3 Obróć obraz. Kliknij przycisk obracania (ikona prostokąta z zakrzywioną strzałką u góry okna), aby obrócić obraz o 90 stopni.
3 Obróć obraz. Kliknij przycisk obracania (ikona prostokąta z zakrzywioną strzałką u góry okna), aby obrócić obraz o 90 stopni.  4 Dostosuj rozmiar obrazu. Otwórz menu Narzędzia u góry ekranu i wybierz Dostosuj rozmiar. Tutaj możesz zmienić wysokość, szerokość i rozdzielczość migawki.
4 Dostosuj rozmiar obrazu. Otwórz menu Narzędzia u góry ekranu i wybierz Dostosuj rozmiar. Tutaj możesz zmienić wysokość, szerokość i rozdzielczość migawki.  5 Przytnij zdjęcie. Jeśli chcesz zachować tylko część obrazu, wybierz narzędzie do zaznaczania (ikona kropkowanego pola w lewym górnym rogu), a następnie zaznacz obszar, który chcesz zachować. Następnie otwórz menu „Narzędzia” u góry ekranu i wybierz „Przytnij”, aby usunąć wszystko oprócz wybranego obszaru.
5 Przytnij zdjęcie. Jeśli chcesz zachować tylko część obrazu, wybierz narzędzie do zaznaczania (ikona kropkowanego pola w lewym górnym rogu), a następnie zaznacz obszar, który chcesz zachować. Następnie otwórz menu „Narzędzia” u góry ekranu i wybierz „Przytnij”, aby usunąć wszystko oprócz wybranego obszaru.  6 Dostosuj kolor i jasność. Jeśli chcesz pokazać swoją kreatywność, otwórz menu Narzędzia i wybierz Dostosuj kolor. Użyj suwaków, aby dostosować ekspozycję, kontrast, światła, cienie, nasycenie, temperaturę, odcień i przejrzystość.
6 Dostosuj kolor i jasność. Jeśli chcesz pokazać swoją kreatywność, otwórz menu Narzędzia i wybierz Dostosuj kolor. Użyj suwaków, aby dostosować ekspozycję, kontrast, światła, cienie, nasycenie, temperaturę, odcień i przejrzystość. - Zmiany na zrzucie ekranu będą wyświetlane w miarę ich wprowadzania, co pozwoli ci poeksperymentować i znaleźć odpowiednią kombinację ustawień.
- Ekspozycja, kontrast, światła i cienie wpływają na jasność i balans czerni/bieli.
- Nasycenie, temperatura i odcień wpływają na nasycenie kolorów.
 7 Dodaj tekst, kształty i rysunki.
7 Dodaj tekst, kształty i rysunki.- Kliknij przycisk w kształcie litery „A” w prawym górnym rogu, aby otworzyć narzędzie Dodaj tekst, a następnie kliknij w dowolnym miejscu obrazu, aby rozpocząć pisanie.
- Kliknij ikonę w kształcie długopisu, aby coś narysować.
- Kliknij ikonę kwadratu i prostokąta, aby wstawić kształty, takie jak trójkąty i koła.
 8 Po zakończeniu edycji zdjęcia otwórz menu Plik w lewym górnym rogu ekranu.
8 Po zakończeniu edycji zdjęcia otwórz menu Plik w lewym górnym rogu ekranu. 9 Kliknij Ratować.
9 Kliknij Ratować. 10 Wpisz nazwę pliku i kliknij Ratować. Edytowany obraz zostanie zapisany w wybranym folderze.
10 Wpisz nazwę pliku i kliknij Ratować. Edytowany obraz zostanie zapisany w wybranym folderze.