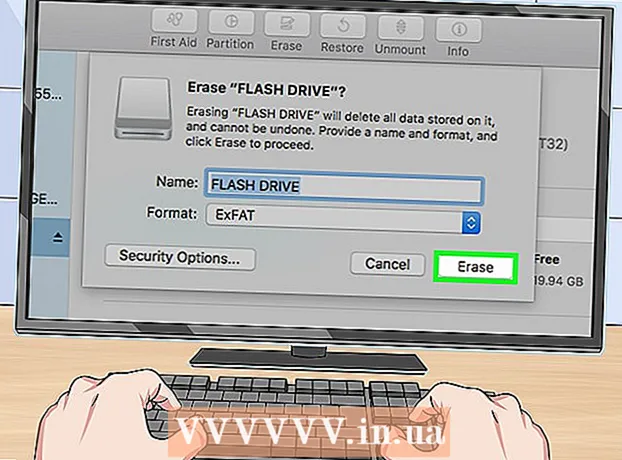Autor:
Janice Evans
Data Utworzenia:
25 Lipiec 2021
Data Aktualizacji:
1 Lipiec 2024
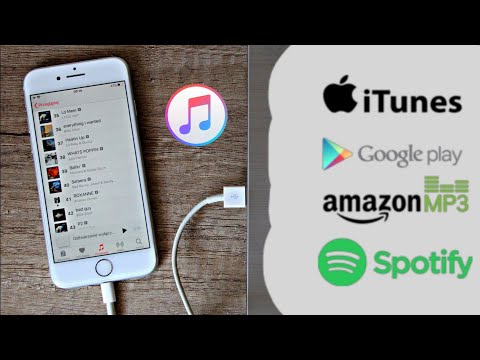
Zawartość
W tym artykule dowiesz się, jak używać iTunes do kopiowania zakupionych plików muzycznych z iPhone'a na komputer, a także jak ponownie pobierać zakupione utwory na komputer.
Kroki
Metoda 1 z 2: Jak kopiować muzykę
 1 Kup pliki muzyczne, które chcesz skopiować. Aby skopiować pliki audio z iPhone'a na dysk twardy komputera, musisz przesłać je do biblioteki iTunes telefonu.
1 Kup pliki muzyczne, które chcesz skopiować. Aby skopiować pliki audio z iPhone'a na dysk twardy komputera, musisz przesłać je do biblioteki iTunes telefonu.  2 Podłącz iPhone'a do komputera. Podłącz jeden koniec kabla ładującego do iPhone'a, a drugi do portu USB w komputerze.
2 Podłącz iPhone'a do komputera. Podłącz jeden koniec kabla ładującego do iPhone'a, a drugi do portu USB w komputerze. - Jeśli masz kabel do ładowania iPhone'a 7 lub starszego, który musi być podłączony do komputera Mac, kup kabel do ładowania USB-C, aby podłączyć go do komputera.
 3 Uruchom iTunes. Ikona tego programu wygląda jak wielokolorowa notatka na białym tle. Otworzy się okno iTunes.
3 Uruchom iTunes. Ikona tego programu wygląda jak wielokolorowa notatka na białym tle. Otworzy się okno iTunes. - Jeśli pojawi się komunikat informujący, że iTunes wymaga uaktualnienia, kliknij w Pobierz i poczekaj, aż iTunes się zaktualizuje, a następnie uruchom ponownie komputer.
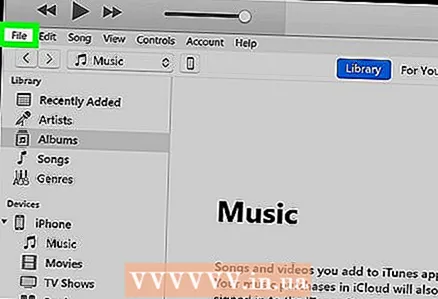 4 Kliknij Plik. Znajduje się w lewej górnej części okna iTunes (Windows) lub na pasku menu u góry ekranu (Mac OS X).
4 Kliknij Plik. Znajduje się w lewej górnej części okna iTunes (Windows) lub na pasku menu u góry ekranu (Mac OS X).  5 Proszę wybrać Urządzenia. Znajduje się u dołu menu rozwijanego Plik.
5 Proszę wybrać Urządzenia. Znajduje się u dołu menu rozwijanego Plik.  6 Kliknij Przenieś zakupy z [urządzenie]. Nazwa Twojego iPhone'a zostanie wyświetlona zamiast „[urządzenie]”. Rozpocznie się kopiowanie utworów ze smartfona do komputera.
6 Kliknij Przenieś zakupy z [urządzenie]. Nazwa Twojego iPhone'a zostanie wyświetlona zamiast „[urządzenie]”. Rozpocznie się kopiowanie utworów ze smartfona do komputera.  7 Poczekaj, aż wszystkie pliki audio zostaną skopiowane na komputer. Zajmie to trochę czasu, w zależności od całkowitego rozmiaru plików muzycznych.
7 Poczekaj, aż wszystkie pliki audio zostaną skopiowane na komputer. Zajmie to trochę czasu, w zależności od całkowitego rozmiaru plików muzycznych.  8 Kliknij Niedawno dodany. Ta karta znajduje się w lewym okienku okna iTunes. Otworzy się lista ostatnio dodanych plików muzycznych.
8 Kliknij Niedawno dodany. Ta karta znajduje się w lewym okienku okna iTunes. Otworzy się lista ostatnio dodanych plików muzycznych. 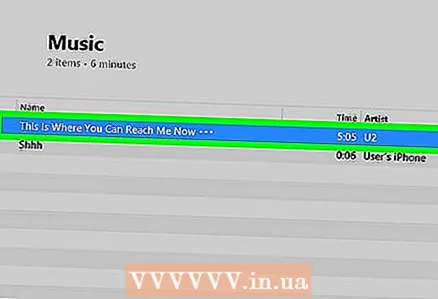 9 Znajdź zakupione pliki audio, które chcesz skopiować. Przewiń w górę lub w dół, aby znaleźć żądane utwory.
9 Znajdź zakupione pliki audio, które chcesz skopiować. Przewiń w górę lub w dół, aby znaleźć żądane utwory.  10 Kliknij ikonę pobierania
10 Kliknij ikonę pobierania  . Pojawi się po prawej stronie wybranego utworu (lub albumu). Pliki audio zostaną skopiowane z iTunes na komputer, w ten sposób tworzysz kopię zapasową plików muzycznych na komputerze.
. Pojawi się po prawej stronie wybranego utworu (lub albumu). Pliki audio zostaną skopiowane z iTunes na komputer, w ten sposób tworzysz kopię zapasową plików muzycznych na komputerze. - Jeśli nie widzisz ikony pobierania, pliki audio znajdują się już na Twoim komputerze.
- Aby otworzyć folder zawierający pliki audio na komputerze, zaznacz utwór, kliknij w Plik, a następnie kliknij w Pokaż w Eksploratorze (Windows) lub Pokaż w Finderze (Mac OS X).
Metoda 2 z 2: Jak ponownie pobrać kupioną muzykę?
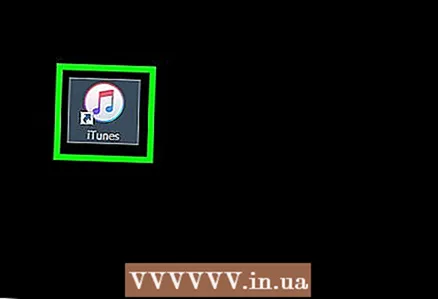 1 Uruchom iTunes. Ikona tego programu wygląda jak wielokolorowa notatka na białym tle. Jeśli przypadkowo usuniesz utwory iTunes z biblioteki iPhone'a lub iTunes, możesz je ponownie pobrać za pomocą konta, z którego zakupiono muzykę.
1 Uruchom iTunes. Ikona tego programu wygląda jak wielokolorowa notatka na białym tle. Jeśli przypadkowo usuniesz utwory iTunes z biblioteki iPhone'a lub iTunes, możesz je ponownie pobrać za pomocą konta, z którego zakupiono muzykę.  2 Zaloguj się na wybrane konto. Kliknij Konto u góry okna iTunes (Windows) lub u góry ekranu, a następnie wyświetl swoje konto. Powinien być taki sam, jak ten, na którym zalogowałeś się na swoim iPhonie.
2 Zaloguj się na wybrane konto. Kliknij Konto u góry okna iTunes (Windows) lub u góry ekranu, a następnie wyświetl swoje konto. Powinien być taki sam, jak ten, na którym zalogowałeś się na swoim iPhonie. - Jeśli jesteś zalogowany na inne konto, kliknij Wyloguj się > Zaloguj się, a następnie wprowadź adres e-mail i hasło powiązane z Twoim Apple ID.
- Jeśli nie jesteś jeszcze zalogowany, kliknij w Zaloguj się i wprowadź adres e-mail oraz hasło powiązane z Twoim Apple ID.
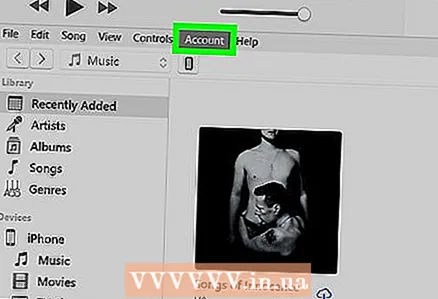 3 Kliknij ponownie Konto. Otworzy się menu rozwijane.
3 Kliknij ponownie Konto. Otworzy się menu rozwijane. 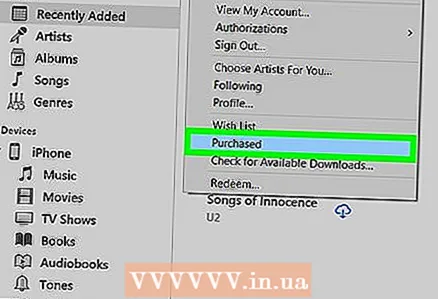 4 Kliknij Zakupy. Znajduje się u dołu menu rozwijanego. Otworzy się zakładka iTunes Store.
4 Kliknij Zakupy. Znajduje się u dołu menu rozwijanego. Otworzy się zakładka iTunes Store.  5 Kliknij na zakładkę Muzyka. Znajduje się w prawym górnym rogu okna iTunes.
5 Kliknij na zakładkę Muzyka. Znajduje się w prawym górnym rogu okna iTunes. 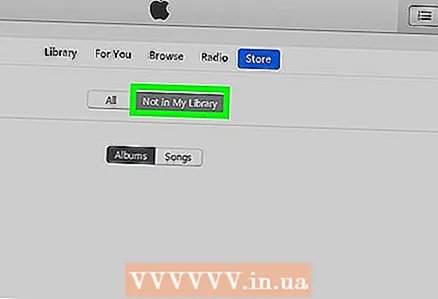 6 Kliknij Nie w mojej bibliotece. Znajdziesz tę opcję w górnej części okna iTunes. Otworzy się lista wszystkich zakupionych utworów, których nie ma już w Twojej bibliotece iTunes.
6 Kliknij Nie w mojej bibliotece. Znajdziesz tę opcję w górnej części okna iTunes. Otworzy się lista wszystkich zakupionych utworów, których nie ma już w Twojej bibliotece iTunes. 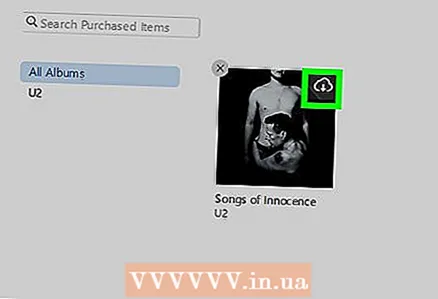 7 Kliknij ikonę pobierania
7 Kliknij ikonę pobierania  . Znajduje się w prawym górnym rogu utworu lub albumu, który chcesz ponownie pobrać. Utwór lub album zostanie pobrany na Twój komputer.
. Znajduje się w prawym górnym rogu utworu lub albumu, który chcesz ponownie pobrać. Utwór lub album zostanie pobrany na Twój komputer. - Aby otworzyć folder zawierający pliki audio na komputerze, zaznacz utwór, kliknij w Plik, a następnie kliknij w Pokaż w Eksploratorze (Windows) lub Pokaż w Finderze (Mac OS X).