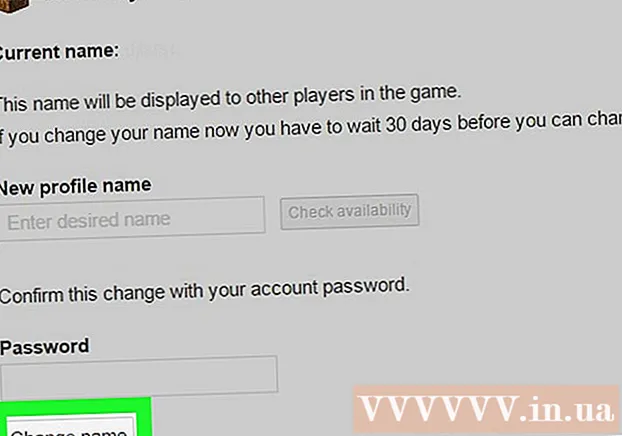Autor:
Marcus Baldwin
Data Utworzenia:
21 Czerwiec 2021
Data Aktualizacji:
1 Lipiec 2024
![Jak zainstalować Windows 10✅Czysta, świeża instalacja systemu z pendrive [Formatowanie, 32 na 64bit]](https://i.ytimg.com/vi/O9ychHR-2DI/hqdefault.jpg)
Zawartość
W tym artykule dowiesz się, jak ponownie zainstalować system operacyjny na komputerze z systemem Windows i Mac OS X. Odbywa się to, gdy system jest uszkodzony lub zainfekowany. Przed ponowną instalacją systemu wykonaj kopię zapasową danych i skopiuj je na zewnętrzny dysk twardy.
Kroki
Metoda 1 z 2: W systemie Windows
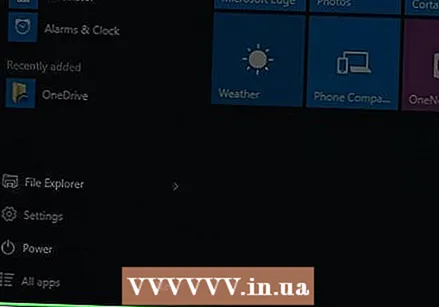 1 Otwórz menu startowe
1 Otwórz menu startowe  . Kliknij logo Windows w lewym dolnym rogu ekranu.
. Kliknij logo Windows w lewym dolnym rogu ekranu. 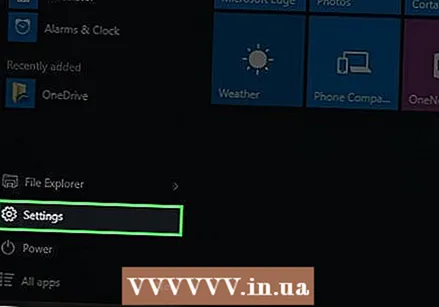 2 Kliknij "Opcje"
2 Kliknij "Opcje"  . Kliknij ikonę w kształcie koła zębatego w lewym dolnym rogu menu Start.
. Kliknij ikonę w kształcie koła zębatego w lewym dolnym rogu menu Start. 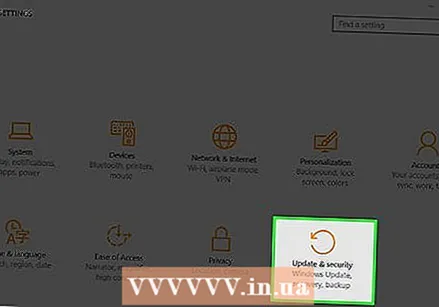 3 Kliknij Aktualizacja i zabezpieczenia
3 Kliknij Aktualizacja i zabezpieczenia  . Ta ikona znajduje się na dole okna opcji.
. Ta ikona znajduje się na dole okna opcji. 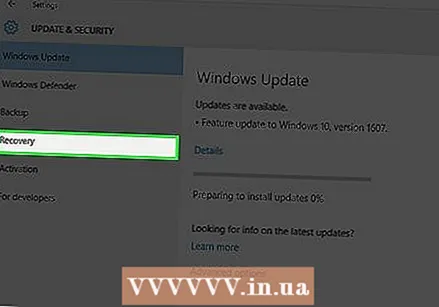 4 Przejdź do zakładki Powrót do zdrowia. Jest po lewej stronie okna.
4 Przejdź do zakładki Powrót do zdrowia. Jest po lewej stronie okna. 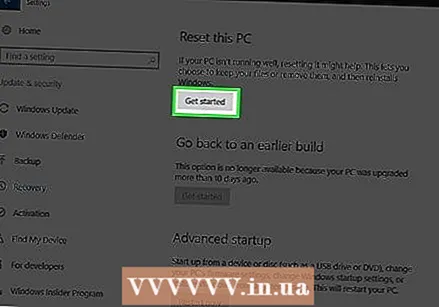 5 Kliknij Zaczynaj. Znajdziesz tę opcję w sekcji Resetuj ten komputer u góry strony.
5 Kliknij Zaczynaj. Znajdziesz tę opcję w sekcji Resetuj ten komputer u góry strony. 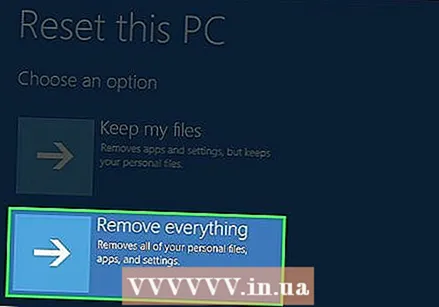 6 Kliknij usuń wszystkogdy pojawi się monit. Znajduje się u góry wyskakującego okienka.
6 Kliknij usuń wszystkogdy pojawi się monit. Znajduje się u góry wyskakującego okienka.  7 Kliknij Usuń pliki i wyczyść dysk. Wszystkie informacje na dysku twardym zostaną usunięte, a następnie zostanie na nim zainstalowany system Windows 10.
7 Kliknij Usuń pliki i wyczyść dysk. Wszystkie informacje na dysku twardym zostaną usunięte, a następnie zostanie na nim zainstalowany system Windows 10. - Na ekranie może pojawić się ostrzeżenie, że nie można wrócić do poprzedniej wersji systemu Windows. W takim przypadku kliknij Dalej.
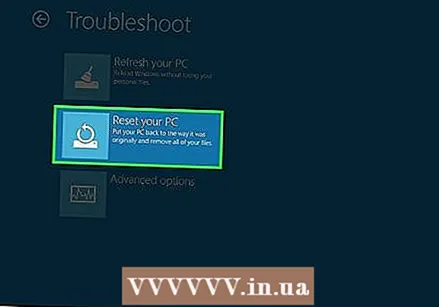 8 Kliknij Powrót do pierwotnego stanu gdy pojawi się monit. Rozpocznie się ponowna instalacja systemu.
8 Kliknij Powrót do pierwotnego stanu gdy pojawi się monit. Rozpocznie się ponowna instalacja systemu. 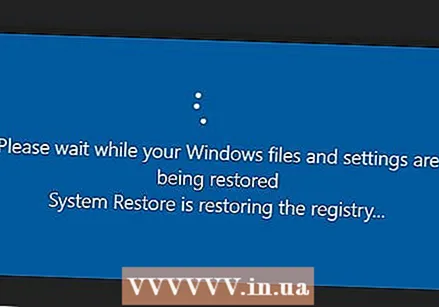 9 Poczekaj na zakończenie procesu ponownej instalacji systemu Windows. Ten proces może potrwać kilka godzin, więc podłącz komputer do niezawodnego źródła zasilania.
9 Poczekaj na zakończenie procesu ponownej instalacji systemu Windows. Ten proces może potrwać kilka godzin, więc podłącz komputer do niezawodnego źródła zasilania. 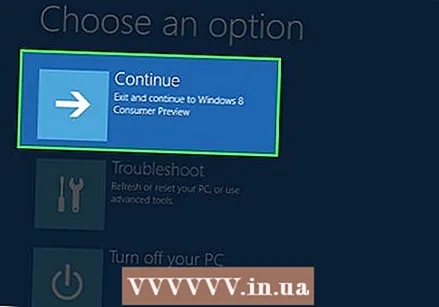 10 Kliknij Kontynuowaćgdy pojawi się monit. Ta opcja pojawi się u góry strony. Otworzy się strona ustawień.
10 Kliknij Kontynuowaćgdy pojawi się monit. Ta opcja pojawi się u góry strony. Otworzy się strona ustawień. 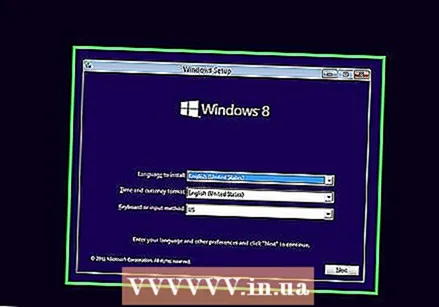 11 Postępuj zgodnie z instrukcjami na ekranie. Wybierz język, połącz się z siecią bezprzewodową i ustaw inne opcje, aby zakończyć ponowną instalację systemu Windows 10.
11 Postępuj zgodnie z instrukcjami na ekranie. Wybierz język, połącz się z siecią bezprzewodową i ustaw inne opcje, aby zakończyć ponowną instalację systemu Windows 10.
Metoda 2 z 2: W systemie Mac OS X
 1 Otwórz menu Apple
1 Otwórz menu Apple  . Kliknij logo Apple w lewym górnym rogu ekranu. Otworzy się menu.
. Kliknij logo Apple w lewym górnym rogu ekranu. Otworzy się menu. 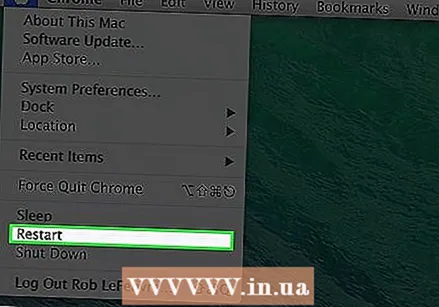 2 Kliknij Restart. Znajduje się u dołu menu.
2 Kliknij Restart. Znajduje się u dołu menu. 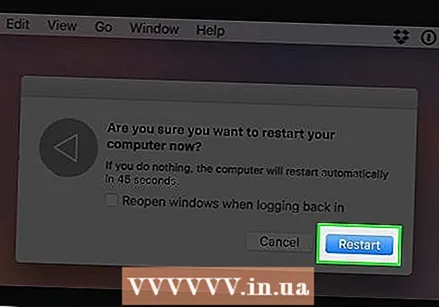 3 Kliknij Restartgdy pojawi się monit. Komputer uruchomi się ponownie.
3 Kliknij Restartgdy pojawi się monit. Komputer uruchomi się ponownie. 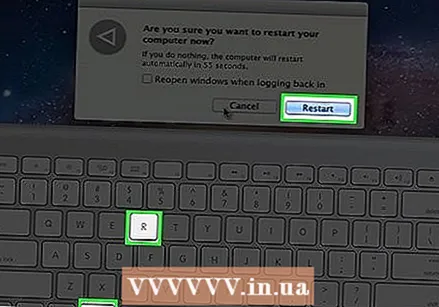 4 Uruchom komputer w trybie odzyskiwania. Po naciśnięciu przycisku „Uruchom ponownie”, naciśnij i przytrzymaj klawisze ⌘ Polecenie+r aż otworzy się okno Narzędzia.
4 Uruchom komputer w trybie odzyskiwania. Po naciśnięciu przycisku „Uruchom ponownie”, naciśnij i przytrzymaj klawisze ⌘ Polecenie+r aż otworzy się okno Narzędzia. 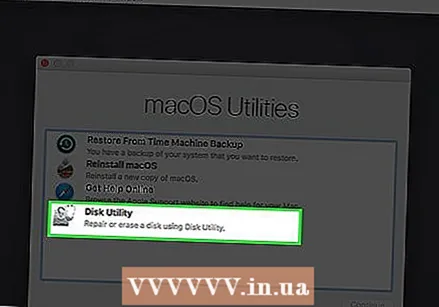 5 Proszę wybrać Narzędzie dyskowe. To szara ikona dysku twardego.
5 Proszę wybrać Narzędzie dyskowe. To szara ikona dysku twardego.  6 Kliknij Kontynuować. Znajduje się w prawym dolnym rogu okna.
6 Kliknij Kontynuować. Znajduje się w prawym dolnym rogu okna.  7 Wybierz swój dysk twardy. Po lewej stronie okna kliknij dysk twardy, na którym jest zainstalowany system operacyjny Mac OS X.
7 Wybierz swój dysk twardy. Po lewej stronie okna kliknij dysk twardy, na którym jest zainstalowany system operacyjny Mac OS X. 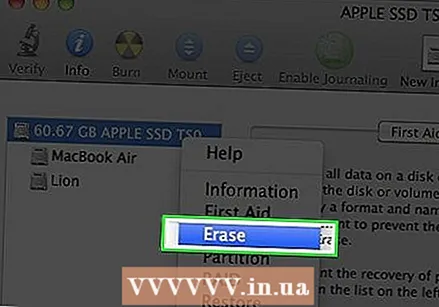 8 Kliknij Usuwać. To zakładka u góry okna. Otworzy się wyskakujące okienko.
8 Kliknij Usuwać. To zakładka u góry okna. Otworzy się wyskakujące okienko. 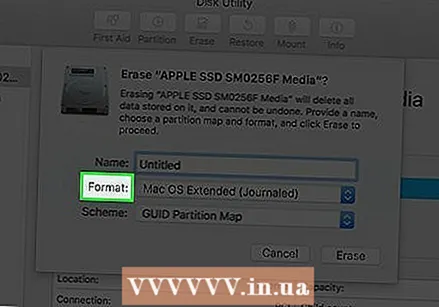 9 Otwórz menu Format. Znajdziesz go po prawej stronie.
9 Otwórz menu Format. Znajdziesz go po prawej stronie. 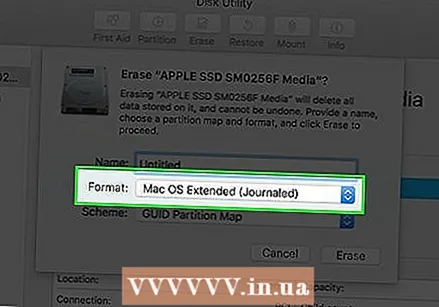 10 Kliknij Rozszerzony Mac OS. Ta opcja jest w menu.
10 Kliknij Rozszerzony Mac OS. Ta opcja jest w menu. 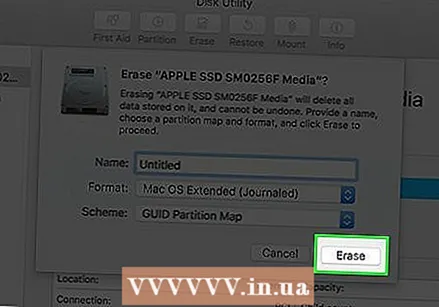 11 Kliknij Usuwać. Znajduje się w prawym dolnym rogu okna.
11 Kliknij Usuwać. Znajduje się w prawym dolnym rogu okna. 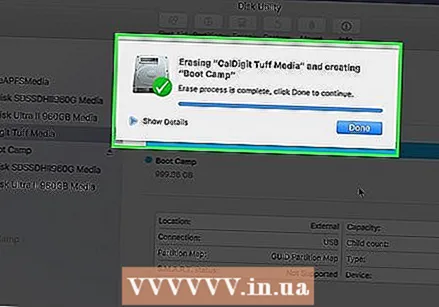 12 Poczekaj na usunięcie informacji z dysku twardego. Zajmie to trochę czasu, więc podłącz komputer do niezawodnego źródła zasilania.
12 Poczekaj na usunięcie informacji z dysku twardego. Zajmie to trochę czasu, więc podłącz komputer do niezawodnego źródła zasilania.  13 Kliknij Gotowygdy pojawi się monit.
13 Kliknij Gotowygdy pojawi się monit.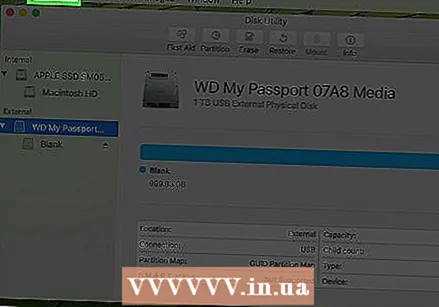 14 Kliknij Narzędzie dyskowe. To menu znajduje się w lewym górnym rogu ekranu.
14 Kliknij Narzędzie dyskowe. To menu znajduje się w lewym górnym rogu ekranu. 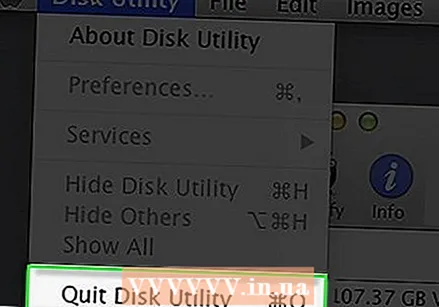 15 Kliknij Wychodzić. Znajduje się u dołu menu Narzędzia dyskowego. Powrócisz do głównego okna trybu odzyskiwania.
15 Kliknij Wychodzić. Znajduje się u dołu menu Narzędzia dyskowego. Powrócisz do głównego okna trybu odzyskiwania.  16 Proszę wybrać Zainstaluj ponownie macOSa następnie naciśnij Kontynuować. Rozpoczyna się instalacja systemu macOS Sierra na dysku twardym.
16 Proszę wybrać Zainstaluj ponownie macOSa następnie naciśnij Kontynuować. Rozpoczyna się instalacja systemu macOS Sierra na dysku twardym. - 17 Postępuj zgodnie z instrukcjami na ekranie. Po zainstalowaniu systemu macOS Sierra skonfiguruj system (na przykład wybierz język i połącz się z siecią bezprzewodową).
Porady
- Przywróć pliki i programy z kopii zapasowej danych, ale zanim to zrobisz, upewnij się, że w kopii zapasowej nie ma uszkodzonego/złośliwego programu.
Ostrzeżenia
- Po zainstalowaniu systemu należy ponownie zainstalować potrzebne programy.