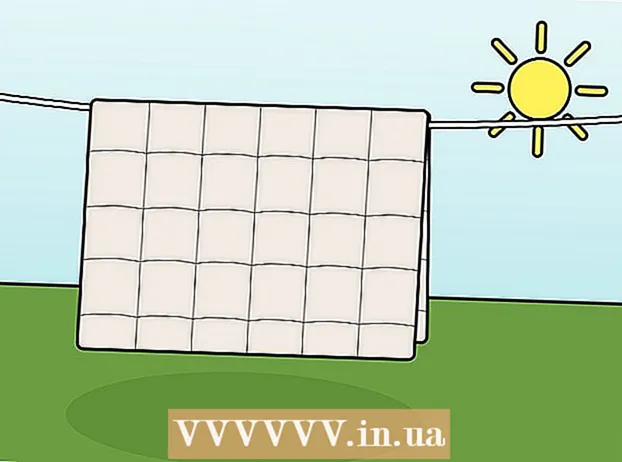Autor:
Alice Brown
Data Utworzenia:
25 Móc 2021
Data Aktualizacji:
1 Lipiec 2024

Zawartość
- Kroki
- Metoda 1 z 6: Jak podłączyć drukarkę za pomocą kabla (Windows)
- Metoda 2 z 6: Jak podłączyć drukarkę za pomocą kabla (Mac OS X)
- Metoda 3 z 6: Jak podłączyć drukarkę bezprzewodowo (Windows)
- Metoda 4 z 6: Jak podłączyć drukarkę bezprzewodowo (Mac OS X)
- Metoda 5 z 6: Udostępnij drukarkę w sieci (Windows)
- Metoda 6 z 6: Jak udostępnić drukarkę w sieci (Mac OS X)
- Porady
- Ostrzeżenia
W tym artykule dowiesz się, jak podłączyć drukarkę za pomocą kabla i sieci bezprzewodowej do komputera z systemem Windows i Mac OS X. Mówi również o tym, jak otworzyć dostęp sieciowy do drukarki, to znaczy dokumenty mogą być wysyłane do drukarki z innych komputerów podłączonych do tej samej sieci.
Kroki
Metoda 1 z 6: Jak podłączyć drukarkę za pomocą kabla (Windows)
 1 Umieść drukarkę blisko komputera. W takim przypadku ważne jest, aby kabel drukarki mógł łatwo dotrzeć do żądanego gniazda w komputerze.
1 Umieść drukarkę blisko komputera. W takim przypadku ważne jest, aby kabel drukarki mógł łatwo dotrzeć do żądanego gniazda w komputerze.  2 Włącz drukarkę. Naciśnij przycisk zasilania na korpusie drukarki; z reguły przycisk ten jest oznaczony ikoną
2 Włącz drukarkę. Naciśnij przycisk zasilania na korpusie drukarki; z reguły przycisk ten jest oznaczony ikoną  .
. - Podłącz drukarkę do źródła zasilania.
 3 Włącz i odblokuj komputer, a następnie użyj kabla USB, aby podłączyć drukarkę do komputera.
3 Włącz i odblokuj komputer, a następnie użyj kabla USB, aby podłączyć drukarkę do komputera.- W zależności od modelu drukarki system może ją rozpoznać i automatycznie skonfigurować. W takim przypadku nic nie jest od Ciebie wymagane.
 4 Otwórz menu startowe
4 Otwórz menu startowe  . Kliknij logo Windows w lewym dolnym rogu ekranu.
. Kliknij logo Windows w lewym dolnym rogu ekranu.  5 Kliknij „Opcje”
5 Kliknij „Opcje”  . Znajduje się w lewym dolnym rogu menu Start.
. Znajduje się w lewym dolnym rogu menu Start.  6 Kliknij Urządzenia. Znajduje się u góry okna Opcje.
6 Kliknij Urządzenia. Znajduje się u góry okna Opcje.  7 Kliknij Drukarki i skanery. Ta zakładka znajduje się po lewej stronie okna.
7 Kliknij Drukarki i skanery. Ta zakładka znajduje się po lewej stronie okna.  8 Kliknij Dodaj drukarkę lub skaner. Ten przycisk znajduje się u góry strony.
8 Kliknij Dodaj drukarkę lub skaner. Ten przycisk znajduje się u góry strony.  9 Kliknij nazwę swojej drukarki i wybierz Dodaj urządzenie. Zazwyczaj nazwą drukarki jest nazwa producenta (na przykład „HP”) lub model lub numer modelu drukarki (albo kombinacja tych elementów).
9 Kliknij nazwę swojej drukarki i wybierz Dodaj urządzenie. Zazwyczaj nazwą drukarki jest nazwa producenta (na przykład „HP”) lub model lub numer modelu drukarki (albo kombinacja tych elementów). - Jeśli nie widzisz nazwy swojej drukarki, kliknij „Drukarki, której szukam, nie ma na liście” (w sekcji „Dodaj drukarkę lub skaner”) i postępuj zgodnie z instrukcjami wyświetlanymi na ekranie.
 10 Postępuj zgodnie z instrukcjami na ekranie. W zależności od modelu drukarki może być konieczne jej skonfigurowanie, aby była gotowa do użycia.
10 Postępuj zgodnie z instrukcjami na ekranie. W zależności od modelu drukarki może być konieczne jej skonfigurowanie, aby była gotowa do użycia. - Po wyświetleniu monitu włóż dysk CD dostarczony z drukarką do napędu optycznego komputera.
- Jeśli nie masz odpowiedniego dysku, pobierz wymagane oprogramowanie z witryny internetowej producenta drukarki.
Metoda 2 z 6: Jak podłączyć drukarkę za pomocą kabla (Mac OS X)
 1 Zaktualizuj system Mac OS X. Przed podłączeniem drukarki do komputera upewnij się, że komputer ma najnowsze sterowniki i poprawki systemowe.
1 Zaktualizuj system Mac OS X. Przed podłączeniem drukarki do komputera upewnij się, że komputer ma najnowsze sterowniki i poprawki systemowe.  2 Umieść drukarkę blisko komputera. W takim przypadku ważne jest, aby kabel drukarki mógł łatwo dotrzeć do żądanego gniazda w komputerze.
2 Umieść drukarkę blisko komputera. W takim przypadku ważne jest, aby kabel drukarki mógł łatwo dotrzeć do żądanego gniazda w komputerze.  3 Włącz drukarkę. Naciśnij przycisk zasilania na korpusie drukarki; z reguły przycisk ten jest oznaczony ikoną
3 Włącz drukarkę. Naciśnij przycisk zasilania na korpusie drukarki; z reguły przycisk ten jest oznaczony ikoną  .
. - Podłącz drukarkę do źródła zasilania.
 4 Podłącz drukarkę do komputera za pomocą kabla USB. Włóż kabel USB do portu USB w obudowie komputera.
4 Podłącz drukarkę do komputera za pomocą kabla USB. Włóż kabel USB do portu USB w obudowie komputera. - Jeśli Twój komputer nie ma standardowych portów USB, kup przejściówkę USB-C na USB.
- Po podłączeniu drukarki komputer musi być włączony, a system uruchomiony.
 5 Kliknij zainstalować i postępuj zgodnie z instrukcjami na ekranie. Jeśli drukarka jest zgodna z komputerem, system najprawdopodobniej natychmiast ją rozpozna. Czasami jednak trzeba kliknąć przycisk Pobierz i zainstaluj w wyskakującym oknie, aby zakończyć instalację. Drukarka jest teraz gotowa do użycia.
5 Kliknij zainstalować i postępuj zgodnie z instrukcjami na ekranie. Jeśli drukarka jest zgodna z komputerem, system najprawdopodobniej natychmiast ją rozpozna. Czasami jednak trzeba kliknąć przycisk Pobierz i zainstaluj w wyskakującym oknie, aby zakończyć instalację. Drukarka jest teraz gotowa do użycia.
Metoda 3 z 6: Jak podłączyć drukarkę bezprzewodowo (Windows)
 1 Sprawdź, z jakimi sieciami bezprzewodowymi drukarka może się połączyć. Jeśli posiada moduł Bluetooth (nie moduł Wi-Fi), proces przygotowania drukarki do połączenia będzie nieco inny.
1 Sprawdź, z jakimi sieciami bezprzewodowymi drukarka może się połączyć. Jeśli posiada moduł Bluetooth (nie moduł Wi-Fi), proces przygotowania drukarki do połączenia będzie nieco inny. - Niektóre drukarki Wi-Fi muszą być podłączone bezpośrednio do routera bezprzewodowego za pomocą kabla Ethernet, aby uzyskać dostęp do Internetu.
 2 Umieść drukarkę w miejscu, w którym może odbierać sygnały bezprzewodowe. Drukarka musi być w stanie komunikować się z routerem bezprzewodowym, dlatego drukarka i router muszą znajdować się blisko siebie.
2 Umieść drukarkę w miejscu, w którym może odbierać sygnały bezprzewodowe. Drukarka musi być w stanie komunikować się z routerem bezprzewodowym, dlatego drukarka i router muszą znajdować się blisko siebie.  3 Włącz drukarkę. Naciśnij przycisk zasilania na korpusie drukarki; z reguły przycisk ten jest oznaczony ikoną
3 Włącz drukarkę. Naciśnij przycisk zasilania na korpusie drukarki; z reguły przycisk ten jest oznaczony ikoną  .
. - Podłącz drukarkę do źródła zasilania.
- W razie potrzeby podłącz kabel Ethernet do drukarki i routera.
 4 Sprawdź instrukcję obsługi drukarki, aby dowiedzieć się, jak podłączyć drukarkę do określonej sieci. Jeśli nie ma instrukcji, można ją znaleźć na stronie producenta drukarki.
4 Sprawdź instrukcję obsługi drukarki, aby dowiedzieć się, jak podłączyć drukarkę do określonej sieci. Jeśli nie ma instrukcji, można ją znaleźć na stronie producenta drukarki. - Niektóre drukarki muszą być podłączone do komputera z systemem Windows lub Mac OS X przed podłączeniem ich do sieci bezprzewodowej; inne drukarki można podłączyć bezpośrednio do sieci bezprzewodowej.
- Jeśli drukarka obsługuje łączenie się z sieciami bezprzewodowymi, użyj menu na ekranie drukarki, aby znaleźć sieć bezprzewodową. Aby połączyć się z siecią bezprzewodową, musisz wprowadzić hasło.
 5 Przygotuj drukarkę do podłączenia. Dla tego:
5 Przygotuj drukarkę do podłączenia. Dla tego: - Wi-Fi: Na ekranie drukarki przejdź do strony ustawień sieci bezprzewodowej, a następnie wprowadź hasło. Wybierz tę samą sieć, do której podłączony jest komputer.
- Bluetooth: Naciśnij przycisk parowania oznaczony stylizowaną ikoną technologii Bluetooth „B”.
 6 Otwórz menu startowe
6 Otwórz menu startowe  . Kliknij logo Windows w lewym dolnym rogu ekranu.
. Kliknij logo Windows w lewym dolnym rogu ekranu.  7 Kliknij „Opcje”
7 Kliknij „Opcje”  . Znajduje się w lewym dolnym rogu menu Start.
. Znajduje się w lewym dolnym rogu menu Start.  8 Kliknij Urządzenia. Znajduje się u góry okna Opcje.
8 Kliknij Urządzenia. Znajduje się u góry okna Opcje.  9 Kliknij Drukarki i skanery lub Bluetooth i inne urządzenia. Te zakładki znajdują się po lewej stronie okna. Jeśli podłączasz drukarkę przez Wi-Fi, wybierz Drukarki i skanery, a jeśli podłączasz drukarkę przez Bluetooth, wybierz Bluetooth i inne urządzenia.
9 Kliknij Drukarki i skanery lub Bluetooth i inne urządzenia. Te zakładki znajdują się po lewej stronie okna. Jeśli podłączasz drukarkę przez Wi-Fi, wybierz Drukarki i skanery, a jeśli podłączasz drukarkę przez Bluetooth, wybierz Bluetooth i inne urządzenia.  10 Kliknij Dodaj drukarkę lub skaner lub Dodaj Bluetooth lub inne urządzenie. Te przyciski znajdują się u góry strony; wybór przycisku zależy od tego, czy drukarka jest wyposażona w moduł Wi-Fi czy moduł Bluetooth.
10 Kliknij Dodaj drukarkę lub skaner lub Dodaj Bluetooth lub inne urządzenie. Te przyciski znajdują się u góry strony; wybór przycisku zależy od tego, czy drukarka jest wyposażona w moduł Wi-Fi czy moduł Bluetooth. - W przypadku podłączenia drukarki z modułem Wi-Fi jej nazwa może być wyświetlana na stronie; w takim przypadku załóż, że drukarka jest już podłączona.
- Może być konieczne przesunięcie przełącznika Bluetooth, aby włączyć Bluetooth na komputerze.
 11 Podłącz drukarkę do komputera. Kliknij nazwę swojej drukarki w oknie Dodaj; jeśli podłączasz drukarkę Bluetooth, kliknij „Połącz” po kliknięciu nazwy drukarki. Spowoduje to podłączenie drukarki do komputera z systemem Windows.
11 Podłącz drukarkę do komputera. Kliknij nazwę swojej drukarki w oknie Dodaj; jeśli podłączasz drukarkę Bluetooth, kliknij „Połącz” po kliknięciu nazwy drukarki. Spowoduje to podłączenie drukarki do komputera z systemem Windows. - Podczas łączenia przez Bluetooth może być konieczne ponowne naciśnięcie przycisku parowania na drukarce.
Metoda 4 z 6: Jak podłączyć drukarkę bezprzewodowo (Mac OS X)
 1 Sprawdź, z jakimi sieciami bezprzewodowymi drukarka może się połączyć. Jeśli posiada moduł Bluetooth (nie moduł Wi-Fi), proces przygotowania drukarki do połączenia będzie nieco inny.
1 Sprawdź, z jakimi sieciami bezprzewodowymi drukarka może się połączyć. Jeśli posiada moduł Bluetooth (nie moduł Wi-Fi), proces przygotowania drukarki do połączenia będzie nieco inny. - Niektóre drukarki Wi-Fi muszą być podłączone bezpośrednio do routera bezprzewodowego za pomocą kabla Ethernet, aby uzyskać dostęp do Internetu.
 2 Umieść drukarkę w miejscu, w którym może odbierać sygnały bezprzewodowe. Drukarka musi być w stanie komunikować się z routerem bezprzewodowym, dlatego drukarka i router muszą znajdować się blisko siebie.
2 Umieść drukarkę w miejscu, w którym może odbierać sygnały bezprzewodowe. Drukarka musi być w stanie komunikować się z routerem bezprzewodowym, dlatego drukarka i router muszą znajdować się blisko siebie.  3 Włącz drukarkę. Naciśnij przycisk zasilania na korpusie drukarki; z reguły przycisk ten jest oznaczony ikoną
3 Włącz drukarkę. Naciśnij przycisk zasilania na korpusie drukarki; z reguły przycisk ten jest oznaczony ikoną  .
. - Podłącz drukarkę do źródła zasilania.
- W razie potrzeby podłącz kabel Ethernet do drukarki i routera.
 4 Sprawdź instrukcję obsługi drukarki, aby dowiedzieć się, jak podłączyć drukarkę do określonej sieci. Jeśli nie ma instrukcji, można ją znaleźć na stronie producenta drukarki.
4 Sprawdź instrukcję obsługi drukarki, aby dowiedzieć się, jak podłączyć drukarkę do określonej sieci. Jeśli nie ma instrukcji, można ją znaleźć na stronie producenta drukarki. - Niektóre drukarki muszą być podłączone do komputera z systemem Windows lub Mac OS X przed podłączeniem ich do sieci bezprzewodowej; inne drukarki można podłączyć bezpośrednio do sieci bezprzewodowej.
- Jeśli drukarka obsługuje łączenie się z sieciami bezprzewodowymi, użyj menu na ekranie drukarki, aby znaleźć sieć bezprzewodową. Aby połączyć się z siecią bezprzewodową, musisz wprowadzić hasło.
 5 Przygotuj drukarkę do podłączenia. Dla tego:
5 Przygotuj drukarkę do podłączenia. Dla tego: - Wi-Fi: Na ekranie drukarki przejdź do strony ustawień sieci bezprzewodowej, a następnie wprowadź hasło. Wybierz tę samą sieć, do której podłączony jest komputer.
- Bluetooth: Naciśnij przycisk parowania oznaczony stylizowaną ikoną technologii Bluetooth „B”.
 6 Otwórz menu Apple
6 Otwórz menu Apple  . Znajduje się w lewym górnym rogu ekranu.
. Znajduje się w lewym górnym rogu ekranu.  7 Kliknij Ustawienia systemowe. Znajduje się u góry menu rozwijanego Apple.
7 Kliknij Ustawienia systemowe. Znajduje się u góry menu rozwijanego Apple.  8 Kliknij Drukarki i skanery. Jest to ikona w kształcie drukarki w oknie Preferencje systemowe.
8 Kliknij Drukarki i skanery. Jest to ikona w kształcie drukarki w oknie Preferencje systemowe. - Za pomocą tego menu możesz podłączyć drukarkę zarówno z modułem Wi-Fi, jak i modułem Bluetooth.
 9 Kliknij +. Znajduje się w lewym dolnym rogu okna.
9 Kliknij +. Znajduje się w lewym dolnym rogu okna. - Jeśli drukarka jest już podłączona do sieci, jej nazwa pojawi się w lewym okienku okna.
 10 Kliknij nazwę swojej drukarki. Znajdziesz go w rozwijanym menu. Rozpocznie się proces podłączania drukarki; po jej zakończeniu nazwa drukarki zostanie wyświetlona w lewym okienku, co oznacza, że drukarka została pomyślnie połączona z komputerem.
10 Kliknij nazwę swojej drukarki. Znajdziesz go w rozwijanym menu. Rozpocznie się proces podłączania drukarki; po jej zakończeniu nazwa drukarki zostanie wyświetlona w lewym okienku, co oznacza, że drukarka została pomyślnie połączona z komputerem. - Jeśli nie widzisz nazwy drukarki, upewnij się, że drukarka i komputer znajdują się w tej samej sieci.
- Podczas łączenia przez Bluetooth może być konieczne ponowne naciśnięcie przycisku parowania na drukarce.
Metoda 5 z 6: Udostępnij drukarkę w sieci (Windows)
 1 Podłącz drukarkę do komputera, na którym chcesz ją udostępnić. Można to zrobić za pośrednictwem połączenia przewodowego lub bezprzewodowego.
1 Podłącz drukarkę do komputera, na którym chcesz ją udostępnić. Można to zrobić za pośrednictwem połączenia przewodowego lub bezprzewodowego.  2 Otwórz menu startowe
2 Otwórz menu startowe  . Kliknij logo Windows w lewym dolnym rogu ekranu.
. Kliknij logo Windows w lewym dolnym rogu ekranu.  3 Kliknij „Opcje”
3 Kliknij „Opcje”  . Znajduje się w lewym dolnym rogu menu Start.
. Znajduje się w lewym dolnym rogu menu Start.  4 Kliknij „Sieć i Internet”
4 Kliknij „Sieć i Internet”  . Ta opcja znajduje się w oknie Opcje.
. Ta opcja znajduje się w oknie Opcje.  5 Kliknij Państwo. To zakładka w lewym górnym rogu okna.
5 Kliknij Państwo. To zakładka w lewym górnym rogu okna.  6 Kliknij Opcje udostępniania. Znajduje się w sekcji Zmień ustawienia sieci u góry strony.
6 Kliknij Opcje udostępniania. Znajduje się w sekcji Zmień ustawienia sieci u góry strony.  7 Rozwiń sekcję Dom lub praca. naciskać
7 Rozwiń sekcję Dom lub praca. naciskać  po prawej stronie Dom lub Praca.
po prawej stronie Dom lub Praca.  8 Zaznacz pole obok opcji Włącz udostępnianie plików i drukarek. Znajduje się w obszarze Udostępnianie plików i drukarek.
8 Zaznacz pole obok opcji Włącz udostępnianie plików i drukarek. Znajduje się w obszarze Udostępnianie plików i drukarek.  9 Połącz się z udostępnioną drukarką z innych komputerów z systemem Windows w sieci. Komputer, do którego podłączona jest drukarka, musi być włączony.
9 Połącz się z udostępnioną drukarką z innych komputerów z systemem Windows w sieci. Komputer, do którego podłączona jest drukarka, musi być włączony. - Jeśli chcesz połączyć się z tą drukarką z komputera z systemem Mac OS X, przejdź do następnego kroku.
 10 Połącz się z udostępnioną drukarką z innych komputerów z systemem Mac OS X podłączonych do sieci. Komputer, do którego podłączona jest drukarka, musi być włączony. Aby połączyć się z udostępnioną drukarką:
10 Połącz się z udostępnioną drukarką z innych komputerów z systemem Mac OS X podłączonych do sieci. Komputer, do którego podłączona jest drukarka, musi być włączony. Aby połączyć się z udostępnioną drukarką: - otwórz menu Apple i wybierz „Preferencje systemowe”;
- wybierz „Drukarki i skanery”;
- kliknij "+" na dole listy drukarek;
- przejdź do zakładki „Windows” u góry nowego okna;
- wybierz nazwę drukarki z listy.
Metoda 6 z 6: Jak udostępnić drukarkę w sieci (Mac OS X)
 1 Podłącz drukarkę do komputera, na którym chcesz ją udostępnić. Można to zrobić za pośrednictwem połączenia przewodowego lub bezprzewodowego.
1 Podłącz drukarkę do komputera, na którym chcesz ją udostępnić. Można to zrobić za pośrednictwem połączenia przewodowego lub bezprzewodowego.  2 Otwórz menu Apple
2 Otwórz menu Apple  . Znajduje się w lewym górnym rogu ekranu.
. Znajduje się w lewym górnym rogu ekranu.  3 Kliknij Ustawienia systemowe. Znajduje się u góry menu rozwijanego.
3 Kliknij Ustawienia systemowe. Znajduje się u góry menu rozwijanego.  4 Kliknij Dostęp ogólny. Jest to ikona w kształcie folderu w oknie Preferencje systemowe.
4 Kliknij Dostęp ogólny. Jest to ikona w kształcie folderu w oknie Preferencje systemowe.  5 Zaznacz pole obok opcji Udostępnianie drukarki. Umożliwi to funkcję udostępniania drukarki.
5 Zaznacz pole obok opcji Udostępnianie drukarki. Umożliwi to funkcję udostępniania drukarki. - Jeśli pole wyboru jest już zaznaczone, udostępnianie drukarki jest włączone.
 6 Zaznacz pole obok drukarki, którą chcesz udostępnić. To otworzy dostęp sieciowy do tej drukarki.
6 Zaznacz pole obok drukarki, którą chcesz udostępnić. To otworzy dostęp sieciowy do tej drukarki.  7 Połącz się z udostępnioną drukarką z innych komputerów z systemem Mac OS X podłączonych do sieci. Komputer, do którego podłączona jest drukarka, musi być włączony. Aby połączyć się z udostępnioną drukarką:
7 Połącz się z udostępnioną drukarką z innych komputerów z systemem Mac OS X podłączonych do sieci. Komputer, do którego podłączona jest drukarka, musi być włączony. Aby połączyć się z udostępnioną drukarką: - otwórz menu Apple i wybierz „Preferencje systemowe”;
- wybierz „Drukarki i skanery”;
- kliknij "+" na dole listy drukarek;
- przejdź do zakładki „Windows” u góry nowego okna;
- wybierz nazwę drukarki z listy.
 8 Połącz się z udostępnioną drukarką z innych komputerów z systemem Windows w sieci. Komputer, do którego podłączona jest drukarka, musi być włączony. Aby połączyć się z udostępnioną drukarką:
8 Połącz się z udostępnioną drukarką z innych komputerów z systemem Windows w sieci. Komputer, do którego podłączona jest drukarka, musi być włączony. Aby połączyć się z udostępnioną drukarką: - przejdź do strony https://support.apple.com/kb/dl999?locale=ru_ru.
- pobierz i zainstaluj usługi drukowania Bonjour dla systemu Windows;
- uruchom usługi drukowania Bonjour dla systemu Windows;
- wybierz udostępnioną drukarkę, z którą chcesz się połączyć;
- wybierz wymagane sterowniki z listy (jeśli zostaniesz o to poproszony);
- kliknij "Zakończ".
Porady
- W przypadku wielu nowoczesnych drukarek istnieją aplikacje, których można używać do łączenia się z drukarkami ze smartfona lub tabletu.
Ostrzeżenia
- Niektórych starszych drukarek nie można udostępniać ani łączyć z sieciami bezprzewodowymi.