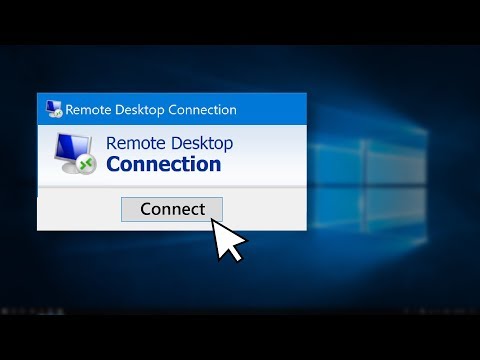
Zawartość
- Kroki
- Metoda 1 z 3: TeamViewer
- Metoda 2 z 3: Pulpit zdalny Chrome
- Metoda 3 z 3: Pulpit zdalny systemu Windows
- Porady
- Ostrzeżenia
W tym artykule dowiesz się, jak uzyskać dostęp do komputera zdalnego z komputera, jeśli masz zainstalowane oprogramowanie pulpitu zdalnego na obu komputerach. Gdy program zostanie zainstalowany na obu komputerach, skonfiguruj jeden z nich jako host - ten komputer będzie uważany za zdalny i będzie można nim sterować z innego komputera pod trzema warunkami: oba komputery są podłączone do Internetu, włączone i jest na nich zainstalowane odpowiednie oprogramowanie. Programy takie jak Team Viewer i Chrome Remote Desktop można zainstalować na dowolnym komputerze zdalnym, do którego można uzyskać dostęp z innych komputerów, a nawet urządzeń mobilnych (iOS lub Android). Pulpit zdalny systemu Windows można skonfigurować na zdalnym komputerze z systemem Windows i sterować z innych komputerów z systemem Windows lub Mac OS X.
Kroki
Metoda 1 z 3: TeamViewer
 1 Otwórz witrynę TeamViewer na zdalnym komputerze. Przejdź do strony https://www.teamviewer.com/ru/download/ w przeglądarce. TeamViewer automatycznie wykryje Twój system operacyjny.
1 Otwórz witrynę TeamViewer na zdalnym komputerze. Przejdź do strony https://www.teamviewer.com/ru/download/ w przeglądarce. TeamViewer automatycznie wykryje Twój system operacyjny. - Jeśli system operacyjny nie został poprawnie wykryty, kliknij swój system na pasku opcji na środku strony.
 2 Przewiń w dół i dotknij Pobierz TeamViewer. To zielony przycisk u góry strony. Plik instalacyjny TeamViewer zostanie pobrany na Twój komputer.
2 Przewiń w dół i dotknij Pobierz TeamViewer. To zielony przycisk u góry strony. Plik instalacyjny TeamViewer zostanie pobrany na Twój komputer. - W zależności od ustawień przeglądarki może być konieczne kliknięcie przycisku Zapisz lub określenie folderu pobierania.
 3 Kliknij dwukrotnie plik instalacyjny TeamViewer. W systemie Windows nazywa się „TeamViewer_Setup”, a w systemie Mac OS X „TeamViewer.dmg”.
3 Kliknij dwukrotnie plik instalacyjny TeamViewer. W systemie Windows nazywa się „TeamViewer_Setup”, a w systemie Mac OS X „TeamViewer.dmg”.  4 Zainstaluj TeamViewer. Dla tego:
4 Zainstaluj TeamViewer. Dla tego: - Okna: Zaznacz pole obok „Zainstaluj, aby zdalnie sterować tym komputerem”, zaznacz pole „Użytek osobisty / niekomercyjny” i kliknij „Akceptuj - Zakończ”.
- Prochowiec: kliknij dwukrotnie pakiet instalacyjny, kliknij OK, otwórz menu Apple
 , kliknij Preferencje systemowe > Bezpieczeństwo i ochrona, kliknij Otwórz obok komunikatu TeamViewer, a następnie po wyświetleniu monitu kliknij Otwórz. Następnie postępuj zgodnie z instrukcjami na ekranie.
, kliknij Preferencje systemowe > Bezpieczeństwo i ochrona, kliknij Otwórz obok komunikatu TeamViewer, a następnie po wyświetleniu monitu kliknij Otwórz. Następnie postępuj zgodnie z instrukcjami na ekranie.
 5 Znajdź identyfikator komputera zdalnego. Po lewej stronie okna TeamViewer znajduje się sekcja o nazwie „Identyfikator” pod nagłówkiem „Zezwalaj na zdalne sterowanie”. Będziesz potrzebować tego identyfikatora, aby uzyskać dostęp do zdalnego komputera.
5 Znajdź identyfikator komputera zdalnego. Po lewej stronie okna TeamViewer znajduje się sekcja o nazwie „Identyfikator” pod nagłówkiem „Zezwalaj na zdalne sterowanie”. Będziesz potrzebować tego identyfikatora, aby uzyskać dostęp do zdalnego komputera.  6 Stwórz swoje hasło. Dla tego:
6 Stwórz swoje hasło. Dla tego: - najedź myszą na aktualne hasło;
- kliknij okrągłą strzałkę po lewej stronie hasła;
- kliknij „Ustaw osobiste hasło” w menu rozwijanym;
- wprowadź swoje hasło w polach „Hasło” i „Potwierdź hasło”;
- Kliknij OK".
 7 Pobierz, zainstaluj i otwórz TeamViewer na swoim komputerze. To jest komputer, na którym uzyskasz dostęp do komputera zdalnego.
7 Pobierz, zainstaluj i otwórz TeamViewer na swoim komputerze. To jest komputer, na którym uzyskasz dostęp do komputera zdalnego. - TeamViewer można również zainstalować na urządzeniu iPhone lub Android.
 8 Wprowadź identyfikator komputera zdalnego w polu Identyfikator partnera. Znajduje się po prawej stronie okna TeamViewer pod nagłówkiem „Zarządzaj zdalnym komputerem”.
8 Wprowadź identyfikator komputera zdalnego w polu Identyfikator partnera. Znajduje się po prawej stronie okna TeamViewer pod nagłówkiem „Zarządzaj zdalnym komputerem”.  9 Zaznacz pole obok „Pilot”.
9 Zaznacz pole obok „Pilot”. 10 Kliknij Połącz się z partnerem. Ta opcja znajduje się na dole okna TeamViewer.
10 Kliknij Połącz się z partnerem. Ta opcja znajduje się na dole okna TeamViewer.  11 Wprowadź hasło. Jest to hasło wprowadzone w sekcji „Zezwalaj na zdalne sterowanie” okna TeamViewer na komputerze zdalnym.
11 Wprowadź hasło. Jest to hasło wprowadzone w sekcji „Zezwalaj na zdalne sterowanie” okna TeamViewer na komputerze zdalnym.  12 Kliknij wejście. Znajduje się na dole okna uwierzytelniania.
12 Kliknij wejście. Znajduje się na dole okna uwierzytelniania.  13 Wyświetl pulpit zdalnego komputera. Za chwilę w oknie TeamViewer na Twoim komputerze zobaczysz pulpit zdalnego komputera.
13 Wyświetl pulpit zdalnego komputera. Za chwilę w oknie TeamViewer na Twoim komputerze zobaczysz pulpit zdalnego komputera. - Jak tylko zobaczysz pulpit zdalnego komputera, możesz pracować na zdalnym komputerze jak na własną rękę.
- Aby się rozłączyć, kliknij „X” u góry okna TeamViewer.
Metoda 2 z 3: Pulpit zdalny Chrome
 1 Otwórz Google Chrome. Kliknij okrągłą czerwono-zielono-żółto-niebieską ikonę. Zrób to na zdalnym komputerze.
1 Otwórz Google Chrome. Kliknij okrągłą czerwono-zielono-żółto-niebieską ikonę. Zrób to na zdalnym komputerze. - Jeśli nie masz Chrome na swoim komputerze, najpierw zainstaluj tę przeglądarkę.
 2 Przejdź do strony Pulpit zdalny Chrome. Spowoduje to otwarcie strony Pulpit zdalny Chrome w Chrome Store.
2 Przejdź do strony Pulpit zdalny Chrome. Spowoduje to otwarcie strony Pulpit zdalny Chrome w Chrome Store.  3 Kliknij zainstalować. Ten niebieski przycisk znajduje się w prawym górnym rogu strony.
3 Kliknij zainstalować. Ten niebieski przycisk znajduje się w prawym górnym rogu strony.  4 Kliknij Zainstaluj aplikacjęgdy pojawi się monit. Pulpit zdalny Chrome jest zainstalowany w przeglądarce Chrome, a strona Usługi otwiera się w nowej karcie.
4 Kliknij Zainstaluj aplikacjęgdy pojawi się monit. Pulpit zdalny Chrome jest zainstalowany w przeglądarce Chrome, a strona Usługi otwiera się w nowej karcie.  5 Kliknij Pulpit zdalny Chrome. Jest to ikona w postaci dwóch monitorów komputerowych z logo Google Chrome na jednym z nich.
5 Kliknij Pulpit zdalny Chrome. Jest to ikona w postaci dwóch monitorów komputerowych z logo Google Chrome na jednym z nich. - Jeśli strona Usługi nie otwiera się, wprowadź chrom: // aplikacje w pasku adresu Chrome i kliknij ↵ Wejdź.
 6 Zaloguj się do Pulpitu zdalnego Chrome. Twoje działania zależą od ustawień przeglądarki, ale najprawdopodobniej musisz wybrać konto Google, a następnie kliknąć „Zezwól”.
6 Zaloguj się do Pulpitu zdalnego Chrome. Twoje działania zależą od ustawień przeglądarki, ale najprawdopodobniej musisz wybrać konto Google, a następnie kliknąć „Zezwól”.  7 Kliknij Początek pracy pod nagłówkiem „Moje komputery”.
7 Kliknij Początek pracy pod nagłówkiem „Moje komputery”. 8 Kliknij Zezwalaj na połączenia zdalne. Znajduje się w prawym dolnym rogu okna.
8 Kliknij Zezwalaj na połączenia zdalne. Znajduje się w prawym dolnym rogu okna.  9 Kliknij Zaakceptuj warunki i zainstalujgdy pojawi się monit. To niebieski przycisk na dole wyskakującego okienka. Plik instalacyjny (Windows) lub plik DMG (Mac) zostanie pobrany na komputer.
9 Kliknij Zaakceptuj warunki i zainstalujgdy pojawi się monit. To niebieski przycisk na dole wyskakującego okienka. Plik instalacyjny (Windows) lub plik DMG (Mac) zostanie pobrany na komputer. - W zależności od ustawień Chrome może być konieczne wybranie folderu pobierania i kliknięcie Zapisz.
 10 Zainstaluj aplikację Pulpit zdalny Chrome. Dla tego:
10 Zainstaluj aplikację Pulpit zdalny Chrome. Dla tego: - Okna: Kliknij dwukrotnie plik instalacyjny, a następnie po wyświetleniu monitu kliknij „Tak”.
- Prochowiec: kliknij dwukrotnie plik DMG, kliknij „OK” w wyskakującym oknie, otwórz menu „Apple”
 , kliknij Preferencje systemowe > Bezpieczeństwo i prywatność, kliknij Otwórz obok komunikatu chromeemotedesktophost, a następnie po wyświetleniu monitu kliknij Otwórz. Następnie przeciągnij ikonę Pulpitu zdalnego Chrome do folderu Aplikacje.
, kliknij Preferencje systemowe > Bezpieczeństwo i prywatność, kliknij Otwórz obok komunikatu chromeemotedesktophost, a następnie po wyświetleniu monitu kliknij Otwórz. Następnie przeciągnij ikonę Pulpitu zdalnego Chrome do folderu Aplikacje.
 11 Otwórz aplikację Pulpit zdalny Chrome. Wróć do strony Usługi i kliknij Pulpit zdalny Chrome, aby otworzyć tę aplikację (w razie potrzeby).
11 Otwórz aplikację Pulpit zdalny Chrome. Wróć do strony Usługi i kliknij Pulpit zdalny Chrome, aby otworzyć tę aplikację (w razie potrzeby).  12 Dwukrotnie wprowadź sześciocyfrowy kod PIN. Zrób to w polach „PIN” i „Powtórz PIN”.
12 Dwukrotnie wprowadź sześciocyfrowy kod PIN. Zrób to w polach „PIN” i „Powtórz PIN”.  13 Kliknij ok. Połączenia zdalne są aktywowane na komputerze zdalnym, co oznacza, że inne komputery mogą uzyskiwać dostęp do tego komputera.
13 Kliknij ok. Połączenia zdalne są aktywowane na komputerze zdalnym, co oznacza, że inne komputery mogą uzyskiwać dostęp do tego komputera.  14 Pobierz, zainstaluj i otwórz aplikację Pulpit zdalny Chrome na swoim komputerze. To jest komputer, na którym uzyskasz dostęp do komputera zdalnego. Na komputerze zaloguj się na to samo konto Google, co na komputerze zdalnym.
14 Pobierz, zainstaluj i otwórz aplikację Pulpit zdalny Chrome na swoim komputerze. To jest komputer, na którym uzyskasz dostęp do komputera zdalnego. Na komputerze zaloguj się na to samo konto Google, co na komputerze zdalnym. - Na przykład „komputer zdalny” to komputer firmowy (pracy), a „komputer domowy” to komputer domowy.
 15 Kliknij nazwę komputera zdalnego. Znajduje się pod nagłówkiem „Moje komputery”.
15 Kliknij nazwę komputera zdalnego. Znajduje się pod nagłówkiem „Moje komputery”.  16 Wprowadź sześciocyfrowy kod PIN, a następnie naciśnij Łączyć. To jest kod PIN ustawiony na komputerze zdalnym.
16 Wprowadź sześciocyfrowy kod PIN, a następnie naciśnij Łączyć. To jest kod PIN ustawiony na komputerze zdalnym.  17 Pracuj na zdalnym komputerze. Pulpit zdalnego komputera pojawi się w przeglądarce Google Chrome na Twoim komputerze.
17 Pracuj na zdalnym komputerze. Pulpit zdalnego komputera pojawi się w przeglądarce Google Chrome na Twoim komputerze. - Podczas wykonywania działań na komputerze zdalnym może wystąpić niewielkie opóźnienie, ponieważ polecenia są wysyłane przez Internet.
- Kliknij Rozłącz w górnym menu, aby rozłączyć połączenie.
- Użyj przycisku Klawisze, aby sterować zdalnym komputerem za pomocą klawiszy, na przykład klawisz kontrolny+Alt+Del oraz ⎙ Drukuj ekran.
Metoda 3 z 3: Pulpit zdalny systemu Windows
 1 Otwórz menu startowe
1 Otwórz menu startowe  na zdalnym komputerze. Kliknij logo Windows w lewym dolnym rogu ekranu lub kliknij ⊞ Wygraj.
na zdalnym komputerze. Kliknij logo Windows w lewym dolnym rogu ekranu lub kliknij ⊞ Wygraj.  2 Kliknij „Opcje”
2 Kliknij „Opcje”  . Znajduje się w lewym dolnym rogu menu Start.
. Znajduje się w lewym dolnym rogu menu Start.  3 Kliknij System. Ta ikona w kształcie komputera znajduje się u góry strony ustawień.
3 Kliknij System. Ta ikona w kształcie komputera znajduje się u góry strony ustawień.  4 Przewiń w dół i dotknij O systemie. Znajduje się na dole lewego okienka opcji.
4 Przewiń w dół i dotknij O systemie. Znajduje się na dole lewego okienka opcji. - Najedź myszą na ten panel, a następnie przewiń go.
 5 Zanotuj nazwę komputera zdalnego. Znajdziesz go w wierszu „Nazwa komputera”. Ta nazwa będzie potrzebna do połączenia się z komputerem zdalnym.
5 Zanotuj nazwę komputera zdalnego. Znajdziesz go w wierszu „Nazwa komputera”. Ta nazwa będzie potrzebna do połączenia się z komputerem zdalnym.  6 Kliknij Informacje o systemie. Znajduje się w sekcji Opcje pokrewne w prawym górnym rogu strony.
6 Kliknij Informacje o systemie. Znajduje się w sekcji Opcje pokrewne w prawym górnym rogu strony. - Tę opcję można również znaleźć na dole strony, jeśli nie uaktualniono do systemu Windows 10.
 7 Kliknij Dodatkowe parametry systemu. Znajduje się w lewej górnej części okna.
7 Kliknij Dodatkowe parametry systemu. Znajduje się w lewej górnej części okna.  8 Kliknij na zakładkę Dostęp zdalny. Znajduje się w prawym górnym rogu okna Właściwości systemu.
8 Kliknij na zakładkę Dostęp zdalny. Znajduje się w prawym górnym rogu okna Właściwości systemu.  9 Zaznacz pole obok „Zezwalaj na połączenia zdalne z tym komputerem”. Znajduje się w sekcji Pulpit zdalny na środku strony.
9 Zaznacz pole obok „Zezwalaj na połączenia zdalne z tym komputerem”. Znajduje się w sekcji Pulpit zdalny na środku strony. - Jeśli pole jest już zaznaczone, pomiń ten krok.
 10 Kliknij ok i zamknij okno Właściwości systemu. Ustawienia zostaną zapisane.
10 Kliknij ok i zamknij okno Właściwości systemu. Ustawienia zostaną zapisane.  11 Przewiń w górę i kliknij Moc i sen. Znajduje się na górze lewego panelu w oknie Opcje.
11 Przewiń w górę i kliknij Moc i sen. Znajduje się na górze lewego panelu w oknie Opcje.  12 Otwórz oba menu i wybierz Nigdy w każdym z nich. Zapobiegnie to hibernacji lub zamknięciu komputera zdalnego po połączeniu się z nim.
12 Otwórz oba menu i wybierz Nigdy w każdym z nich. Zapobiegnie to hibernacji lub zamknięciu komputera zdalnego po połączeniu się z nim.  13 Otwórz Pulpit zdalny na swoim komputerze. Dla tego:
13 Otwórz Pulpit zdalny na swoim komputerze. Dla tego: - Okna: otwórz menu startowe
 , wejść zdalny i kliknij „Podłączenie pulpitu zdalnego”.
, wejść zdalny i kliknij „Podłączenie pulpitu zdalnego”. - Prochowiec: Pobierz Microsoft Remote Desktop z App Store, otwórz Launchpad i kliknij pomarańczową ikonę Microsoft Remote Desktop.
- Okna: otwórz menu startowe
 14 Wprowadź nazwę komputera zdalnego. Zrób to w polu Komputer u góry okna Pulpit zdalny.
14 Wprowadź nazwę komputera zdalnego. Zrób to w polu Komputer u góry okna Pulpit zdalny. - Na komputerze Mac kliknij + Nowy w lewym górnym rogu okna aplikacji, a następnie wprowadź nazwę komputera w polu Nazwa komputera.
- Możesz również wpisać adres IP komputera zdalnego w polu nazwy komputera.
 15 Kliknij Łączyć. Znajduje się na dole okna Pulpit zdalny. Pulpit zdalnego komputera pojawi się w oknie komputera.
15 Kliknij Łączyć. Znajduje się na dole okna Pulpit zdalny. Pulpit zdalnego komputera pojawi się w oknie komputera. - Na komputerze Mac kliknij dwukrotnie nazwę utworzonego połączenia i wybierz z listy Moje komputery.
Porady
- Aby uruchomić rozszerzenie Pulpit zdalny Chrome, potrzebujesz przeglądarki Google Chrome.
- Zalecamy wyłączenie hibernacji na komputerze zdalnym, ponieważ nie można połączyć się z komputerem, który jest w stanie hibernacji.
- Jeśli Twój komputer z systemem Windows nie ma hasła, skonfiguruj je, a następnie użyj Pulpitu zdalnego.
Ostrzeżenia
- Komputer zdalny musi być włączony lub nie będziesz mieć do niego dostępu.



