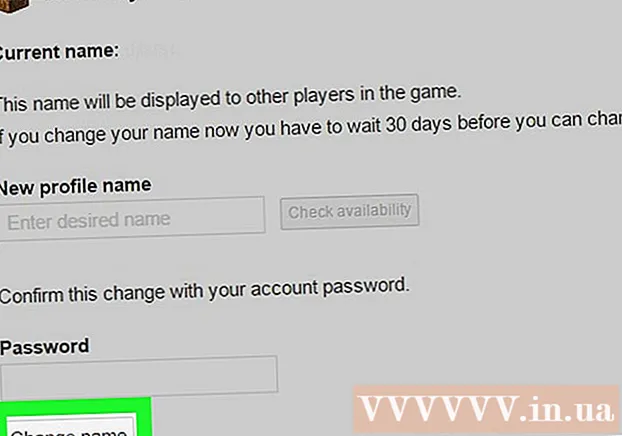Autor:
Mark Sanchez
Data Utworzenia:
6 Styczeń 2021
Data Aktualizacji:
1 Lipiec 2024

Zawartość
- Kroki
- Metoda 1 z 6: Korzystanie z mobilnej witryny Facebook
- Metoda 2 z 6: Korzystanie z innej przeglądarki
- Metoda 3 z 6: Korzystanie z adresu IP Facebooka
- Okna
- Prochowiec
- Metoda 4 z 6: Korzystanie z punktu dostępowego (tethering przez USB) w smartfonie
- iPhone
- Android
- Metoda 5 z 6: Korzystanie z usługi proxy
- Metoda 6 z 6: Korzystanie z wirtualnej sieci prywatnej (VPN)
- Okna
- Prochowiec
- Porady
- Ostrzeżenia
W tym artykule dowiesz się, jak otworzyć witrynę na Facebooku, gdy jest ona zablokowana na komputerze szkolnym lub służbowym. Pamiętaj, że jeśli Twoja szkoła lub sieć firmowa jest bezpieczna, opisane tutaj metody nie będą działać.
Kroki
Metoda 1 z 6: Korzystanie z mobilnej witryny Facebook
 1 Uruchom przeglądarkę. Może być konieczne uprzednie zalogowanie się do przeglądarki.
1 Uruchom przeglądarkę. Może być konieczne uprzednie zalogowanie się do przeglądarki.  2 Wchodzić m.facebook.com w pasku adresu przeglądarki. To jest adres mobilnej strony Facebooka.
2 Wchodzić m.facebook.com w pasku adresu przeglądarki. To jest adres mobilnej strony Facebooka.  3 Kliknij ↵ Wejdź. Jeśli witryna facebook.com jest zablokowana w sieci szkolnej/firmowej, otworzy się strona mobilna Facebooka.
3 Kliknij ↵ Wejdź. Jeśli witryna facebook.com jest zablokowana w sieci szkolnej/firmowej, otworzy się strona mobilna Facebooka. - Projekt strony mobilnej Facebooka różni się od projektu strony głównej, ale wszystkie funkcje działają tak samo.
Metoda 2 z 6: Korzystanie z innej przeglądarki
 1 Uruchom przeglądarkę. Będzie to prawdopodobnie główna przeglądarka komputera. Jeśli Facebook jest zablokowany w tej konkretnej przeglądarce, użyj innej przeglądarki, aby rozwiązać problem.
1 Uruchom przeglądarkę. Będzie to prawdopodobnie główna przeglądarka komputera. Jeśli Facebook jest zablokowany w tej konkretnej przeglądarce, użyj innej przeglądarki, aby rozwiązać problem. - Jeśli nie możesz pobrać innej przeglądarki na komputer w szkole/pracy, pobierz ją na komputer domowy, a następnie skopiuj na dysk flash.
 2 Otwórz stronę przeglądarki. Niektóre popularne przeglądarki to:
2 Otwórz stronę przeglądarki. Niektóre popularne przeglądarki to: - Google Chrome - https://www.google.com/chrome/browser/desktop/index.html
- Firefox - https://www.mozilla.org/ru-ru/firefox/new/?f=118
- Opera - http://www.opera.com/
 3 Kliknij Pobierz lub Pobierz. Zazwyczaj ten przycisk znajduje się u góry lub w środku strony internetowej przeglądarki. Plik instalacyjny przeglądarki zostanie pobrany na komputer.
3 Kliknij Pobierz lub Pobierz. Zazwyczaj ten przycisk znajduje się u góry lub w środku strony internetowej przeglądarki. Plik instalacyjny przeglądarki zostanie pobrany na komputer. - W zależności od bieżących ustawień przeglądarki może być konieczne najpierw kliknięcie przycisku Zapisz lub potwierdzenie działań albo wybranie folderu do pobrania pliku (na przykład Pulpit).
 4 Kliknij dwukrotnie plik instalacyjny. Znajdziesz go w domyślnym folderze pobierania lub określonym przez Ciebie.
4 Kliknij dwukrotnie plik instalacyjny. Znajdziesz go w domyślnym folderze pobierania lub określonym przez Ciebie.  5 Zainstaluj przeglądarkę. Dla tego:
5 Zainstaluj przeglądarkę. Dla tego: - Okna: Postępuj zgodnie z instrukcjami na ekranie. Odmów instalacji dodatkowych programów, takich jak program antywirusowy lub wyszukiwarka.
- Prochowiec: Przeciągnij ikonę przeglądarki na skrót do folderu Aplikacje.
 6 Uruchom nową przeglądarkę. Aby to zrobić, kliknij dwukrotnie jego ikonę.
6 Uruchom nową przeglądarkę. Aby to zrobić, kliknij dwukrotnie jego ikonę.  7 Otwórz stronę na Facebooku. Przejdź do strony https://www.facebook.com/ w nowej przeglądarce. Jeśli Facebook został zablokowany tylko w starej przeglądarce, otworzy się w nowej przeglądarce.
7 Otwórz stronę na Facebooku. Przejdź do strony https://www.facebook.com/ w nowej przeglądarce. Jeśli Facebook został zablokowany tylko w starej przeglądarce, otworzy się w nowej przeglądarce.
Metoda 3 z 6: Korzystanie z adresu IP Facebooka
Okna
 1 Otwórz menu startowe
1 Otwórz menu startowe  . Kliknij logo Windows w lewym dolnym rogu ekranu lub kliknij ⊞ Wygraj.
. Kliknij logo Windows w lewym dolnym rogu ekranu lub kliknij ⊞ Wygraj.  2 Wchodzić wiersz poleceń w menu startowym. Spowoduje to wyszukanie wiersza poleceń.
2 Wchodzić wiersz poleceń w menu startowym. Spowoduje to wyszukanie wiersza poleceń.  3 Kliknij Wiersz polecenia
3 Kliknij Wiersz polecenia  . Ta ikona znajduje się u góry menu Start.
. Ta ikona znajduje się u góry menu Start.  4 Wchodzić pinguj facebook.com w wierszu polecenia i naciśnij ↵ Wejdź. W wierszu „Udostępnij pakiety z facebook.com” znajdziesz adres IP Facebooka.
4 Wchodzić pinguj facebook.com w wierszu polecenia i naciśnij ↵ Wejdź. W wierszu „Udostępnij pakiety z facebook.com” znajdziesz adres IP Facebooka.  5 Otwórz przeglądarkę.
5 Otwórz przeglądarkę. 6 Wpisz adres IP w pasku adresu przeglądarki i kliknij ↵ Wejdź. Jeśli adres URL Facebooka jest zablokowany, a nie adres IP, otworzy się witryna Facebooka.
6 Wpisz adres IP w pasku adresu przeglądarki i kliknij ↵ Wejdź. Jeśli adres URL Facebooka jest zablokowany, a nie adres IP, otworzy się witryna Facebooka.
Prochowiec
 1 Otwórz Spotlight
1 Otwórz Spotlight  . Znajduje się w prawym górnym rogu ekranu.
. Znajduje się w prawym górnym rogu ekranu.  2 Wchodzić terminal w centrum uwagi. Rozpocznie się wyszukiwanie terminala.
2 Wchodzić terminal w centrum uwagi. Rozpocznie się wyszukiwanie terminala.  3 Kliknij dwukrotnie „Terminal”
3 Kliknij dwukrotnie „Terminal”  . To pierwsza opcja w wynikach wyszukiwania. Otworzy się terminal.
. To pierwsza opcja w wynikach wyszukiwania. Otworzy się terminal.  4 Wchodzić pinguj facebook.com w terminalu i naciśnij ↵ Wejdź.
4 Wchodzić pinguj facebook.com w terminalu i naciśnij ↵ Wejdź. 5 Znajdź adres IP w wierszu „[Liczba] bajtów z [adres IP]”.
5 Znajdź adres IP w wierszu „[Liczba] bajtów z [adres IP]”. 6 Uruchom przeglądarkę.
6 Uruchom przeglądarkę. 7 Wpisz adres IP w pasku adresu przeglądarki i kliknij ⏎ Powrót. Jeśli adres URL Facebooka jest zablokowany, a nie adres IP, otworzy się witryna Facebooka.
7 Wpisz adres IP w pasku adresu przeglądarki i kliknij ⏎ Powrót. Jeśli adres URL Facebooka jest zablokowany, a nie adres IP, otworzy się witryna Facebooka.
Metoda 4 z 6: Korzystanie z punktu dostępowego (tethering przez USB) w smartfonie
iPhone
 1 Podłącz iPhone'a do komputera. Aby to zrobić, użyj kabla ładującego USB dostarczonego z iPhonem.
1 Podłącz iPhone'a do komputera. Aby to zrobić, użyj kabla ładującego USB dostarczonego z iPhonem. - Jeśli nie możesz połączyć smartfona z komputerem za pomocą kabla, utwórz bezprzewodowy punkt dostępowy.
 2 Uruchom aplikację Ustawienia
2 Uruchom aplikację Ustawienia  na iPhonie. To szara ikona koła zębatego na ekranie głównym.
na iPhonie. To szara ikona koła zębatego na ekranie głównym.  3 Kliknij Punkt dostępu. Znajduje się u góry strony ustawień.
3 Kliknij Punkt dostępu. Znajduje się u góry strony ustawień. - Nie wszyscy dostawcy usług komórkowych obsługują tworzenie hotspotów; jeśli tak, określona opcja nie będzie obecna.
 4 Przesuń suwak blisko Punkt dostępu w prawo do pozycji „Włącz”
4 Przesuń suwak blisko Punkt dostępu w prawo do pozycji „Włącz”  . Za sekundę lub dwie komputer połączy się z Internetem za pomocą smartfona.
. Za sekundę lub dwie komputer połączy się z Internetem za pomocą smartfona.  5 Otwórz przeglądarkę internetową. Zrób to na swoim komputerze.
5 Otwórz przeglądarkę internetową. Zrób to na swoim komputerze.  6 Wchodzić facebook.com w pasku adresu przeglądarki, a następnie kliknij ↵ Wejdź. Otworzy się strona na Facebooku.
6 Wchodzić facebook.com w pasku adresu przeglądarki, a następnie kliknij ↵ Wejdź. Otworzy się strona na Facebooku. - Jeśli Facebook jest zablokowany na komputerze, ta metoda nie zadziała.
Android
 1 Podłącz smartfon z Androidem do komputera. W tym celu użyj kabla ładującego USB dostarczonego ze smartfonem.
1 Podłącz smartfon z Androidem do komputera. W tym celu użyj kabla ładującego USB dostarczonego ze smartfonem. - Jeśli nie możesz połączyć smartfona z komputerem za pomocą kabla, utwórz bezprzewodowy punkt dostępowy.
 2 Uruchom aplikację Ustawienia
2 Uruchom aplikację Ustawienia  na smartfonie. Jest to ikona w kształcie koła zębatego na pasku aplikacji.
na smartfonie. Jest to ikona w kształcie koła zębatego na pasku aplikacji.  3 Kliknij Więcej. Znajduje się w sekcji Sieć i Internet.
3 Kliknij Więcej. Znajduje się w sekcji Sieć i Internet. - Na urządzeniu Samsung dotknij Połączenia.
 4 Uzyskiwać Punkt dostępu. Znajduje się u góry strony.
4 Uzyskiwać Punkt dostępu. Znajduje się u góry strony. - W Samsungu dotknij Mobilny punkt dostępu.
 5 Przesuń suwak blisko Modem USB w prawo do pozycji „Włącz”
5 Przesuń suwak blisko Modem USB w prawo do pozycji „Włącz”  . Komputer połączy się z Internetem za pośrednictwem smartfona.
. Komputer połączy się z Internetem za pośrednictwem smartfona. - Na niektórych urządzeniach z Androidem zaznacz pole obok tej opcji.
 6 Uruchom przeglądarkę internetową. Zrób to na swoim komputerze.
6 Uruchom przeglądarkę internetową. Zrób to na swoim komputerze.  7 Wchodzić facebook.com w pasku adresu przeglądarki, a następnie kliknij ↵ Wejdź. Otworzy się strona na Facebooku.
7 Wchodzić facebook.com w pasku adresu przeglądarki, a następnie kliknij ↵ Wejdź. Otworzy się strona na Facebooku. - Jeśli Facebook jest zablokowany na komputerze, ta metoda nie zadziała.
Metoda 5 z 6: Korzystanie z usługi proxy
 1 Uruchom przeglądarkę. Może być konieczne uprzednie zalogowanie się.
1 Uruchom przeglądarkę. Może być konieczne uprzednie zalogowanie się.  2 Znajdź serwer proxy online. Wchodzić darmowy serwer proxy online 2018 w pasku wyszukiwania przeglądarki i kliknij ↵ Wejdź... Niektóre popularne usługi proxy to:
2 Znajdź serwer proxy online. Wchodzić darmowy serwer proxy online 2018 w pasku wyszukiwania przeglądarki i kliknij ↵ Wejdź... Niektóre popularne usługi proxy to: - Hidester - https://hidester.com/ru/proxy/
- Anonimowy serwer proxy - https://proxy.eqvo.ru/
- Ukryj mnie - https://hide.me/ru/proxy
 3 Wchodzić facebook.com w pasku wyszukiwania usługi proxy. Zwykle znajduje się na środku strony usługi proxy.
3 Wchodzić facebook.com w pasku wyszukiwania usługi proxy. Zwykle znajduje się na środku strony usługi proxy.  4 Kliknij „Szukaj” lub podobny przycisk. Znajduje się poniżej lub po prawej stronie paska wyszukiwania. Witryna Facebook otworzy się na stronie usługi proxy.
4 Kliknij „Szukaj” lub podobny przycisk. Znajduje się poniżej lub po prawej stronie paska wyszukiwania. Witryna Facebook otworzy się na stronie usługi proxy.
Metoda 6 z 6: Korzystanie z wirtualnej sieci prywatnej (VPN)
Okna
 1 Zarejestruj się w usłudze VPN. W przeciwieństwie do usług proxy, każda usługa VPN wymaga utworzenia konta w celu uzyskania nazwy i adresu serwera. Aby połączyć się z VPN, potrzebujesz nazwy i adresu serwera VPN oraz danych logowania.
1 Zarejestruj się w usłudze VPN. W przeciwieństwie do usług proxy, każda usługa VPN wymaga utworzenia konta w celu uzyskania nazwy i adresu serwera. Aby połączyć się z VPN, potrzebujesz nazwy i adresu serwera VPN oraz danych logowania. - Jeśli chcesz korzystać z VPN przez ponad tydzień, będziesz musiał za to zapłacić.
 2 Otwórz menu startowe
2 Otwórz menu startowe  . Kliknij logo Windows w lewym dolnym rogu ekranu lub naciśnij klawisz ⊞ Wygraj.
. Kliknij logo Windows w lewym dolnym rogu ekranu lub naciśnij klawisz ⊞ Wygraj.  3 Kliknij „Opcje”
3 Kliknij „Opcje”  . Znajduje się w lewym dolnym rogu menu Start.
. Znajduje się w lewym dolnym rogu menu Start.  4 Kliknij „Sieć i Internet”
4 Kliknij „Sieć i Internet”  . Znajduje się na górnym pasku na stronie Ustawienia systemu Windows.
. Znajduje się na górnym pasku na stronie Ustawienia systemu Windows.  5 Kliknij VPN. To zakładka po lewej stronie okna.
5 Kliknij VPN. To zakładka po lewej stronie okna.  6 Kliknij Dodaj VPN. Znajduje się u góry strony.
6 Kliknij Dodaj VPN. Znajduje się u góry strony.  7 Wybierz usługę VPN. Kliknij pasek pod nagłówkiem Usługa VPN u góry strony, a następnie kliknij opcję Windows (wbudowany).
7 Wybierz usługę VPN. Kliknij pasek pod nagłówkiem Usługa VPN u góry strony, a następnie kliknij opcję Windows (wbudowany).  8 Wprowadź informacje o swojej sieci VPN.
8 Wprowadź informacje o swojej sieci VPN.- „Nazwa połączenia”: wprowadź nazwę połączenia VPN;
- „Nazwa / adres serwera”: wprowadź adres serwera;
- Typ VPN: Wprowadź typ połączenia VPN. Otrzymasz te informacje wraz z adresem serwera VPN podczas subskrypcji usług VPN;
- Typ logowania: Zazwyczaj jest to miejsce, w którym wpisujesz swoją nazwę użytkownika i hasło.
 9 Kliknij Ratować. Połączenie VPN zostanie zapisane na Twoim komputerze jako sieć.
9 Kliknij Ratować. Połączenie VPN zostanie zapisane na Twoim komputerze jako sieć.  10 Kliknij nazwę VPN. Pojawi się na stronie VPN w oknie ustawień.
10 Kliknij nazwę VPN. Pojawi się na stronie VPN w oknie ustawień.  11 Kliknij Łączyć. Ta opcja znajduje się na dole karty VPN.
11 Kliknij Łączyć. Ta opcja znajduje się na dole karty VPN.  12 Wprowadź swoją nazwę użytkownika i hasło. Jeśli nie zapisałeś swoich danych logowania podczas konfiguracji VPN, zaloguj się i kliknij „OK”, aby połączyć się z VPN.
12 Wprowadź swoją nazwę użytkownika i hasło. Jeśli nie zapisałeś swoich danych logowania podczas konfiguracji VPN, zaloguj się i kliknij „OK”, aby połączyć się z VPN.  13 Otwórz witrynę Facebook w przeglądarce internetowej. Przejdź do strony https://www.facebook.com i zaloguj się na swoje konto. Dopóki masz połączenie z VPN, możesz korzystać z Facebooka.
13 Otwórz witrynę Facebook w przeglądarce internetowej. Przejdź do strony https://www.facebook.com i zaloguj się na swoje konto. Dopóki masz połączenie z VPN, możesz korzystać z Facebooka.
Prochowiec
 1 Zarejestruj się w usłudze VPN. W przeciwieństwie do usług proxy, każda usługa VPN wymaga utworzenia konta w celu uzyskania nazwy i adresu serwera. Aby połączyć się z VPN, potrzebujesz nazwy i adresu serwera VPN oraz danych logowania.
1 Zarejestruj się w usłudze VPN. W przeciwieństwie do usług proxy, każda usługa VPN wymaga utworzenia konta w celu uzyskania nazwy i adresu serwera. Aby połączyć się z VPN, potrzebujesz nazwy i adresu serwera VPN oraz danych logowania. - Jeśli chcesz korzystać z VPN przez ponad tydzień, będziesz musiał za to zapłacić.
 2 Otwórz menu Apple
2 Otwórz menu Apple  . Znajduje się w lewym górnym rogu ekranu.
. Znajduje się w lewym górnym rogu ekranu.  3 Kliknij Ustawienia systemowe. Znajduje się u góry menu Apple.
3 Kliknij Ustawienia systemowe. Znajduje się u góry menu Apple.  4 Kliknij Sieć. Jest to fioletowa ikona kuli ziemskiej.
4 Kliknij Sieć. Jest to fioletowa ikona kuli ziemskiej.  5 Kliknij +. Znajduje się w lewym dolnym rogu strony Sieć, pod listą nazw sieci.
5 Kliknij +. Znajduje się w lewym dolnym rogu strony Sieć, pod listą nazw sieci.  6 Wybierz VPN. Kliknij pole po prawej stronie „Interfejs”, a następnie wybierz z menu „VPN”.
6 Wybierz VPN. Kliknij pole po prawej stronie „Interfejs”, a następnie wybierz z menu „VPN”.  7 Wybierz typ połączenia VPN. Kliknij pole po prawej stronie „Typ VPN”, a następnie wybierz typ połączenia VPN (na przykład „L2TP przez IPSec”).
7 Wybierz typ połączenia VPN. Kliknij pole po prawej stronie „Typ VPN”, a następnie wybierz typ połączenia VPN (na przykład „L2TP przez IPSec”). - Usługa VPN powinna dostarczyć te informacje.
- MacOS Sierra nie obsługuje połączenia PPTP.
 8 Wprowadź nazwę swojego połączenia VPN.
8 Wprowadź nazwę swojego połączenia VPN. 9 Kliknij Tworzyć. To niebieski przycisk w prawym dolnym rogu okna.
9 Kliknij Tworzyć. To niebieski przycisk w prawym dolnym rogu okna.  10 Skonfiguruj VPN. Wprowadź następujące informacje:
10 Skonfiguruj VPN. Wprowadź następujące informacje: - „Konfiguracja”: wybierz opcję „Domyślne”;
- Adres serwera: wprowadź adres serwera VPN;
- Nazwa konta: Wprowadź nazwę swojego konta VPN.
 11 Kliknij Ustawienia uwierzytelniania. Znajduje się pod polem tekstowym „Nazwa konta”.
11 Kliknij Ustawienia uwierzytelniania. Znajduje się pod polem tekstowym „Nazwa konta”.  12 Wprowadź informacje uwierzytelniające użytkownika. Zaznacz pole obok typu uwierzytelniania (na przykład Hasło), a następnie wprowadź szczegóły.
12 Wprowadź informacje uwierzytelniające użytkownika. Zaznacz pole obok typu uwierzytelniania (na przykład Hasło), a następnie wprowadź szczegóły.  13 Wprowadź informacje uwierzytelniające komputera. Ta sekcja znajduje się na dole okna. Większość sieci VPN korzysta z opcji Shared Secret; zaznacz pole obok tej opcji, a następnie wprowadź hasło VPN.
13 Wprowadź informacje uwierzytelniające komputera. Ta sekcja znajduje się na dole okna. Większość sieci VPN korzysta z opcji Shared Secret; zaznacz pole obok tej opcji, a następnie wprowadź hasło VPN.  14 Kliknij ok. Znajduje się na dole okna Ustawienia uwierzytelniania.
14 Kliknij ok. Znajduje się na dole okna Ustawienia uwierzytelniania.  15 Kliknij dodatkowo. Jest u dołu okna.
15 Kliknij dodatkowo. Jest u dołu okna.  16 Zaznacz pole obok „Przekieruj ruch przez VPN”, a następnie kliknij ok. Wszystkie witryny będą teraz otwierane przez połączenie VPN.
16 Zaznacz pole obok „Przekieruj ruch przez VPN”, a następnie kliknij ok. Wszystkie witryny będą teraz otwierane przez połączenie VPN.  17 Kliknij Potwierdzać. Ustawienia VPN zostaną zapisane i sieć zostanie utworzona.
17 Kliknij Potwierdzać. Ustawienia VPN zostaną zapisane i sieć zostanie utworzona.  18 Kliknij Łączyć. Ta opcja znajduje się w opcji Ustawienia uwierzytelniania. Komputer łączy się z VPN.
18 Kliknij Łączyć. Ta opcja znajduje się w opcji Ustawienia uwierzytelniania. Komputer łączy się z VPN.  19 Otwórz witrynę Facebook w przeglądarce internetowej. Przejdź do strony https://www.facebook.com i zaloguj się na swoje konto. Dopóki masz połączenie z VPN, możesz korzystać z Facebooka.
19 Otwórz witrynę Facebook w przeglądarce internetowej. Przejdź do strony https://www.facebook.com i zaloguj się na swoje konto. Dopóki masz połączenie z VPN, możesz korzystać z Facebooka.
Porady
- Tryb incognito nie ukryje Twojej aktywności online przed administratorem systemu szkoły lub firmy, ale po zamknięciu przeglądarki jej historia zostanie wyczyszczona.
Ostrzeżenia
- Wszelkie łącza powiązane z serwerami proxy mogą być blokowane w Twojej sieci, niezależnie od adresu internetowego.
- Pamiętaj, że korzystanie z hotspotu na smartfonie pochłania ruch mobilny, co oznacza, że możesz ponieść znaczne koszty.
- Być może nauczyciele, technicy i/lub administratorzy systemu wizualnie monitorują sieć.