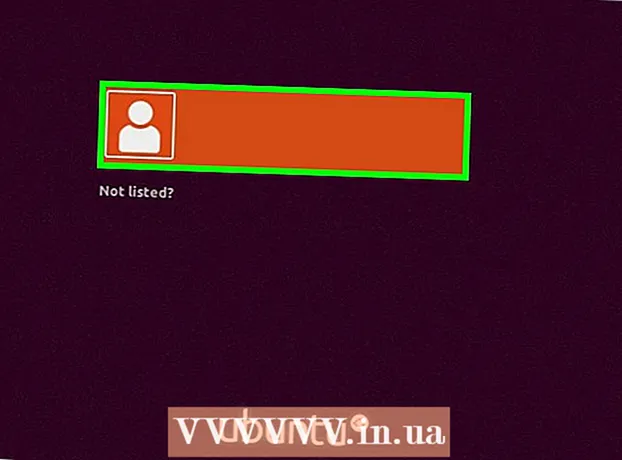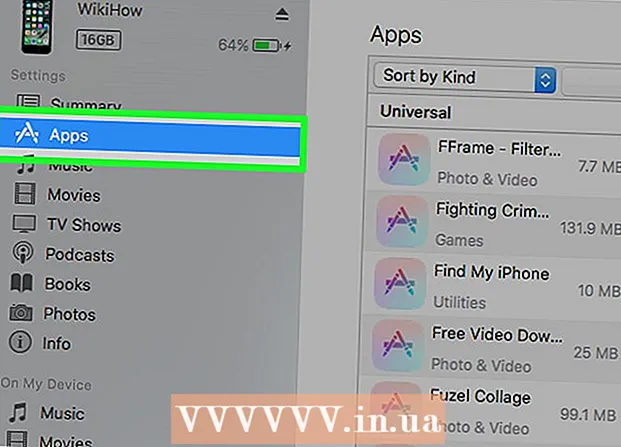Autor:
Carl Weaver
Data Utworzenia:
21 Luty 2021
Data Aktualizacji:
28 Czerwiec 2024

Zawartość
- Kroki
- Część 1 z 5: Jak zainstalować Windows Movie Maker
- Część 2 z 5: Jak dodać wymagane pliki do projektu
- Część 3 z 5: Jak zorganizować pliki do projektu
- Część 4 z 5: Jak dodawać efekty
- Część 5 z 5: Jak zapisać film
- Porady
- Ostrzeżenia
W tym artykule dowiesz się, jak stworzyć film ze ścieżką dźwiękową w programie Windows Movie Maker. Aby to zrobić, najpierw musisz zainstalować Windows Movie Maker (w wersji rosyjskiej program nazywa się „Film Studio”) na swoim komputerze, ponieważ w systemie Windows 10 ten program nie jest preinstalowany i obecnie nie jest już obsługiwany.
Kroki
Część 1 z 5: Jak zainstalować Windows Movie Maker
 1 Pobierz plik instalacyjny Windows Live Essentials. Jeśli nie masz preinstalowanego programu Windows Live Essentials, który obejmuje program Windows Movie Maker, musisz go zainstalować. Ponieważ Microsoft zakończył wsparcie dla Windows Live Essentials, programu nie można już pobrać z oficjalnej strony, ale nadal można go znaleźć w witrynach archiwów oprogramowania innych firm.
1 Pobierz plik instalacyjny Windows Live Essentials. Jeśli nie masz preinstalowanego programu Windows Live Essentials, który obejmuje program Windows Movie Maker, musisz go zainstalować. Ponieważ Microsoft zakończył wsparcie dla Windows Live Essentials, programu nie można już pobrać z oficjalnej strony, ale nadal można go znaleźć w witrynach archiwów oprogramowania innych firm. - Ostrzeżenie: pobierając oprogramowanie z witryn innych firm, robisz to na własne ryzyko i ryzyko, ponieważ mogą zostać do niego wprowadzone wirusy.
 2 Uruchom plik instalacyjny. Kliknij dwukrotnie plik o nazwie „wlsetup-all”W folderze pobierania na komputerze, aby rozpocząć instalację.
2 Uruchom plik instalacyjny. Kliknij dwukrotnie plik o nazwie „wlsetup-all”W folderze pobierania na komputerze, aby rozpocząć instalację.  3 Kliknij przycisk TAkgdy pojawi się monit. Po tym kroku otworzy się okno instalacji Windows Essentials.
3 Kliknij przycisk TAkgdy pojawi się monit. Po tym kroku otworzy się okno instalacji Windows Essentials.  4 Proszę wybrać pełna instalacja Windows Essentials (zalecana). Ta opcja znajduje się na samej górze. Jednak większość programów Windows Essentials nie jest zgodna z systemem Windows 10, więc możesz zainstalować program Windows Movie Maker, wybierając go z listy.
4 Proszę wybrać pełna instalacja Windows Essentials (zalecana). Ta opcja znajduje się na samej górze. Jednak większość programów Windows Essentials nie jest zgodna z systemem Windows 10, więc możesz zainstalować program Windows Movie Maker, wybierając go z listy.  5 Kliknij przycisk Więcej szczegółów. Znajduje się w lewym dolnym rogu okna. Zobaczysz pasek postępu i nazwę aktualnie instalowanego programu.
5 Kliknij przycisk Więcej szczegółów. Znajduje się w lewym dolnym rogu okna. Zobaczysz pasek postępu i nazwę aktualnie instalowanego programu.  6 Poczekaj na zainstalowanie programu Windows Movie Maker. Najprawdopodobniej Windows Movie Maker zostanie najpierw zainstalowany z pakietu oprogramowania. Poczekaj na zakończenie instalacji; gdy zobaczysz, że proces instalacji został przeniesiony do innego programu (na przykład „Live Mail”), możesz przejść do dalszych działań.
6 Poczekaj na zainstalowanie programu Windows Movie Maker. Najprawdopodobniej Windows Movie Maker zostanie najpierw zainstalowany z pakietu oprogramowania. Poczekaj na zakończenie instalacji; gdy zobaczysz, że proces instalacji został przeniesiony do innego programu (na przykład „Live Mail”), możesz przejść do dalszych działań.  7 Kliknij przycisk Start
7 Kliknij przycisk Start  . Kliknij przycisk logo Windows w lewym dolnym rogu ekranu.
. Kliknij przycisk logo Windows w lewym dolnym rogu ekranu.  8 Ustaw swoje wyszukiwanie Windows Movie Maker lub studio. Spowoduje to znalezienie aplikacji Windows Movie Maker, którą właśnie zainstalowałeś na swoim komputerze.
8 Ustaw swoje wyszukiwanie Windows Movie Maker lub studio. Spowoduje to znalezienie aplikacji Windows Movie Maker, którą właśnie zainstalowałeś na swoim komputerze.  9 Uruchom aplikację Twórca filmów lub Studio . Jest to nazwa skrótu do aplikacji z ikoną w postaci rolki filmu (zwykle skrót można znaleźć nie tylko w wyszukiwarce, ale także w samym menu Start. Okno z warunkami korzystania z programu otwarte dla Ciebie.
9 Uruchom aplikację Twórca filmów lub Studio . Jest to nazwa skrótu do aplikacji z ikoną w postaci rolki filmu (zwykle skrót można znaleźć nie tylko w wyszukiwarce, ale także w samym menu Start. Okno z warunkami korzystania z programu otwarte dla Ciebie.  10 Kliknij przycisk Akceptować. Znajduje się w prawym dolnym rogu okna. Spowoduje to otwarcie samego programu Movie Maker.
10 Kliknij przycisk Akceptować. Znajduje się w prawym dolnym rogu okna. Spowoduje to otwarcie samego programu Movie Maker. - Jeśli po naciśnięciu przycisku „Akceptować”, Movie Maker nie uruchamia się, przejdź do„Początek”, Wpisz w wyszukiwaniu twórca filmów lub studio i ponownie uruchom aplikację przez wyniki wyszukiwania.
- Nie zamykaj okna konfiguracji Podstawowe programy Windows Live podczas uruchamiania programu Movie Maker.
 11 Zatrzymaj instalację Windows Essentials. Jeśli podczas instalacji pakietu oprogramowania pojawi się komunikat o błędzie, po prostu kliknij „Blisko”A w dodatkowym wniosku potwierdź swoje działanie. Możesz teraz rozpocząć pracę z aplikacją Windows Movie Maker.
11 Zatrzymaj instalację Windows Essentials. Jeśli podczas instalacji pakietu oprogramowania pojawi się komunikat o błędzie, po prostu kliknij „Blisko”A w dodatkowym wniosku potwierdź swoje działanie. Możesz teraz rozpocząć pracę z aplikacją Windows Movie Maker.
Część 2 z 5: Jak dodać wymagane pliki do projektu
 1 Utwórz nowy projekt. Przejdź do menu „Plik"(Reprezentowana przez ikonę pliku w lewym górnym rogu okna) i wybierz element"Zapisz Projekt jako", Następnie w oknie eksploratora wpisz nazwę swojego projektu i w lewej części okna wybierz folder, w którym chcesz go zapisać (np. może to być folder"Pulpit"), Następnie kliknij przycisk"Ratować”. Twój projekt zostanie zapisany w określonym folderze.
1 Utwórz nowy projekt. Przejdź do menu „Plik"(Reprezentowana przez ikonę pliku w lewym górnym rogu okna) i wybierz element"Zapisz Projekt jako", Następnie w oknie eksploratora wpisz nazwę swojego projektu i w lewej części okna wybierz folder, w którym chcesz go zapisać (np. może to być folder"Pulpit"), Następnie kliknij przycisk"Ratować”. Twój projekt zostanie zapisany w określonym folderze. - Na każdym etapie pracy z projektem możesz go zapisać za pomocą skrótu klawiaturowego klawisz kontrolny+S.
 2 Kliknij w główne okno robocze projektu. Jest to duży biały obszar po prawej stronie okna programu Windows Movie Maker. Kliknięcie tego obszaru otworzy okno eksploratora.
2 Kliknij w główne okno robocze projektu. Jest to duży biały obszar po prawej stronie okna programu Windows Movie Maker. Kliknięcie tego obszaru otworzy okno eksploratora.  3 Przejdź do folderu zawierającego żądane obrazy i pliki wideo. Po lewej stronie okna Eksploratora wybierz folder zawierający pliki wideo lub obrazy.
3 Przejdź do folderu zawierającego żądane obrazy i pliki wideo. Po lewej stronie okna Eksploratora wybierz folder zawierający pliki wideo lub obrazy. - Być może będziesz musiał przejść przez kilka folderów jeden po drugim, aż dotrzesz do żądanego folderu.
 4 Wybierz żądane obrazy i filmy. Kliknij lewym przyciskiem myszy i przeciągnij prostokąt zaznaczenia na wszystkie zdjęcia i/lub pliki wideo, aby zaznaczyć je od razu, lub przytrzymaj klawisz klawisz kontrolny i wybierz niezbędne pliki oddzielnie, niezależnie od siebie.
4 Wybierz żądane obrazy i filmy. Kliknij lewym przyciskiem myszy i przeciągnij prostokąt zaznaczenia na wszystkie zdjęcia i/lub pliki wideo, aby zaznaczyć je od razu, lub przytrzymaj klawisz klawisz kontrolny i wybierz niezbędne pliki oddzielnie, niezależnie od siebie.  5 Naciśnij przycisk otwarty. Ten przycisk znajduje się w prawym dolnym rogu okna. Wybrane pliki zostaną załadowane do aplikacji Windows Movie Maker.
5 Naciśnij przycisk otwarty. Ten przycisk znajduje się w prawym dolnym rogu okna. Wybrane pliki zostaną załadowane do aplikacji Windows Movie Maker.  6 W razie potrzeby dodaj więcej zdjęć i filmów. Aby to zrobić, po prostu kliknij „Dodaj filmy i zdjęcia„Na karcie menu „Strona główna” znajdującej się w górnej części okna aplikacji, wybierz żądane pliki i kliknij „otwarty”.
6 W razie potrzeby dodaj więcej zdjęć i filmów. Aby to zrobić, po prostu kliknij „Dodaj filmy i zdjęcia„Na karcie menu „Strona główna” znajdującej się w górnej części okna aplikacji, wybierz żądane pliki i kliknij „otwarty”. - Możesz także kliknąć prawym przyciskiem myszy główne okno robocze projektu i wybrać element „Dodaj filmy i zdjęcia”.
 7 Dodaj ścieżkę dźwiękową do swojego projektu. Kliknij na "Dodaj muzykę"W górnej części okna aplikacji (na karcie" Strona główna "), na otwartej liście wybierz"Dodaj muzykę...", Przejdź do folderu z plikami muzycznymi, wybierz plik, którego zamierzasz użyć (lub kilka plików jednocześnie), a następnie kliknij przycisk"otwarty”. Ścieżka dźwiękowa pojawi się pod plikami wcześniej dodanymi do projektu.
7 Dodaj ścieżkę dźwiękową do swojego projektu. Kliknij na "Dodaj muzykę"W górnej części okna aplikacji (na karcie" Strona główna "), na otwartej liście wybierz"Dodaj muzykę...", Przejdź do folderu z plikami muzycznymi, wybierz plik, którego zamierzasz użyć (lub kilka plików jednocześnie), a następnie kliknij przycisk"otwarty”. Ścieżka dźwiękowa pojawi się pod plikami wcześniej dodanymi do projektu.
Część 3 z 5: Jak zorganizować pliki do projektu
 1 Określ kolejność plików. Przejrzyj pliki projektu i zdecyduj, który z nich umieścić jako pierwszy, drugi i tak dalej. Możesz także wybrać, gdzie rozpocznie się muzyka.
1 Określ kolejność plików. Przejrzyj pliki projektu i zdecyduj, który z nich umieścić jako pierwszy, drugi i tak dalej. Możesz także wybrać, gdzie rozpocznie się muzyka.  2 Ułóż pliki we właściwej kolejności. Kliknij na plik, który chcesz umieścić jako pierwszy i przeciągnij go na sam początek filmu (w lewym górnym rogu głównego okna roboczego aplikacji), a następnie przeciągnij drugi plik, umieszczając go na prawo od początkowy plik.
2 Ułóż pliki we właściwej kolejności. Kliknij na plik, który chcesz umieścić jako pierwszy i przeciągnij go na sam początek filmu (w lewym górnym rogu głównego okna roboczego aplikacji), a następnie przeciągnij drugi plik, umieszczając go na prawo od początkowy plik. - Pomiędzy dwoma plikami, do których zamierzasz wstawić plik do przeniesienia, pojawi się pionowa kreska. Mówi, że kiedy przeciągniesz plik, połączy się on z sąsiednimi plikami w tym miejscu.
 3 Zmień początek ścieżki dźwiękowej. Kliknij zieloną ścieżkę dźwiękową pod plikami i przesuń ją w prawo lub w lewo, a następnie zwolnij, aby zmienić jej pozycję.
3 Zmień początek ścieżki dźwiękowej. Kliknij zieloną ścieżkę dźwiękową pod plikami i przesuń ją w prawo lub w lewo, a następnie zwolnij, aby zmienić jej pozycję. - Należy pamiętać, że koniec ścieżki muzycznej automatycznie dopasuje się do końca ostatniego wideo lub obrazu w projekcie, jeśli całkowita długość filmu nie przekracza długości ścieżki muzycznej.
 4 Edytuj właściwości obrazów. Kliknij dwukrotnie obraz, aby otworzyć kartę menu „Edytuj” u góry okna, w której możesz zmienić następujące właściwości pliku.
4 Edytuj właściwości obrazów. Kliknij dwukrotnie obraz, aby otworzyć kartę menu „Edytuj” u góry okna, w której możesz zmienić następujące właściwości pliku. - “Czas trwania”. Kliknij pole tekstowe Czas trwania, a następnie wprowadź czas (w sekundach) wyświetlania obrazu.
- Ustaw punkt końcowy... Kliknij czarną pionową linię w głównym oknie roboczym projektu i przesuń ją do części zdjęcia lub wideo, którą chcesz wyciąć, a następnie kliknij przycisk „Ustaw punkt końcowy”Na pasku narzędzi
 5 Edytuj właściwości wideo. Kliknij dwukrotnie plik wideo w oknie roboczym projektu, aby otworzyć kartę menu „Edycja”, w której możesz zmienić następujące właściwości wideo.
5 Edytuj właściwości wideo. Kliknij dwukrotnie plik wideo w oknie roboczym projektu, aby otworzyć kartę menu „Edycja”, w której możesz zmienić następujące właściwości wideo. - “Tom”. Kliknij na "Głośność wideo”, A następnie przesuń suwak głośności w lewo lub w prawo.
- “Dźwięk”. Kliknij przycisk „Szybkość narastania” lub „Szybkość zanikania” i wybierz wartość „niski”, “przeciętny" lub "wysoka”.
- “Prędkość”. Kliknij przycisk „Prędkość”, a następnie wybierz prędkość odtwarzania wideo. Możesz tutaj również wpisać własną wartość prędkości.
- “Reszta”. Kliknij na "Obiekt obcinania„I przeciągnij jeden z suwaków pod wideo, aby skrócić czas odtwarzania, a następnie kliknij”Zapisz obcięcie„W górnej części okna.
- To narzędzie pełni tę samą rolę, co opcja Ustaw punkt początkowy/końcowy.
- “Stabilizacja”(Dostępne tylko w Windows 8). Kliknij na "Stabilizacja wideo„A następnie wybierz z rozwijanej listy tryb stabilizacji, którego potrzebujesz.
- Będziesz mieć również możliwość dzielenia plików wideo za pomocą pionowego paska, który należy umieścić w żądanym miejscu w pliku wideo, a następnie kliknąć „Dzielić”. Umożliwi to wstawienie innego pliku między dwie części wyciętego pliku (na przykład komentarz lub obraz).
 6 Edytuj właściwości ścieżki audio. Kliknij dwukrotnie ścieżkę audio pod plikami, a następnie użyj paska narzędzi, aby zmienić poniższe właściwości.
6 Edytuj właściwości ścieżki audio. Kliknij dwukrotnie ścieżkę audio pod plikami, a następnie użyj paska narzędzi, aby zmienić poniższe właściwości. - “Tom”. Kliknij "Głośność muzyki ', a następnie przesuń suwak głośności w lewo lub w prawo.
- Dźwięk... Kliknij przycisk „Szybkość narastania” lub „Szybkość zanikania”, a następnie wybierz „niski”, “przeciętny" lub "wysoka”.
- “Czas rozpoczęcia”. Wprowadź czas w sekundach w polu tekstowym Czas rozpoczęcia, który jest momentem, w którym plik dźwiękowy powinien rozpocząć odtwarzanie.
- “punkt początkowy”. Wprowadź czas w sekundach w polu tekstowym Punkt początkowy, czyli moment, w którym rozpocznie się odtwarzanie pliku dźwiękowego w filmie.
- “Punkt końcowy”. W polu tekstowym Punkt końcowy wprowadź w sekundach czas, w którym plik dźwiękowy przestanie być odtwarzany w filmie.
 7 Upewnij się, że wszystkie pliki projektu są skonfigurowane zgodnie z potrzebami. Aby film był odtwarzany poprawnie, musisz edytować czas wyświetlania każdego pliku projektu (jak również wszelkie inne dostępne ustawienia), aby dostroić ostateczny wynik.
7 Upewnij się, że wszystkie pliki projektu są skonfigurowane zgodnie z potrzebami. Aby film był odtwarzany poprawnie, musisz edytować czas wyświetlania każdego pliku projektu (jak również wszelkie inne dostępne ustawienia), aby dostroić ostateczny wynik.  8 Rozpocznij podgląd filmu. Kliknij przycisk „Odtwórz” (niebieski trójkąt) pod oknem podglądu znajdującym się po lewej stronie okna aplikacji. Jeśli jesteś zadowolony z wyniku, a film jest odtwarzany normalnie w oknie podglądu, możesz przystąpić do dodawania efektów.
8 Rozpocznij podgląd filmu. Kliknij przycisk „Odtwórz” (niebieski trójkąt) pod oknem podglądu znajdującym się po lewej stronie okna aplikacji. Jeśli jesteś zadowolony z wyniku, a film jest odtwarzany normalnie w oknie podglądu, możesz przystąpić do dodawania efektów.
Część 4 z 5: Jak dodawać efekty
 1 Przejdź do menu na zakładkę główny. Znajduje się w lewej górnej części okna aplikacji. Wyświetlony zostanie pasek narzędzi edycji projektu.
1 Przejdź do menu na zakładkę główny. Znajduje się w lewej górnej części okna aplikacji. Wyświetlony zostanie pasek narzędzi edycji projektu.  2 Kliknij przycisk Nazwa. Znajduje się w sekcji „Dodaj” paska narzędzi”główny”.
2 Kliknij przycisk Nazwa. Znajduje się w sekcji „Dodaj” paska narzędzi”główny”.  3 Wpisz tytuł. W polu tekstowym, które pojawi się w oknie podglądu, wprowadź tytuł filmu.
3 Wpisz tytuł. W polu tekstowym, które pojawi się w oknie podglądu, wprowadź tytuł filmu. - W sekcji „Ustawienia” możesz również ustawić czas wyświetlania slajdu z tytułem, jeśli klikniesz pole tekstowe „Czas wyświetlania tekstu” obok zegara, który ma zieloną strzałkę, i wprowadzisz nowy czas tutaj.
- Jeśli chcesz zmienić rozmiar tytułu, czcionkę lub jej styl formatowania, możesz to zrobić w sekcji „Czcionka” paska narzędzi.
 4 Dodaj przejście do tytułu. Kliknij jedną z ikon w sekcji „Efekty” na pasku narzędzi. Jeśli podoba Ci się wybrany efekt, nazwa jest już ustawiona.
4 Dodaj przejście do tytułu. Kliknij jedną z ikon w sekcji „Efekty” na pasku narzędzi. Jeśli podoba Ci się wybrany efekt, nazwa jest już ustawiona.  5 Wróć do karty Strona główna. Kliknij ponownie na „główny”Powrót do paska narzędzi edycji projektu.
5 Wróć do karty Strona główna. Kliknij ponownie na „główny”Powrót do paska narzędzi edycji projektu.  6 Wstaw tytuły poszczególnych części wideo lub zdjęcia do swojego projektu. Kliknij zdjęcie lub film, dla którego chcesz dodać tytuł, a następnie kliknij „Nagłówek”W sekcji„ Dodaj ”na pasku narzędzi.
6 Wstaw tytuły poszczególnych części wideo lub zdjęcia do swojego projektu. Kliknij zdjęcie lub film, dla którego chcesz dodać tytuł, a następnie kliknij „Nagłówek”W sekcji„ Dodaj ”na pasku narzędzi.  7 Wpisz tytuł określonej części wideo lub migawki w projekcie. Wprowadź tekst, który ma być wyświetlany jako tytuł, a następnie naciśnij ↵ Wejdź... Wprowadzony tekst pojawi się pod plikiem projektu, do którego został dodany.
7 Wpisz tytuł określonej części wideo lub migawki w projekcie. Wprowadź tekst, który ma być wyświetlany jako tytuł, a następnie naciśnij ↵ Wejdź... Wprowadzony tekst pojawi się pod plikiem projektu, do którego został dodany. - Podpisy tytułów plików projektów można edytować w taki sam sposób, jak edytowano tytuł filmu.
- Jeśli chcesz przenieść tytuł w inne miejsce w filmie, kliknij odpowiednie różowe pole tekstowe w projekcie i przesuń je w lewo lub w prawo, a następnie zwolnij, aby zmienić jego położenie.
 8 W razie potrzeby dodaj więcej tytułów lub tytułów. Do projektu można dodać wiele slajdów z tytułami, które będą służyć jako przejścia między różnymi częściami filmu. Możesz też dodać podpisy do większej liczby plików projektu.
8 W razie potrzeby dodaj więcej tytułów lub tytułów. Do projektu można dodać wiele slajdów z tytułami, które będą służyć jako przejścia między różnymi częściami filmu. Możesz też dodać podpisy do większej liczby plików projektu. - Ponadto możesz wstawić tytuły na końcu filmu, klikając „Tytuły„W sekcji„ Dodaj „na karcie menu”główny”.
Część 5 z 5: Jak zapisać film
 1 Wyświetl podgląd filmu. Kliknij przycisk „Odtwórz” pod oknem podglądu po lewej stronie. Jeśli film jest zgodny z Twoimi zamierzeniami, możesz go zapisać.
1 Wyświetl podgląd filmu. Kliknij przycisk „Odtwórz” pod oknem podglądu po lewej stronie. Jeśli film jest zgodny z Twoimi zamierzeniami, możesz go zapisać. - Jeśli film wymaga edycji, dokonaj w nim odpowiednich zmian, zanim przejdziesz dalej.
- Podczas edycji może się zdarzyć, że partytura muzyczna jest za długa lub za krótka. W takim przypadku musisz odpowiednio edytować ścieżkę dźwiękową, zanim przejdziesz dalej.
 2 Kliknij przycisk Zapisz film. Ten przycisk znajduje się na liście rozwijanej menu Plik, która jest reprezentowana przez ikonę pliku w lewym górnym rogu okna (obok karty Strona główna).
2 Kliknij przycisk Zapisz film. Ten przycisk znajduje się na liście rozwijanej menu Plik, która jest reprezentowana przez ikonę pliku w lewym górnym rogu okna (obok karty Strona główna).  3 Wybierz typ pliku do zapisania. Jeśli nie masz pewności, który format pliku jest najlepszy, kliknij opcję „Polecane do tego projektu”Na górze listy rozwijanej. W przeciwnym razie wybierz format, którego potrzebujesz.
3 Wybierz typ pliku do zapisania. Jeśli nie masz pewności, który format pliku jest najlepszy, kliknij opcję „Polecane do tego projektu”Na górze listy rozwijanej. W przeciwnym razie wybierz format, którego potrzebujesz.  4 Wprowadź nazwę pliku, który ma zostać zapisany. Wprowadź nazwę samego pliku filmowego.
4 Wprowadź nazwę pliku, który ma zostać zapisany. Wprowadź nazwę samego pliku filmowego.  5 Wybierz folder do zapisania. Po lewej stronie okna Eksploratora wybierz folder, w którym chcesz zapisać film.
5 Wybierz folder do zapisania. Po lewej stronie okna Eksploratora wybierz folder, w którym chcesz zapisać film.  6 Kliknij przycisk Ratować. Znajduje się w prawym dolnym rogu okna. Po kliknięciu tego przycisku rozpocznie się eksport projektu, a film zostanie zapisany jako pojedynczy plik. Prosimy o cierpliwość, ponieważ eksport może zająć dużo czasu, szczególnie w przypadku projektu z wieloma elementami składowymi.
6 Kliknij przycisk Ratować. Znajduje się w prawym dolnym rogu okna. Po kliknięciu tego przycisku rozpocznie się eksport projektu, a film zostanie zapisany jako pojedynczy plik. Prosimy o cierpliwość, ponieważ eksport może zająć dużo czasu, szczególnie w przypadku projektu z wieloma elementami składowymi.  7 Kliknij przycisk Bawić sięgdy pojawi się monit. W rezultacie gotowy plik filmowy zostanie odtworzony w domyślnym odtwarzaczu wideo na twoim komputerze.
7 Kliknij przycisk Bawić sięgdy pojawi się monit. W rezultacie gotowy plik filmowy zostanie odtworzony w domyślnym odtwarzaczu wideo na twoim komputerze.
Porady
- Dobrym pomysłem jest zapisanie samego pliku projektu wraz ze wszystkimi dołączonymi plikami (zwykle logo Windows Movie Maker pojawia się na ich ikonach), dzięki czemu można wrócić do edycji filmu bez konieczności zaczynania od nowa.
- Wskazówki zawarte w tym artykule dotyczą również systemu Windows 7, ponieważ program Windows Movie Maker był preinstalowany na komputerach z tym systemem operacyjnym.
Ostrzeżenia
- Ponieważ system Windows 10 nadal się aktualizuje i ewoluuje (i nie obsługuje już programu Podstawowe programy Windows Live), aplikacja Windows Movie Maker może sporadycznie zawieszać się i przestawać odpowiadać. Pamiętaj, aby regularnie zapisywać zmiany.