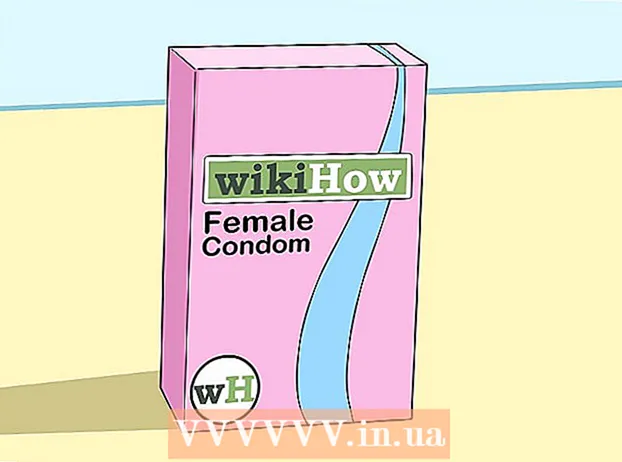Autor:
Marcus Baldwin
Data Utworzenia:
15 Czerwiec 2021
Data Aktualizacji:
1 Lipiec 2024
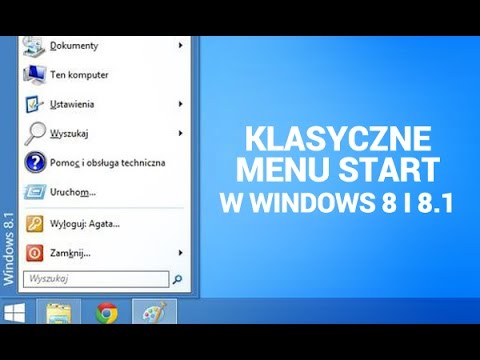
Zawartość
- Kroki
- Część 1 z 7: Ekran główny
- Część 2 z 7: Pulpit
- Część 3 z 7: Ogólna nawigacja
- Część 4 z 7: Programy podstawowe
- Część 5 z 7: Zmiana programów, ustawień i wyglądu
- Część 6 z 7: Lepsza kontrola
- Część 7 z 7: Konfiguracja bezpieczeństwa
- Porady
- Ostrzeżenia
Windows 8 należy do nowej generacji systemów operacyjnych Microsoft Windows. Wiele funkcji systemu pozostało niezmienionych w porównaniu z Windows 7, a przeprojektowany projekt stał się wygodniejszy w obsłudze na urządzeniach mobilnych.
Kroki
Część 1 z 7: Ekran główny
- 1 Wykorzystanie płytek. Po uruchomieniu komputera, po ekranie blokady i ekranie logowania, zobaczysz ekran startowy. Ma on na celu zastąpienie przycisku Start z poprzednich wersji systemu Windows. Ekran startowy zawiera kilka prostokątów o różnych kolorach i rozmiarach. To są płytki. Są zaprojektowane do wykonywania tej samej akcji, co ikony wykonywane w poprzednich wersjach systemu operacyjnego: po naciśnięciu uruchamiany jest program z nimi związany.

- Niektóre kafelki wyświetlają podstawowe informacje dotyczące powiązanego programu. Na przykład kafelek Sklep pokazuje liczbę aplikacji, dla których dostępne są aktualizacje.
- Możesz przesuwać kafelki, przytrzymując i przeciągając. Wraz z wydaniem aktualizacji Windows 8.1 udostępniono grupowe przenoszenie (i edytowanie) kafelków.
- 2 Zalety żywych płytek. Żywe kafelki zmieniają swój wygląd co kilka sekund, wyświetlając różne informacje. Takie kafelki są bardzo przydatne i dodają dynamiki ekranowi głównemu, ale nie są dostępne dla wszystkich aplikacji. Żywe kafelki są szczególnie przydatne w przypadku aplikacji takich jak Wiadomości — zawsze będziesz na bieżąco dzięki zaktualizowanym tytułom.
 3 Kliknij kafelek Pulpit, aby przejść do trybu pulpitu. Na ekranie startowym powinien znajdować się kafelek umożliwiający korzystanie z tradycyjnego trybu pulpitu. W przypadku większości zadań ten wygląd nie jest wymagany, ale dzięki klasycznemu wyglądowi pulpitu można szybko przyzwyczaić się do nowego systemu Windows 8.
3 Kliknij kafelek Pulpit, aby przejść do trybu pulpitu. Na ekranie startowym powinien znajdować się kafelek umożliwiający korzystanie z tradycyjnego trybu pulpitu. W przypadku większości zadań ten wygląd nie jest wymagany, ale dzięki klasycznemu wyglądowi pulpitu można szybko przyzwyczaić się do nowego systemu Windows 8.
Część 2 z 7: Pulpit
 1 Użyj nowego przycisku Start. Po przejściu do trybu pulpitu zauważysz, że tradycyjny przycisk Start nieznacznie się zmienił. Oryginalna wersja systemu Windows 8 w ogóle nie miała takiego przycisku, ale wraz z aktualizacją 8.1 postanowiono zwrócić „Start”. Menu, które wywołuje ten przycisk, jest prezentowane w stylu Metro (nowoczesne menu Start) i nie wygląda jak oryginalna wersja. Wybranie przycisku Start z menu Express Buttons powoduje również wyświetlenie menu Start.
1 Użyj nowego przycisku Start. Po przejściu do trybu pulpitu zauważysz, że tradycyjny przycisk Start nieznacznie się zmienił. Oryginalna wersja systemu Windows 8 w ogóle nie miała takiego przycisku, ale wraz z aktualizacją 8.1 postanowiono zwrócić „Start”. Menu, które wywołuje ten przycisk, jest prezentowane w stylu Metro (nowoczesne menu Start) i nie wygląda jak oryginalna wersja. Wybranie przycisku Start z menu Express Buttons powoduje również wyświetlenie menu Start. - Ekran główny jest w rzeczywistości rozszerzonym i bardziej funkcjonalnym menu Start.
- Jeśli nie czujesz się komfortowo z przełączaniem między pulpitem a ekranem Start, w systemie Windows 8.1 możesz ustawić ekran Start tak, aby pojawiał się na pulpicie, aby wyglądał bardziej jak Windows 7.
- 2 Organizuj i używaj swoich plików tak jak w poprzednich wersjach. Kiedy jesteś na swoim znajomym pulpicie, przekonasz się, że wszystko pozostaje takie samo.Możesz łączyć pliki w foldery, uruchamiać programy, otwierać i tworzyć pliki w taki sam sposób, jak w poprzednich wersjach systemu Windows.
- 3 Używaj swojego pulpitu jako samodzielnego programu. Proszę zrozumieć, że Windows 8 traktuje pulpit jako osobny program. Jest to bardzo ważne podczas przeglądania paska zadań i przełączania się między programami.
- 4 Skonfiguruj komputer tak, aby ładował pulpit podczas uruchamiania. W razie potrzeby możesz zmienić ustawienia, a po uruchomieniu komputer zostanie załadowany bezpośrednio na pulpit (dostępne od wersji Windows 8.1). Ta opcja jest dostępna na karcie Nawigacja w menu właściwości paska zadań.
Część 3 z 7: Ogólna nawigacja
 1 Ekspresowy panel przycisków. Aby otworzyć menu szybkiego przycisku, przesuń wskaźnik do prawego górnego rogu i przeciągnij w dół. Spowoduje to wyświetlenie czasu systemowego i menu sterowania niektórymi funkcjami komputera. Koniecznie zapoznaj się z rozbudowanymi możliwościami tego menu.
1 Ekspresowy panel przycisków. Aby otworzyć menu szybkiego przycisku, przesuń wskaźnik do prawego górnego rogu i przeciągnij w dół. Spowoduje to wyświetlenie czasu systemowego i menu sterowania niektórymi funkcjami komputera. Koniecznie zapoznaj się z rozbudowanymi możliwościami tego menu. - Wyszukiwanie jest bardzo podobne do przycisku Wszystkie programy w oryginalnym menu Start. Ale po naciśnięciu przycisku wyszukiwania ekspresowego dla niektórych programów wyszukiwanie w samym programie jest teraz dostępne, a nie na komputerze. Bądź ostrożny.
- Przycisk Udostępnij jest używany podczas wykonywania zadań, takich jak przeglądanie obrazów. Udostępniaj elementy, dołączając je do wiadomości e-mail, publikując w SkyDrive lub korzystając z innych funkcji w zależności od wybranych plików.
- Przycisk Start powróci do odpowiedniego menu.
- Przycisk Urządzenia umożliwia przejście do drugiego ekranu lub konfigurację i używanie drukarek. Dostępne urządzenia zależą od dostępnego oprogramowania i sprzętu.
- Przycisk Opcje może otwierać opcje bieżącego programu, ale zwykle uruchamia opcje komputera. Tutaj możesz wyłączyć lub uśpić komputer, połączyć się z Internetem, sterować dźwiękiem, personalizować, otwierać panel sterowania i wiele więcej.
 2 Przełączaj się między oknami. Aby przełączać się między oknami, programami i aplikacjami, przytrzymaj wskaźnik w lewym górnym rogu ekranu i naciśnij lewy przycisk myszy. Umożliwi to przeglądanie uruchomionych programów. Aby szybko przejść do określonego programu, przytrzymaj wskaźnik w tym rogu i przeciągnij w dół, aby przejść do analogowego paska zadań, gdzie zobaczysz wszystkie otwarte programy.
2 Przełączaj się między oknami. Aby przełączać się między oknami, programami i aplikacjami, przytrzymaj wskaźnik w lewym górnym rogu ekranu i naciśnij lewy przycisk myszy. Umożliwi to przeglądanie uruchomionych programów. Aby szybko przejść do określonego programu, przytrzymaj wskaźnik w tym rogu i przeciągnij w dół, aby przejść do analogowego paska zadań, gdzie zobaczysz wszystkie otwarte programy. - Pamiętaj, że pulpit to oddzielny program i może być konieczne jego uruchomienie, aby przejść bezpośrednio do żądanego programu.
- 3 Uruchamianie programów. Aby uruchomić programy, kliknij kafelki w menu Start lub ikony programów w trybie pulpitu. Tworzenie osobnych kafelków dla często używanych programów zostanie omówione poniżej. Tak jak poprzednio, programy można przypinać do paska zadań pulpitu.
- Aby przypiąć program do paska zadań, dla którego nie można szybko znaleźć ikony aplikacji w trybie pulpitu, znajdź program za pomocą przycisku wyszukiwania ekspresowego i wybierz „Przypnij do paska zadań”. Ta funkcja nie jest dostępna dla wszystkich programów, ale przypinanie do menu Start jest zawsze dostępne.
- 4 Zamykanie programów. Zamknij programy za pomocą znanego przycisku „x” w prawym górnym rogu okna programu. Jeśli ten przycisk nie jest dostępny, otwórz boczny pasek zadań (przytrzymaj wskaźnik w lewym górnym rogu ekranu i przeciągnij w dół) i kliknij prawym przyciskiem myszy program, który chcesz zamknąć.
- Możesz również użyć kombinacji Alt + F4, aby zamknąć program, ale w ten sposób możesz zamknąć tylko program, który aktualnie przeglądasz.
- 5 Korzystanie z kilku programów jednocześnie. Jak zauważysz, na przykład po przełączeniu z okna dostępu do Internetu, w którym masz wideo na YouTube, odtwarzanie zostanie zatrzymane. Jeśli chcesz jednocześnie korzystać z dwóch programów w systemie Windows 8, musisz przełączyć komputer w tryb okienkowy.
- Oba programy muszą być uruchomione, aby przejść do trybu okienkowego. Przytrzymaj wskaźnik myszy w lewym górnym rogu, aby wyświetlić inny program, który chcesz wyświetlić. Zrób zdjęcie, a następnie przytrzymaj go na krawędzi ekranu, aż pojawi się zarys programu. Zwolnij obraz, po czym oba programy zostaną uruchomione i aktywne.
- W systemie Windows 8.1 można jednocześnie uruchomić do 8 aplikacji, ale liczba ta zależy również od rozmiaru ekranu. Na przykład tablety nie mogą uruchamiać więcej niż dwóch programów.
Część 4 z 7: Programy podstawowe
- 1 Pakiet oprogramowania biurowego. Jeśli masz najnowszą wersję pakietu oprogramowania biurowego zainstalowaną w tym samym stylu co Windows 8, zauważysz, że interfejs stał się bardziej elegancki. W porównaniu z Office 7 funkcjonalność pozostała w dużej mierze niezmieniona. Jeśli znasz tę wersję narzędzi biurowych, możesz łatwo uaktualnić do nowej wersji programu. W celu ulepszenia niektóre programy otrzymały nowe funkcje. Teraz korzystanie z programów biurowych stało się jeszcze łatwiejsze i wygodniejsze.
- 2 Aplikacja pocztowa. Jest to bardzo przydatna aplikacja, która może współpracować ze wszystkimi kontami e-mail w jednym programie. Program można synchronizować z Hotmail, Yahoo, AOL, Gmail czy Google, Outlook i wieloma innymi. Za pomocą jednego programu możesz przeglądać, wysyłać i organizować całą swoją korespondencję.
- Aby dodać konta e-mail, kliknij Opcje w menu skrótów klawiszowych, a następnie wybierz Konta i Dodaj konta.
- 3 Aplikacja SkyDrive. Aplikacja SkyDrive umożliwia przechowywanie plików online i dostęp do nich z dowolnego komputera. Pliki mogą być przechowywane jako prywatne lub publiczne, dodatkowo możesz udostępniać pliki określonym osobom. Możesz także tworzyć foldery, przesyłać pliki i wykonywać inne czynności, takie jak odświeżanie ekranu i wyświetlanie szczegółów, klikając prawym przyciskiem myszy tło okna.
- SkyDrive zwykle wymaga subskrypcji, ale niektóre funkcje mogą być dostępne bezpłatnie.
- 4 Aplikacja „Sklep”. Usługa Sklep umożliwia wyszukiwanie i pobieranie nowych programów na urządzenie. Niektóre programy są bezpłatne. Będziesz mieć dostęp do gier, aplikacji biurowych, programów społecznościowych, rozrywkowych i sportowych, aplikacji do czytania i nie tylko.
- 5 Programy standardowe. Możesz potrzebować programów takich jak Notatnik i Kalkulator, które wcześniej znajdowały się w menu Akcesoria. Takie programy i narzędzia są również obecne w systemie Windows 8. Aby je znaleźć, naciśnij przycisk wyszukiwania w menu skrótów i przewiń do końca w prawo.
- Takie programy zwykle działają w trybie pulpitu i są postrzegane jako pojedynczy program.
- 6 Nowe środki druku. Upewnij się, że drukarka jest skonfigurowana za pomocą przycisku Devices Fast Button. Programy, które działają na pulpicie lub mają znajomy interfejs, drukują w taki sam sposób, jak wcześniej. W przypadku aplikacji z nowym „nowoczesnym” interfejsem systemu Windows 8 konieczne będzie znalezienie specjalnego przycisku drukowania lub wywołanie okna dialogowego drukowania za pomocą kombinacji klawiszy skrótu Ctrl + P.
- 7 Konfigurowanie kafelków niestandardowych. Możesz tworzyć nowe kafelki z menu Start, klikając prawym przyciskiem myszy ikonę aplikacji w menu wyszukiwania. W ten sam sposób możesz zmienić wygląd płytek, wybierając odpowiedni rozmiar (jeśli jest dostępny). Dzięki oprogramowaniu innych firm możesz tworzyć w pełni spersonalizowane kafelki z własnym obrazem i tekstem.
Część 5 z 7: Zmiana programów, ustawień i wyglądu
- 1 Instalowanie programów. Programy można instalować w staromodny sposób z dysków lub ze „Sklepu” (omówionego powyżej). Możesz także pobierać i instalować programy z Internetu, tak jak w poprzednich wersjach systemu Windows.Dostępna będzie ogromna różnorodność programów, ale nie zapominaj, że nie wszystkie z nich będą działać (lub działać poprawnie) w systemie Windows 8.
- Sprawdź zgodność oprogramowania, które kupujesz lub pobierasz z systemem Windows 8. Jeśli nie dokonano jeszcze aktualizacji do nowego systemu, możesz użyć Asystenta aktualizacji lub narzędzia Microsoft Compatibility Checker, aby sprawdzić zgodność programów.
- Możesz także uruchamiać programy w trybie zgodności lub szukać nowych sterowników, aby poprawić wydajność swoich programów.
- 2 Usuwanie programów. Aby usunąć niektóre programy, po prostu kliknij prawym przyciskiem myszy odpowiedni kafelek lub ikonę programu w menu wyszukiwania. Możesz także użyć znanego narzędzia Dodaj / Usuń programy. Aby szybko przejść, naciśnij przycisk wyszukiwania ekspresowego i wpisz Dodaj lub usuń programy na pasku wyszukiwania. Program będzie w zakładce Opcje po prawej stronie.
- Powinieneś zrozumieć różnicę między odinstalowaniem programu a zwykłym usunięciem kafelka. Usuwanie płytek zostało opisane w następnym akapicie.
 3 Usuwanie płytek. Aby usunąć kafelek, kliknij go prawym przyciskiem myszy i wybierz Odinstaluj z menu Start. Ta czynność różni się od odinstalowywania programów, ponieważ program pozostanie zainstalowany na komputerze i będzie dostępny. Po prostu przestaje pojawiać się w menu Start.
3 Usuwanie płytek. Aby usunąć kafelek, kliknij go prawym przyciskiem myszy i wybierz Odinstaluj z menu Start. Ta czynność różni się od odinstalowywania programów, ponieważ program pozostanie zainstalowany na komputerze i będzie dostępny. Po prostu przestaje pojawiać się w menu Start.  4 Zmiana sześciu podstawowych parametrów. W menu Express Key dostępnych jest sześć głównych opcji: Ustawienia sieciowe, Głośność, Jasność ekranu, Powiadomienia, Zasilanie i Klawiatura. Przeznaczenie tych parametrów jest oczywiste i pozwala na ogólną kontrolę systemu.
4 Zmiana sześciu podstawowych parametrów. W menu Express Key dostępnych jest sześć głównych opcji: Ustawienia sieciowe, Głośność, Jasność ekranu, Powiadomienia, Zasilanie i Klawiatura. Przeznaczenie tych parametrów jest oczywiste i pozwala na ogólną kontrolę systemu.  5 Dodatkowe opcje. Aby zmienić ustawienia zaawansowane, wybierz „Zmień ustawienia komputera” poniżej sześciu ustawień podstawowych. To menu umożliwia personalizację ekranu, zmianę ustawień użytkownika, personalizację, synchronizację i nie tylko.
5 Dodatkowe opcje. Aby zmienić ustawienia zaawansowane, wybierz „Zmień ustawienia komputera” poniżej sześciu ustawień podstawowych. To menu umożliwia personalizację ekranu, zmianę ustawień użytkownika, personalizację, synchronizację i nie tylko. - W trybie pulpitu istnieje bardziej znany sposób zmiany ustawień.
- 6 Panel sterowania. Aby uzyskać szybki dostęp do panelu sterowania, możesz go znaleźć za pomocą przycisku szybkiego wyszukiwania lub klikając „Panel sterowania” pod przyciskiem szybkiego „Opcje”. Aby uzyskać dostęp do panelu sterowania i innych opcji, możesz umieścić wskaźnik w lewym dolnym rogu i kliknąć prawym przyciskiem myszy.
- 7 Spersonalizuj wygląd urządzenia. Istnieje kilka różnych sposobów zmiany wyglądu urządzenia. Pozwalają spersonalizować Twoje urządzenie. W razie potrzeby parametry te można synchronizować między różnymi urządzeniami, dzięki czemu za każdym razem zobaczysz przed sobą ten sam ekran, niezależnie od używanego urządzenia.
- Spersonalizuj ekran główny. Aby zmienić tło i schemat kolorów ekranu Start, wybierz Opcje z menu Klawisz skrótu, a następnie kliknij Personalizuj. Tę czynność można wykonać tylko z ekranu startowego. W tym menu możesz ustawić ekran startowy tak, aby nakładał się na pulpit zamiast uderzająco innego ekranu. Dzięki temu możesz również ustawić własny obraz jako tło ekranu startowego.
- Personalizacja pulpitu. Kliknij prawym przyciskiem myszy tło w trybie pulpitu i wybierz Personalizuj. Ustaw żądany obraz tła spośród dostępnych na komputerze lub wybierz jeden z gotowych obrazów.
- Spersonalizuj ekran blokady. Aby spersonalizować tło ekranu blokady, wybierz Zmień ustawienia komputera poniżej sześciu podstawowych opcji. Kliknij Personalizacja i ekran blokady. Kliknij Przeglądaj, aby wybrać własne obrazy tła.
- Zmień obraz konta. Aby zmienić obraz konta, wybierz Zmień ustawienia komputera poniżej sześciu podstawowych opcji. Następnie kliknij „Personalizuj” i „Zdjęcie konta”. Możesz przesłać istniejące zdjęcie lub zrobić nowe zdjęcie za pomocą kamery internetowej.
 8 Tryb zaawansowany. Możesz włączyć korzystanie z drugiego ekranu (jeśli jest dostępny), po prostu wybierając Urządzenia z menu Express Key. Kliknij Drugi ekran i postępuj zgodnie z instrukcjami, aby wybrać opcje.
8 Tryb zaawansowany. Możesz włączyć korzystanie z drugiego ekranu (jeśli jest dostępny), po prostu wybierając Urządzenia z menu Express Key. Kliknij Drugi ekran i postępuj zgodnie z instrukcjami, aby wybrać opcje. - Aby zmienić zachowanie dwuekranowego paska zadań, kliknij prawym przyciskiem myszy pasek zadań w trybie pulpitu i wybierz Właściwości.
Część 6 z 7: Lepsza kontrola
- 1 Konfiguracja innych użytkowników. Aby dodać nowych użytkowników do urządzenia, wybierz Zmień ustawienia komputera poniżej sześciu podstawowych opcji w sekcji Ustawienia w menu skrótów. Kliknij „Użytkownicy” i „Dodaj użytkownika”.
- 2 Twórz kafelki wyłączania i restartowania. Możesz utworzyć oddzielne kafelki, aby łatwo zamknąć lub ponownie uruchomić komputer. Uruchom komputer w trybie pulpitu, kliknij prawym przyciskiem myszy i wybierz Nowy, a następnie Skrót, wpisz zamknięcie / p w polu Lokalizacja, a następnie kliknij Dalej. Następnie kliknij prawym przyciskiem myszy nowy skrót i wybierz „Przypnij do początku”. Podobnie możesz utworzyć kafelek restartu, wpisując „shutdown / r / t 0” zamiast „shutdown / p”.
- 3 Korzystanie z menedżera zadań. Aby uzyskać dostęp do Menedżera zadań, który otrzymał bardzo potrzebne zmiany, kliknij prawym przyciskiem myszy w lewym dolnym rogu ekranu lub przejdź do końca w prawo w menu wyszukiwania.
- 4 Kontrola rodzicielska. Windows 8 ma kontrolę rodzicielską, teraz przemianowaną na Bezpieczeństwo rodzinne. Korzystanie z niego jest łatwiejsze niż kiedykolwiek. Inne funkcje obejmują odbieranie raportów aktywności (raporty są wysyłane bezpośrednio na Twoją pocztę!), Ustawianie filtrów, ograniczanie uruchamiania aplikacji i tworzenie limitów czasowych.
- Bezpieczeństwo rodzinne musi być włączone podczas tworzenia konta użytkownika.
- Otwórz Panel sterowania, wybierz Konta użytkowników i bezpieczeństwo rodzinne, Bezpieczeństwo rodzinne, a następnie wybierz użytkownika, dla którego chcesz zmienić ustawienia zabezpieczeń.
- 5 Synchronizacja między urządzeniami. Aby zsynchronizować ustawienia wszystkich urządzeń w systemie Windows 8, po prostu podłącz urządzenie do swojego konta Microsoft (czasami nazywanego kontem Live) i zezwól na synchronizację ustawień. Aby zmienić ustawienia, wybierz Zmień ustawienia komputera poniżej sześciu głównych opcji w sekcji Ustawienia w menu skrótów. Następnie kliknij „Synchronizuj ustawienia” i włącz.
- 6 Zapamiętaj skróty klawiszowe. Skróty klawiszowe to skróty, które po naciśnięciu razem wykonują określoną akcję. Może to być uruchamianie i zamykanie programów, uruchamianie i zamykanie systemu, a także szereg innych funkcji. Oprócz zachowanych skrótów klawiszowych z poprzednich wersji systemu Windows dodano również nowe skróty. Istnieje wiele skrótów klawiszowych, z których najbardziej przydatne to:
- Win lub klawisz Windows wywołuje menu Start.
- Wygraj + wpisanie nazwy pozwoli Ci rozpocząć wyszukiwanie aplikacji, programów i plików.
- Esc pozwoli ci cofnąć wiele akcji.
- Win + X zapewni dostęp do różnych poleceń użytkownika.
- Win + L pozwoli Ci przełączać się między użytkownikami.
- Win + C otwiera menu przycisków ekspresowych.
- Alt + Tab pozwoli Ci przełączać się między aplikacjami.
- Win + E otwiera folder Windows lub Eksplorator plików.
Część 7 z 7: Konfiguracja bezpieczeństwa
- 1 Wbudowane funkcje ochronne. Wbudowana ochrona przed wirusami i złośliwym oprogramowaniem jest zapewniana przez program Windows Defender. Jest to skuteczny sposób ochrony komputera. Jeśli Twój komputer ma preinstalowany program antywirusowy innej firmy, Defender można wyłączyć. Użyj menu wyszukiwania, aby uruchomić obrońcę i przetestować jego funkcjonalność.
- 2 Konfigurowanie hasła obrazkowego. Możesz ustawić hasło do obrazu, które łączy obraz z gestem ręki, który umożliwia zalogowanie się zamiast wpisywania hasła. Być może nie jest to najlepsze rozwiązanie dla urządzeń dotykowych, bo „hasło” można odgadnąć po śladach na ekranie, ale wybór należy do Ciebie.
- W ustawieniach użytkownika kliknij "Opcje logowania" i "Utwórz hasło obrazkowe".
- 3 Korzystanie z narzędzia BitLocker. BitLocker to wbudowane narzędzie do szyfrowania w systemie Windows 8, które służy do ochrony dysków. Aby skonfigurować, przejdź do Panel sterowania, System i zabezpieczenia, a następnie Szyfrowanie dysków funkcją BitLocker.
- Przechowuj klucz odzyskiwania w bezpiecznym miejscu, ponieważ utrata klucza może oznaczać utratę danych.
- 4 Zagrożenia bezpieczeństwa podczas synchronizacji urządzeń. Wraz z wygodą synchronizacja urządzeń stanowi duże zagrożenie bezpieczeństwa. Uzyskując dostęp do Twoich danych uwierzytelniających, osoba postronna może uzyskać dostęp do Twoich plików z dowolnego urządzenia z systemem Windows 8. Rozważ wady i zalety, aby podjąć najlepszą decyzję.
- 5 Uważaj na aplikacje innych firm. Niektóre aplikacje proszą o uprawnienia bezpieczeństwa, których nie należy przyznawać, lub automatycznie zapisują więcej danych niż to konieczne. Uważaj na uprawnienia aplikacji i nie pobieraj podejrzanych programów. Jeśli to możliwe, zawsze pobieraj aplikacje bezpośrednio ze sklepu. Pobieranie aplikacji z witryn innych firm nie jest bezpieczne.
- 6 Użyj rozumu. Korzystanie z nowego systemu nie oznacza rezygnacji ze zdrowego rozsądku. Staraj się unikać podejrzanych witryn i programów. Nie otwieraj wiadomości e-mail od nieznanych osób, nie pobieraj załączników do wiadomości e-mail od osób, którym nie ufasz, unikaj stron z dużą ilością wyskakujących wiadomości i linków do pobierania (takich jak filmy).
Porady
- Skonfiguruj konto Microsoft, aby w pełni korzystać z systemu Windows 8.
- Jedną z nowych funkcji w Windows 8 jest uniwersalny "Sprawdzanie pisowni" w tle. Ta funkcja przydaje się podczas pisania komentarza na blogu, tworzenia lub edytowania artykułu na wikiHow lub podobnych witrynach, prosząc o wprowadzenie poprawek. Dla wygody internautów do słownika dodano wiele słów z nowoczesnego żargonu komputerowego.
- Możliwe jest bezpieczne zainstalowanie wersji Windows 8 Preview równolegle z istniejącą wersją Windows. Podczas instalacji zwróć szczególną uwagę na partycję, na której instalujesz system Windows 8. Ta instalacja wymaga pustej partycji.
Ostrzeżenia
- Sprawdź zgodność oprogramowania. Wiele programów może nie działać poprawnie w systemie Windows 8.
- Podczas instalowania wersji zapoznawczej systemu Windows 8 wraz z istniejącą wersją systemu Windows nie pozostawiaj komputera w stanie bezczynności w systemie Windows 8.
- Jeśli system Windows 8 automatycznie przejdzie w tryb gotowości, kolejnemu uruchomieniu wcześniejszej wersji systemu Windows może towarzyszyć raport o naruszeniu integralności dysków twardych. Nic złego się nie stanie, ale może to zająć trochę czasu. Po wybudzeniu system Windows nie może wybrać partycji, na którą ma powrócić, co może wymagać ręcznego wyłączenia komputera, a następnie ponownego uruchomienia go.
- Przyczyna leży w podwójnym menu startowym systemu Windows 8, które jest aktywowane za pomocą myszy i ma solidne wypełnienie tła.
- Dostosuj plik msconfig.exe we wcześniejszej wersji systemu operacyjnego. Nie będziesz mógł korzystać z menu z Windows 8, ale uzyskasz stabilny rozruch.
- Podczas podwójnego rozruchu lub nawet czystej instalacji tego samego systemu upewnij się, że partycja systemowa Windows znajduje się na właściwej partycji.
- Jeśli nie masz pewności co do celowości aktualizacji do nowej wersji, możesz skorzystać z bootowania z urządzenia wymiennego, co pozwala zapoznać się z możliwościami systemu.Wersja do pobrania dla takich urządzeń jest dostępna do pobrania.
- Nie używaj podwójnego rozruchu, jeśli masz niewielkie doświadczenie praktyczne. Liczne artykuły na wikiHow wyczerpująco poruszają wiele zagadnień i dostarczają niezbędnej wiedzy.