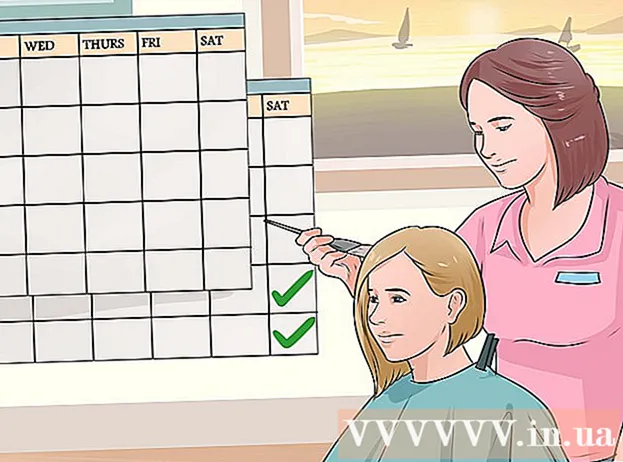Autor:
Eric Farmer
Data Utworzenia:
8 Marsz 2021
Data Aktualizacji:
1 Lipiec 2024

Zawartość
W tym artykule dowiesz się, jak wydrukować dokument na komputerze z systemem Windows lub Mac OS X. Aby to zrobić, musisz podłączyć drukarkę do komputera, a następnie skonfigurować.
Kroki
Metoda 1 z 2: W systemie Windows
 1 Upewnij się, że drukarka jest podłączona do komputera i włączona. Jeśli drukarka łączy się z siecią bezprzewodową, upewnij się, że komputer jest podłączony do tej samej sieci; w przeciwnym razie podłącz drukarkę do komputera za pomocą kabla USB.
1 Upewnij się, że drukarka jest podłączona do komputera i włączona. Jeśli drukarka łączy się z siecią bezprzewodową, upewnij się, że komputer jest podłączony do tej samej sieci; w przeciwnym razie podłącz drukarkę do komputera za pomocą kabla USB. - Przeczytaj instrukcję obsługi drukarki, aby dowiedzieć się, jak ją skonfigurować.
 2 Otwórz menu startowe
2 Otwórz menu startowe  . Kliknij logo Windows w lewym dolnym rogu ekranu.
. Kliknij logo Windows w lewym dolnym rogu ekranu.  3 Otwórz okno Eksploratora
3 Otwórz okno Eksploratora  . Kliknij ikonę folderu w lewym dolnym rogu menu Start.
. Kliknij ikonę folderu w lewym dolnym rogu menu Start.  4 Znajdź dokument, który chcesz wydrukować. Kliknij folder z żądanym dokumentem po lewej stronie okna Eksploratora. Możesz wydrukować:
4 Znajdź dokument, który chcesz wydrukować. Kliknij folder z żądanym dokumentem po lewej stronie okna Eksploratora. Możesz wydrukować: - Dokumenty Word, Excel lub PowerPoint;
- pliki PDF;
- zdjęcia.
 5 Wybierz żądany dokument. Aby to zrobić, kliknij go.
5 Wybierz żądany dokument. Aby to zrobić, kliknij go.  6 Przejdź do zakładki Udostępnij to. Znajduje się w lewym górnym rogu okna. Otworzy się pasek narzędzi Udostępnij.
6 Przejdź do zakładki Udostępnij to. Znajduje się w lewym górnym rogu okna. Otworzy się pasek narzędzi Udostępnij.  7 Kliknij Foka. Tę opcję znajdziesz w sekcji „Prześlij” na pasku narzędzi. Otworzy się okno „Drukuj”.
7 Kliknij Foka. Tę opcję znajdziesz w sekcji „Prześlij” na pasku narzędzi. Otworzy się okno „Drukuj”. - Jeśli opcja Drukuj jest wyszarzona, wybranego dokumentu nie można wydrukować. Jest to typowe dla dokumentów Notepad Next.
 8 Wybierz swoją drukarkę. Otwórz menu Drukarka i kliknij nazwę swojej drukarki.
8 Wybierz swoją drukarkę. Otwórz menu Drukarka i kliknij nazwę swojej drukarki.  9 Określ liczbę kopii. W polu Liczba kopii wprowadź liczbę kopii dokumentu, który chcesz wydrukować.
9 Określ liczbę kopii. W polu Liczba kopii wprowadź liczbę kopii dokumentu, który chcesz wydrukować. - Ta liczba różni się od liczby stron.
 10 W razie potrzeby dostosuj inne ustawienia drukowania. Opcje drukowania różnią się w zależności od typu dokumentu, ale w większości przypadków zostaną wyświetlone następujące opcje:
10 W razie potrzeby dostosuj inne ustawienia drukowania. Opcje drukowania różnią się w zależności od typu dokumentu, ale w większości przypadków zostaną wyświetlone następujące opcje: - Orientacja: określić sposób ułożenia dokumentu (pionowo lub poziomo);
- Kolor: wybierz między czernią a bielą i kolorem (wymaga kolorowego tuszu);
- Liczba stron: wybierz drukowanie jednostronne (na jednej stronie kartki) i dwustronne (po obu stronach kartki).
 11 Kliknij Foka. Ten przycisk znajduje się na dole lub na górze okna. Dokument zostanie wydrukowany.
11 Kliknij Foka. Ten przycisk znajduje się na dole lub na górze okna. Dokument zostanie wydrukowany.
Metoda 2 z 2: W systemie Mac OS X
 1 Upewnij się, że drukarka jest podłączona do komputera i włączona. Jeśli drukarka łączy się z siecią bezprzewodową, upewnij się, że komputer jest podłączony do tej samej sieci; w przeciwnym razie podłącz drukarkę do komputera za pomocą kabla USB.
1 Upewnij się, że drukarka jest podłączona do komputera i włączona. Jeśli drukarka łączy się z siecią bezprzewodową, upewnij się, że komputer jest podłączony do tej samej sieci; w przeciwnym razie podłącz drukarkę do komputera za pomocą kabla USB.  2 Otwórz okno Findera. Kliknij niebieską ikonę twarzy w stacji dokującej.
2 Otwórz okno Findera. Kliknij niebieską ikonę twarzy w stacji dokującej.  3 Znajdź dokument. Kliknij folder z żądanym dokumentem po lewej stronie okna Findera.
3 Znajdź dokument. Kliknij folder z żądanym dokumentem po lewej stronie okna Findera.  4 Wybierz dokument. Aby to zrobić, kliknij wymagany dokument.
4 Wybierz dokument. Aby to zrobić, kliknij wymagany dokument.  5 Otwórz menu Plik. Znajduje się w lewym górnym rogu ekranu.
5 Otwórz menu Plik. Znajduje się w lewym górnym rogu ekranu.  6 Kliknij Foka. Znajduje się u dołu menu Plik. Otworzy się okno „Drukuj”.
6 Kliknij Foka. Znajduje się u dołu menu Plik. Otworzy się okno „Drukuj”.  7 Wybierz swoją drukarkę. Otwórz menu Drukarka i kliknij nazwę swojej drukarki.
7 Wybierz swoją drukarkę. Otwórz menu Drukarka i kliknij nazwę swojej drukarki.  8 Określ liczbę kopii. Wybierz liczbę w polu Kopie, a następnie ustaw liczbę kopii, które chcesz wydrukować.
8 Określ liczbę kopii. Wybierz liczbę w polu Kopie, a następnie ustaw liczbę kopii, które chcesz wydrukować.  9 Zmień inne ustawienia drukarki (jeśli to konieczne). Aby to zrobić, kliknij „Pokaż szczegóły”; zmieni to opcje inne niż ustawienia strony.
9 Zmień inne ustawienia drukarki (jeśli to konieczne). Aby to zrobić, kliknij „Pokaż szczegóły”; zmieni to opcje inne niż ustawienia strony. - Strony: Wybierz strony do wydrukowania. Jeśli wybierzesz opcję Wszystkie, cały dokument zostanie wydrukowany;
- Rozmiar: wybierz rozmiar papieru, aby dostosować marginesy dokumentu;
- Orientacja: określ, jak ułożyć dokument (pionowo lub poziomo);
- Liczba stron: wybierz drukowanie jednostronne (na jednej stronie kartki) i dwustronne (po obu stronach kartki).
- 10 Kliknij Foka. Znajduje się w prawym dolnym rogu okna. Dokument zostanie wydrukowany.
Porady
- Aby szybko otworzyć okno Drukuj, otwórz dokument i kliknij klawisz kontrolny+P (Windows) lub ⌘ Polecenie+P (Prochowiec).
- Jeśli nie masz pewności, jak Twój dokument będzie wyglądał na papierze, wydrukuj pierwszą stronę i oceń ją.
- Możesz również wydrukować dokument z iPhone'a, jeśli masz odpowiednią aplikację i drukarkę z technologią AirPrint, lub z urządzenia z systemem Android, korzystając z usługi CloudPrint.
- Zalecamy posiadanie zapasowego wkładu (atramentu lub tonera) do drukarki. Jeśli wyczerpie się atrament lub toner, nie będzie można wydrukować dokumentu.
Ostrzeżenia
- Jeśli Twój komputer, drukarka i/lub przeglądarka dokumentów są nieaktualne, możesz nie być w stanie wydrukować dokumentu.