Autor:
Gregory Harris
Data Utworzenia:
14 Kwiecień 2021
Data Aktualizacji:
1 Lipiec 2024

Zawartość
MP3 to jeden z najbardziej rozpowszechnionych i popularnych formatów stratnego cyfrowego kodowania dźwięku. To pliki MP3 są używane w większości konsumenckich urządzeń odtwarzających. Możesz edytować te pliki, w tym kodować i ponownie kodować, tworzyć mixtape, skracać lub odejmować utwory w programie do edycji audio. W tym artykule dowiesz się dokładnie, jak to wszystko zrobić w różnych programach.
Kroki
 1 Pobierz wybrany przez siebie edytor audio. Jako przykładu posłuży nam darmowy edytor Audacity. Większość podobnych edytorów audio i cyfrowych stacji roboczych ma podobne podobieństwa i obsługuje edycję plików MP3.
1 Pobierz wybrany przez siebie edytor audio. Jako przykładu posłuży nam darmowy edytor Audacity. Większość podobnych edytorów audio i cyfrowych stacji roboczych ma podobne podobieństwa i obsługuje edycję plików MP3. - Przejdź do strony pobierania Audacity, wybierz używany system operacyjny i pobierz najnowszą wersję programu. Uwaga: najnowsza wersja beta działa najlepiej w najnowszych wersjach większości systemów operacyjnych, w tym Windows 7, Windows Vista i Mac OS X 10.6.
- Kliknij dwukrotnie pobrany instalator Audacity i postępuj zgodnie z instrukcjami wyświetlanymi na ekranie, aby zainstalować program.
 2 Kliknij menu „Plik”> „Importuj”> „Audio ...” lub naciśnij Ctrl + Shift + I, spowoduje to przejście do okna dialogowego importowania dźwięku.
2 Kliknij menu „Plik”> „Importuj”> „Audio ...” lub naciśnij Ctrl + Shift + I, spowoduje to przejście do okna dialogowego importowania dźwięku.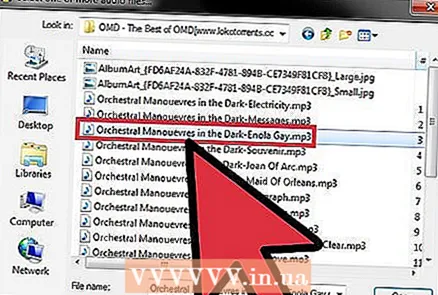 3 Znajdź plik MP3, który Cię interesuje na swoim komputerze, kliknij go dwukrotnie, a zostanie on automatycznie zaimportowany i umieszczony w nowej sekcji na osi czasu Audacity.
3 Znajdź plik MP3, który Cię interesuje na swoim komputerze, kliknij go dwukrotnie, a zostanie on automatycznie zaimportowany i umieszczony w nowej sekcji na osi czasu Audacity.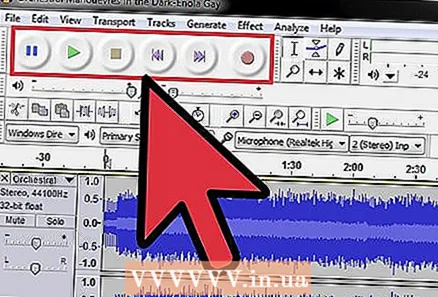 4 Naciśnij spację, aby rozpocząć i zatrzymać odtwarzanie nagrania. Możesz także skorzystać z kontrolerów znajdujących się w lewym górnym rogu aplikacji.
4 Naciśnij spację, aby rozpocząć i zatrzymać odtwarzanie nagrania. Możesz także skorzystać z kontrolerów znajdujących się w lewym górnym rogu aplikacji.  5 Aby wybrać określoną część pliku audio, kliknij początek tej części i przeciągnij kursor myszy do jej końca. Zaznaczysz i będziesz mógł edytować tę część.
5 Aby wybrać określoną część pliku audio, kliknij początek tej części i przeciągnij kursor myszy do jej końca. Zaznaczysz i będziesz mógł edytować tę część. - Aby „wyciąć” lub usunąć część wybranego wpisu, kliknij ikonę nożyczek. Ta metoda może służyć do usuwania fragmentów utworu, skracania wideo itp.
 6 Kliknij menu „Edycja”, aby uzyskać dostęp do większości funkcji edycji, w tym „Podziel usuwanie”, „Dołącz”, „Duplikuj” i „Wycisz dźwięk”.
6 Kliknij menu „Edycja”, aby uzyskać dostęp do większości funkcji edycji, w tym „Podziel usuwanie”, „Dołącz”, „Duplikuj” i „Wycisz dźwięk”.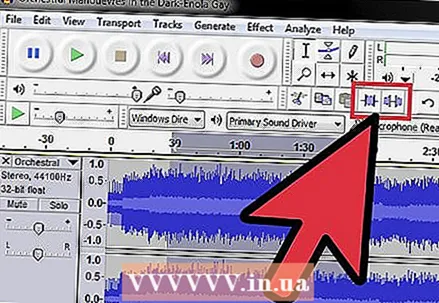 7 Eksperymentuj z innymi funkcjami w menu, aby wykonać podobne operacje.
7 Eksperymentuj z innymi funkcjami w menu, aby wykonać podobne operacje.- Kliknij przycisk „Przytnij”, aby zapisać tylko wybraną część nagrania i usunąć wszystko inne.
- Kliknij przycisk „Wycisz”, aby wyciszyć wybraną część nagrania bez całkowitego jej kasowania.
 8 Kliknij menu „Zmień skok”.
8 Kliknij menu „Zmień skok”. 9 Kliknij menu „Plik”, a następnie „Eksportuj” i „Eksportuj wybór”, aby wyeksportować edytowany plik z Audacity. Uwaga: „Eksportuj” wyeksportuje cały edytowany plik audio z osi czasu Audacity. „Eksportuj wybór” eksportuje tylko aktualnie wybraną część pliku. Obie opcje mogą być przydatne, ale w zależności od rodzaju edycji. Uwaga: bez płacenia za program możesz zapisać oryginalny plik tylko w formacie .wav. Aby zapisać w formacie .mp3, musisz kupić wersję komercyjną.
9 Kliknij menu „Plik”, a następnie „Eksportuj” i „Eksportuj wybór”, aby wyeksportować edytowany plik z Audacity. Uwaga: „Eksportuj” wyeksportuje cały edytowany plik audio z osi czasu Audacity. „Eksportuj wybór” eksportuje tylko aktualnie wybraną część pliku. Obie opcje mogą być przydatne, ale w zależności od rodzaju edycji. Uwaga: bez płacenia za program możesz zapisać oryginalny plik tylko w formacie .wav. Aby zapisać w formacie .mp3, musisz kupić wersję komercyjną.
Porady
- Jeśli potrzebujesz więcej informacji, zapoznaj się z pomocą swojego programu.
- http://www.mediaconverter.org/ to dobra strona do konwersji plików wav na mp3.
- Sprawdź stronę samouczków Audacity, aby dowiedzieć się więcej o edycji plików audio w Audacity.
- Działa to w przypadku Audacity, Mixcraft i Cakewalk w systemie Microsoft Windows lub Audacity i GarageBand na Macu.
Ostrzeżenia
- Edytory audio różnią się między sobą takimi kryteriami jak: kompatybilność, ograniczenia, możliwości edycyjne.



