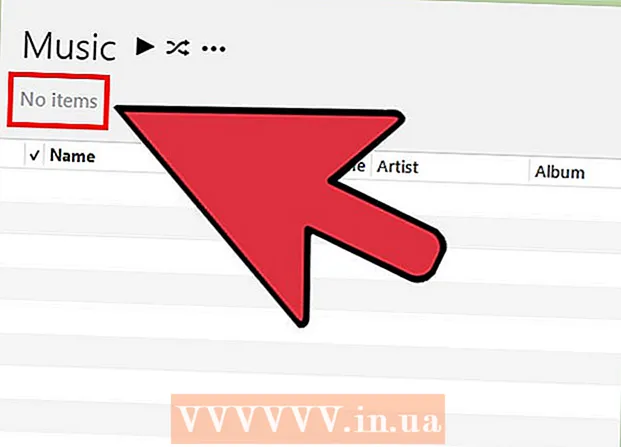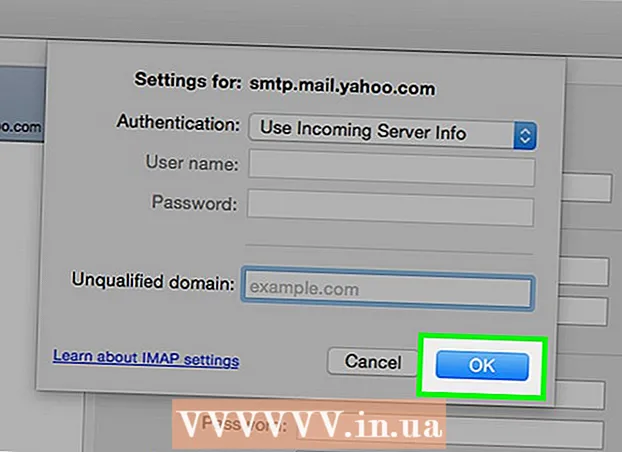Autor:
Virginia Floyd
Data Utworzenia:
8 Sierpień 2021
Data Aktualizacji:
22 Czerwiec 2024

Zawartość
- Kroki
- Metoda 1 z 5: Netgear
- Metoda 2 z 5: Linksys
- Metoda 3 z 5: Belkin
- Metoda 4 z 5: D-Link
- Metoda 5 z 5: Inny router
- Ostrzeżenia
Jeśli zresetujesz hasło na routerze, możesz otworzyć jego stronę konfiguracyjną i wprowadzić zmiany w ustawieniach. Aby zresetować hasło na routerze, musisz przywrócić ustawienia domyślne, naciskając specjalny przycisk na samym routerze.
Kroki
Metoda 1 z 5: Netgear
 1 Włącz router Netgear i poczekaj minutę, aż router się uruchomi.
1 Włącz router Netgear i poczekaj minutę, aż router się uruchomi. 2 Znajdź przycisk „Przywróć ustawienia fabryczne”, który ma wokół niego czerwoną linię i jest odpowiednio oznaczony.
2 Znajdź przycisk „Przywróć ustawienia fabryczne”, który ma wokół niego czerwoną linię i jest odpowiednio oznaczony. 3 Naciśnij i przytrzymaj przycisk przywracania ustawień fabrycznych przez siedem sekund. Naciśnij przycisk cienkim przedmiotem, takim jak wyprostowany spinacz do papieru.
3 Naciśnij i przytrzymaj przycisk przywracania ustawień fabrycznych przez siedem sekund. Naciśnij przycisk cienkim przedmiotem, takim jak wyprostowany spinacz do papieru. 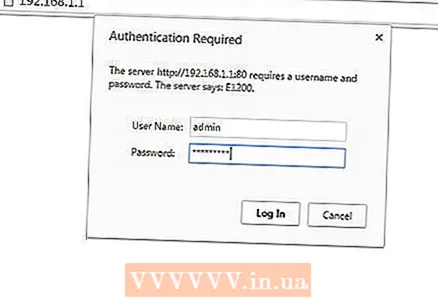 4 Zwolnij przycisk, gdy lampka zasilania zacznie migać, a następnie pozwól routerowi na pełne ponowne uruchomienie. Hasło na routerze zostanie zresetowane, gdy wskaźnik zasilania przestanie migać i zmieni kolor na zielony lub biały. Nowe hasło domyślne to słowo „hasło” (bez cudzysłowów).
4 Zwolnij przycisk, gdy lampka zasilania zacznie migać, a następnie pozwól routerowi na pełne ponowne uruchomienie. Hasło na routerze zostanie zresetowane, gdy wskaźnik zasilania przestanie migać i zmieni kolor na zielony lub biały. Nowe hasło domyślne to słowo „hasło” (bez cudzysłowów).
Metoda 2 z 5: Linksys
 1 Znajdź przycisk „Resetuj” na routerze Linksys. Ten mały, okrągły przycisk znajduje się z tyłu routera i jest oznaczony na czerwono.
1 Znajdź przycisk „Resetuj” na routerze Linksys. Ten mały, okrągły przycisk znajduje się z tyłu routera i jest oznaczony na czerwono.  2 Włącz router, poczekaj, aż się uruchomi, a następnie naciśnij i przytrzymaj przycisk resetowania przez 10 sekund. Wskaźnik zasilania zacznie migać.
2 Włącz router, poczekaj, aż się uruchomi, a następnie naciśnij i przytrzymaj przycisk resetowania przez 10 sekund. Wskaźnik zasilania zacznie migać. - Przycisk resetowania na starszych routerach Linksys musi być przytrzymany przez 30 sekund.
 3 Odłącz router od gniazdka elektrycznego, a następnie podłącz go ponownie.
3 Odłącz router od gniazdka elektrycznego, a następnie podłącz go ponownie.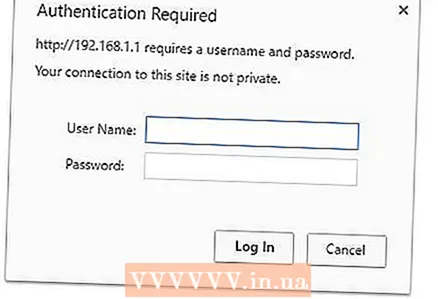 4 Poczekaj, aż wskaźnik zasilania przestanie migać - zajmie to około minuty. Hasło na routerze zostanie zresetowane. Domyślnie nie ma nowego hasła, to znaczy, aby otworzyć stronę konfiguracji routera, wiersz hasła musi być pusty.
4 Poczekaj, aż wskaźnik zasilania przestanie migać - zajmie to około minuty. Hasło na routerze zostanie zresetowane. Domyślnie nie ma nowego hasła, to znaczy, aby otworzyć stronę konfiguracji routera, wiersz hasła musi być pusty.
Metoda 3 z 5: Belkin
 1 Znajdź przycisk „Resetuj” na routerze Belkin. Ten mały, okrągły przycisk znajduje się z tyłu routera i jest odpowiednio oznaczony.
1 Znajdź przycisk „Resetuj” na routerze Belkin. Ten mały, okrągły przycisk znajduje się z tyłu routera i jest odpowiednio oznaczony.  2 Włącz router, poczekaj, aż się uruchomi, a następnie naciśnij i przytrzymaj przycisk resetowania przez 15 sekund.
2 Włącz router, poczekaj, aż się uruchomi, a następnie naciśnij i przytrzymaj przycisk resetowania przez 15 sekund.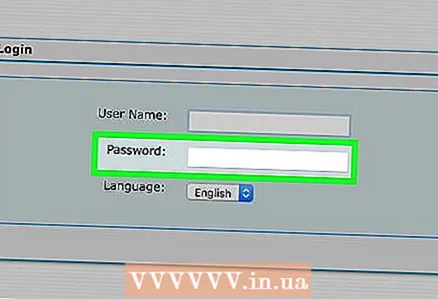 3 Odczekaj co najmniej minutę, aż router całkowicie się zrestartuje. Twój router Belkin zostanie zresetowany do ustawień fabrycznych. Domyślnie nie ma nowego hasła, to znaczy, aby otworzyć stronę konfiguracji routera, wiersz hasła musi być pusty.
3 Odczekaj co najmniej minutę, aż router całkowicie się zrestartuje. Twój router Belkin zostanie zresetowany do ustawień fabrycznych. Domyślnie nie ma nowego hasła, to znaczy, aby otworzyć stronę konfiguracji routera, wiersz hasła musi być pusty.
Metoda 4 z 5: D-Link
 1 Włącz router i poczekaj, aż się uruchomi.
1 Włącz router i poczekaj, aż się uruchomi. 2 Naciśnij i przytrzymaj przycisk Reset przez 10 sekund. Naciśnij przycisk cienkim przedmiotem, takim jak wyprostowany spinacz do papieru.
2 Naciśnij i przytrzymaj przycisk Reset przez 10 sekund. Naciśnij przycisk cienkim przedmiotem, takim jak wyprostowany spinacz do papieru.  3 Zwolnij przycisk resetowania po 10 sekundach i poczekaj na pełne ponowne uruchomienie routera.
3 Zwolnij przycisk resetowania po 10 sekundach i poczekaj na pełne ponowne uruchomienie routera.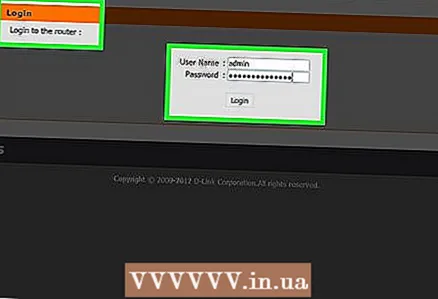 4 Odczekaj co najmniej 15 sekund po ponownym uruchomieniu routera, zanim zmienisz jego ustawienia. Domyślnie nie ma nowego hasła, to znaczy, aby otworzyć stronę konfiguracji routera, wiersz hasła musi być pusty.
4 Odczekaj co najmniej 15 sekund po ponownym uruchomieniu routera, zanim zmienisz jego ustawienia. Domyślnie nie ma nowego hasła, to znaczy, aby otworzyć stronę konfiguracji routera, wiersz hasła musi być pusty.
Metoda 5 z 5: Inny router
 1 Włącz router i poczekaj, aż się uruchomi.
1 Włącz router i poczekaj, aż się uruchomi. 2 Znajdź przycisk „Resetuj” na routerze. W większości przypadków zostanie on oznaczony odpowiednimi oznaczeniami. Jeśli nie, poszukaj małego przycisku lub wpuszczonego przycisku, który można nacisnąć tylko cienkim przedmiotem, takim jak wyprostowany spinacz do papieru.
2 Znajdź przycisk „Resetuj” na routerze. W większości przypadków zostanie on oznaczony odpowiednimi oznaczeniami. Jeśli nie, poszukaj małego przycisku lub wpuszczonego przycisku, który można nacisnąć tylko cienkim przedmiotem, takim jak wyprostowany spinacz do papieru.  3 Naciśnij i przytrzymaj przycisk resetowania przez 10-15 sekund. Ustawienia routera zostaną zresetowane do domyślnych ustawień fabrycznych, w tym hasła.
3 Naciśnij i przytrzymaj przycisk resetowania przez 10-15 sekund. Ustawienia routera zostaną zresetowane do domyślnych ustawień fabrycznych, w tym hasła. 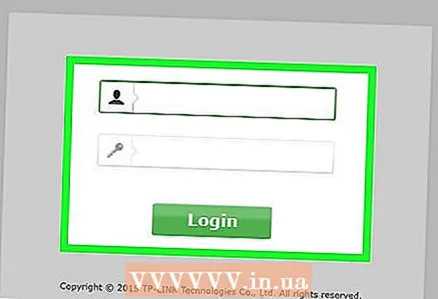 4 Otwórz stronę konfiguracji routera, używając domyślnych poświadczeń. W większości przypadków domyślne hasło to „admin”, „password” lub po prostu pozostaw puste pole hasła.
4 Otwórz stronę konfiguracji routera, używając domyślnych poświadczeń. W większości przypadków domyślne hasło to „admin”, „password” lub po prostu pozostaw puste pole hasła. - Jeśli nie możesz otworzyć strony konfiguracji, skontaktuj się z producentem routera, aby uzyskać domyślne hasło.

- Jeśli nie możesz otworzyć strony konfiguracji, skontaktuj się z producentem routera, aby uzyskać domyślne hasło.
Ostrzeżenia
- Pamiętaj: Jeśli zresetujesz hasło i przywrócisz ustawienia fabryczne routera, ustawienia użytkownika routera, takie jak częstotliwość, kanał i nazwa użytkownika zostaną usunięte. Dlatego po zresetowaniu hasła będziesz musiał ponownie skonfigurować router.