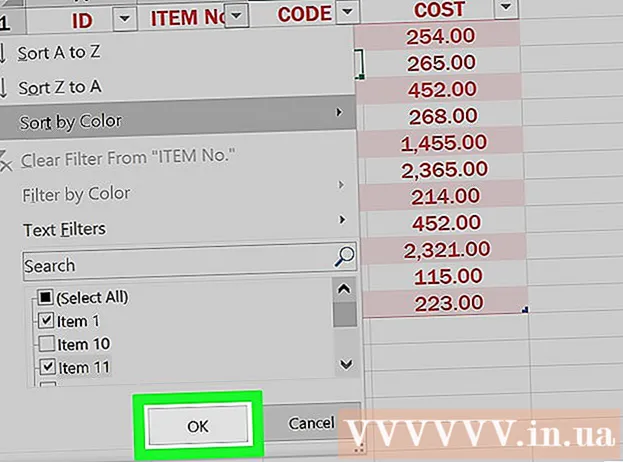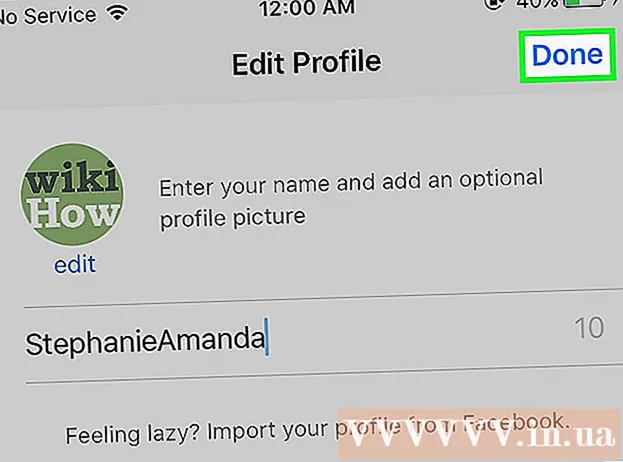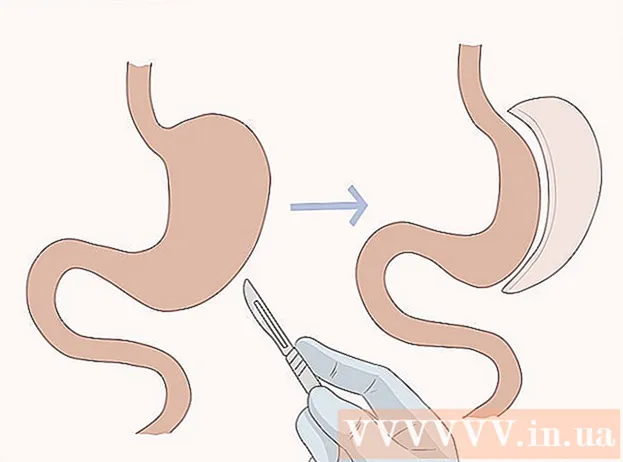Autor:
Gregory Harris
Data Utworzenia:
16 Kwiecień 2021
Data Aktualizacji:
1 Lipiec 2024

Zawartość
W tym artykule dowiesz się, jak otworzyć plik ISO, który nie jest nagrany na płytę CD / DVD, montując go na wirtualnym napędzie optycznym. Plik ISO można zamontować w systemach Windows i Mac OS X.
Kroki
Metoda 1 z 2: W systemie Windows
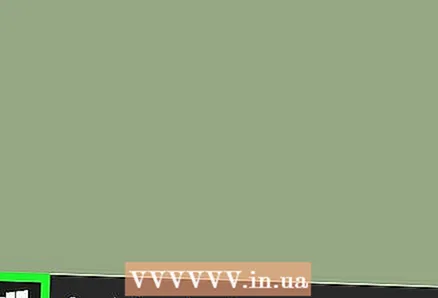 1 Otwórz menu startowe
1 Otwórz menu startowe  . Aby to zrobić, kliknij logo Windows w lewym dolnym rogu ekranu.
. Aby to zrobić, kliknij logo Windows w lewym dolnym rogu ekranu. 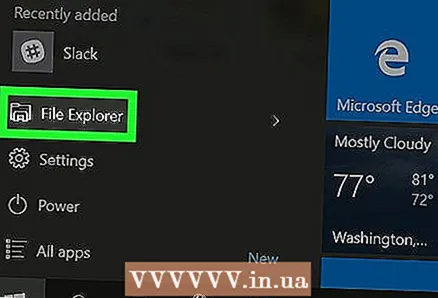 2 Otwórz okno Eksploratora
2 Otwórz okno Eksploratora  . Aby to zrobić, kliknij ikonę w kształcie folderu w lewym dolnym rogu okna Start.
. Aby to zrobić, kliknij ikonę w kształcie folderu w lewym dolnym rogu okna Start. 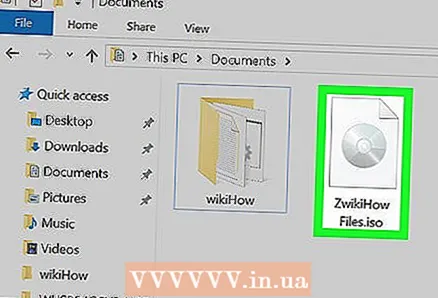 3 Znajdź plik ISO. Kliknij folder, w którym znajduje się plik ISO (na przykład folder Pobrane) po lewej stronie okna Eksploratora, a następnie otwórz odpowiednie podfoldery, aby znaleźć plik ISO.
3 Znajdź plik ISO. Kliknij folder, w którym znajduje się plik ISO (na przykład folder Pobrane) po lewej stronie okna Eksploratora, a następnie otwórz odpowiednie podfoldery, aby znaleźć plik ISO. 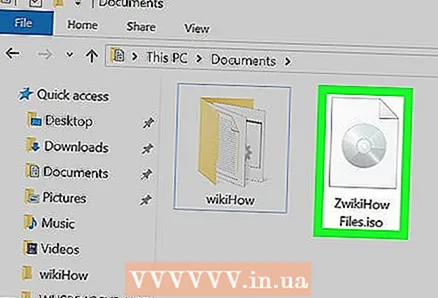 4 Zaznacz plik ISO. Aby to zrobić, kliknij go.
4 Zaznacz plik ISO. Aby to zrobić, kliknij go. 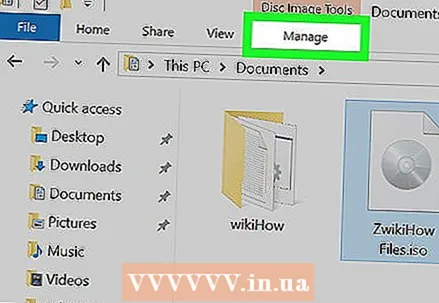 5 Kliknij na zakładkę Kontrola. Znajduje się w lewym górnym rogu okna. Otworzy się pasek narzędzi.
5 Kliknij na zakładkę Kontrola. Znajduje się w lewym górnym rogu okna. Otworzy się pasek narzędzi. 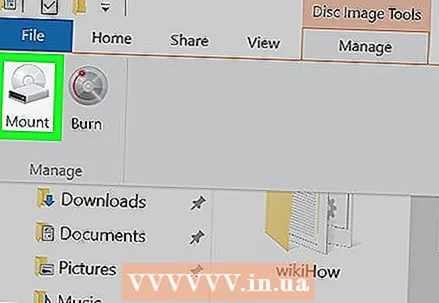 6 Kliknij Montowanie. Ta opcja znajduje się w sekcji „Kontrola” paska narzędzi. Plik ISO zostanie zamontowany na wirtualnym napędzie optycznym.
6 Kliknij Montowanie. Ta opcja znajduje się w sekcji „Kontrola” paska narzędzi. Plik ISO zostanie zamontowany na wirtualnym napędzie optycznym. 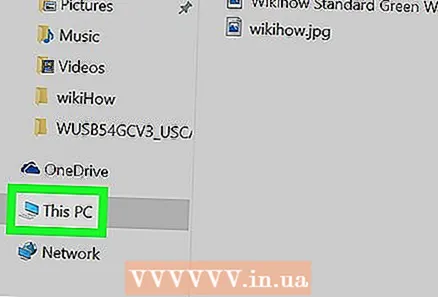 7 Kliknij Ten komputer. Ten folder znajduje się po lewej stronie okna Eksploratora (w razie potrzeby przewiń w górę lub w dół listę elementów po lewej stronie okna, aby znaleźć ten folder).
7 Kliknij Ten komputer. Ten folder znajduje się po lewej stronie okna Eksploratora (w razie potrzeby przewiń w górę lub w dół listę elementów po lewej stronie okna, aby znaleźć ten folder). 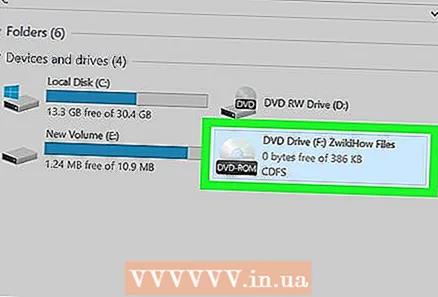 8 Otwórz zamontowany plik ISO. Aby to zrobić, kliknij dwukrotnie nazwę pliku ISO w sekcji Urządzenia i dyski w oknie Ten komputer. Oznacza to, że kliknij ikonę wirtualnego napędu optycznego, która przypomina ikonę fizycznego napędu optycznego. Zawartość pliku ISO zostanie wyświetlona na ekranie.
8 Otwórz zamontowany plik ISO. Aby to zrobić, kliknij dwukrotnie nazwę pliku ISO w sekcji Urządzenia i dyski w oknie Ten komputer. Oznacza to, że kliknij ikonę wirtualnego napędu optycznego, która przypomina ikonę fizycznego napędu optycznego. Zawartość pliku ISO zostanie wyświetlona na ekranie.
Metoda 2 z 2: W systemie Mac OS X
 1 Otwórz Finder. Aby to zrobić, kliknij niebieską ikonę twarzy w doku.
1 Otwórz Finder. Aby to zrobić, kliknij niebieską ikonę twarzy w doku. 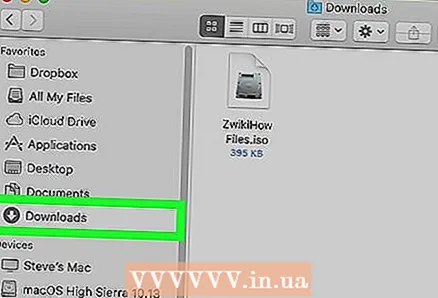 2 Znajdź plik ISO. Kliknij folder zawierający plik ISO (na przykład folder Pobrane) po lewej stronie okna Findera, a następnie otwórz odpowiednie podfoldery, aby znaleźć plik ISO.
2 Znajdź plik ISO. Kliknij folder zawierający plik ISO (na przykład folder Pobrane) po lewej stronie okna Findera, a następnie otwórz odpowiednie podfoldery, aby znaleźć plik ISO. 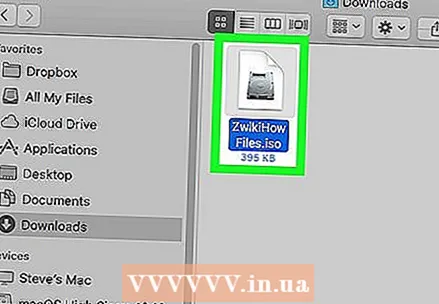 3 Kliknij dwukrotnie plik ISO. Zostanie zamontowany.
3 Kliknij dwukrotnie plik ISO. Zostanie zamontowany. 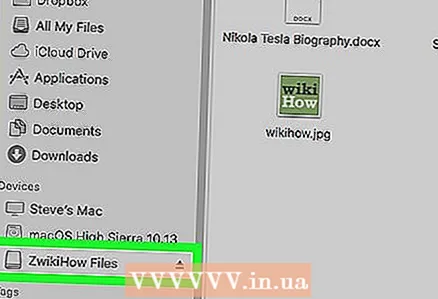 4 Kliknij nazwę pliku ISO. Pojawia się w sekcji Urządzenia w lewym panelu okna Findera.
4 Kliknij nazwę pliku ISO. Pojawia się w sekcji Urządzenia w lewym panelu okna Findera. - Lub kliknij dwukrotnie ikonę wirtualnego napędu optycznego, która pojawia się na pulpicie komputera.
Porady
- Aby zainstalować system operacyjny za pomocą pliku ISO, nagraj go na płytę CD / DVD.
Ostrzeżenia
- Jeśli otworzyłeś plik ISO, nie oznacza to, że będziesz mógł go uruchomić.