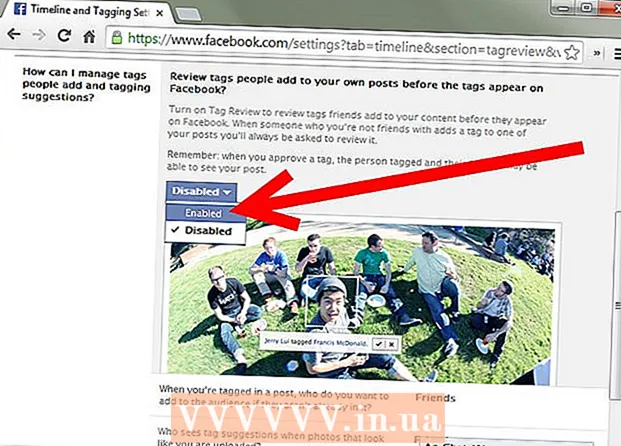Autor:
Clyde Lopez
Data Utworzenia:
17 Lipiec 2021
Data Aktualizacji:
1 Lipiec 2024

Zawartość
Konto iCloud umożliwia udostępnianie danych między wszystkimi urządzeniami Apple, regularnie je synchronizując. Możesz także uzyskać dostęp do swoich danych w iCloud z komputera z systemem Windows. Korzystając z witryny internetowej iCloud lub odpowiedniego narzędzia systemu Windows, możesz uzyskać dostęp do swoich zdjęć, a także innych danych przechowywanych w iCloud, z dowolnego komputera.
Kroki
Metoda 1 z 2: Korzystanie z witryny iCloud
 1 Przejdź przez procedurę autoryzacji na.www.iCloud.comz Twoim Apple ID. Możesz uzyskać dostęp do biblioteki muzycznej iCloud z dowolnego komputera za pomocą witryny internetowej iCloud. Zaloguj się przy użyciu identyfikatora Apple ID, dla którego chcesz uzyskać dostęp do biblioteki iCloud.
1 Przejdź przez procedurę autoryzacji na.www.iCloud.comz Twoim Apple ID. Możesz uzyskać dostęp do biblioteki muzycznej iCloud z dowolnego komputera za pomocą witryny internetowej iCloud. Zaloguj się przy użyciu identyfikatora Apple ID, dla którego chcesz uzyskać dostęp do biblioteki iCloud.  2 Wybierz menu „Zdjęcia”. Spowoduje to otwarcie biblioteki muzycznej iCloud. Zajmie to trochę czasu, jeśli robisz to po raz pierwszy.
2 Wybierz menu „Zdjęcia”. Spowoduje to otwarcie biblioteki muzycznej iCloud. Zajmie to trochę czasu, jeśli robisz to po raz pierwszy.  3 Przeglądaj swoją bibliotekę muzyczną iCloud. Natychmiast po pobraniu sekcji „Zdjęcia” będziesz mógł przeglądać obrazy ze wszystkich urządzeń podłączonych do iCloud. Zdjęcia właśnie zrobione Twoim urządzeniem nie są tutaj od razu wyświetlane, ponieważ zajmuje to kilka minut.
3 Przeglądaj swoją bibliotekę muzyczną iCloud. Natychmiast po pobraniu sekcji „Zdjęcia” będziesz mógł przeglądać obrazy ze wszystkich urządzeń podłączonych do iCloud. Zdjęcia właśnie zrobione Twoim urządzeniem nie są tutaj od razu wyświetlane, ponieważ zajmuje to kilka minut. - Karta Chwile wyświetla najnowsze zrobione zdjęcia posortowane według dat.
- Karta Albumy pozwoli Ci zobaczyć wszystkie utworzone przez Ciebie albumy ze zdjęciami.
 4 Kliknij na zdjęcie, aby zobaczyć je w pełnym rozmiarze. Kliknij na zdjęcie w przeglądarce: możesz je zobaczyć w rzeczywistym rozmiarze.
4 Kliknij na zdjęcie, aby zobaczyć je w pełnym rozmiarze. Kliknij na zdjęcie w przeglądarce: możesz je zobaczyć w rzeczywistym rozmiarze. - Naciśnij przyciski „” i „>”, aby przejść do poprzedniego lub następnego zdjęcia w albumie.
 5 Jeśli chcesz usunąć zdjęcie, kliknij przycisk z wizerunkiem kosza. Znajduje się w prawym górnym rogu. Usunięcie go z iCloud usuwa zdjęcie ze wszystkich zsynchronizowanych urządzeń.
5 Jeśli chcesz usunąć zdjęcie, kliknij przycisk z wizerunkiem kosza. Znajduje się w prawym górnym rogu. Usunięcie go z iCloud usuwa zdjęcie ze wszystkich zsynchronizowanych urządzeń.  6 Kliknij przycisk „Wybierz zdjęcie”, aby wybrać wiele zdjęć jednocześnie. Po aktywowaniu menu Wybierz zdjęcie, możesz kliknąć każde zdjęcie do wybrania. Ta akcja spowoduje jednoczesne pobranie kilku zdjęć.
6 Kliknij przycisk „Wybierz zdjęcie”, aby wybrać wiele zdjęć jednocześnie. Po aktywowaniu menu Wybierz zdjęcie, możesz kliknąć każde zdjęcie do wybrania. Ta akcja spowoduje jednoczesne pobranie kilku zdjęć.  7 Kliknij „Pobierz”, aby pobrać obrazy. Ta czynność spowoduje pobranie w tym celu zdjęć do domyślnego folderu przeglądarki, którym zwykle jest folder Pobrane.
7 Kliknij „Pobierz”, aby pobrać obrazy. Ta czynność spowoduje pobranie w tym celu zdjęć do domyślnego folderu przeglądarki, którym zwykle jest folder Pobrane.  8 Kliknij „Usuń”, aby usunąć wybrane zdjęcia. Wszystkie wybrane zdjęcia zostaną usunięte ze wszystkich zsynchronizowanych urządzeń.
8 Kliknij „Usuń”, aby usunąć wybrane zdjęcia. Wszystkie wybrane zdjęcia zostaną usunięte ze wszystkich zsynchronizowanych urządzeń.  9 Kliknij „Dodaj”, aby dodać wybrane zdjęcia do albumu. Możesz wybrać jeden z istniejących albumów lub utworzyć nowy za pomocą wyskakującego menu.
9 Kliknij „Dodaj”, aby dodać wybrane zdjęcia do albumu. Możesz wybrać jeden z istniejących albumów lub utworzyć nowy za pomocą wyskakującego menu.
Metoda 2 z 2: Korzystanie z iCloud dla Windows
 1 Pobierz instalator iCloud dla systemu Windows. Po zainstalowaniu iCloud dla Windows Twoje zdjęcia iCloud zostaną zsynchronizowane z dedykowanym folderem na Twoim komputerze. Ułatwi to dostęp do zdjęć, tak jak do każdego pliku na komputerze.
1 Pobierz instalator iCloud dla systemu Windows. Po zainstalowaniu iCloud dla Windows Twoje zdjęcia iCloud zostaną zsynchronizowane z dedykowanym folderem na Twoim komputerze. Ułatwi to dostęp do zdjęć, tak jak do każdego pliku na komputerze. - Możesz pobrać instalator stąd: support.apple.com/en-us/HT204283.
 2 Uruchom instalator i zaakceptuj umowę licencyjną. Po przeczytaniu i zaakceptowaniu umowy licencyjnej rozpocznie się bezpośrednia instalacja aplikacji iCloud dla Windows.
2 Uruchom instalator i zaakceptuj umowę licencyjną. Po przeczytaniu i zaakceptowaniu umowy licencyjnej rozpocznie się bezpośrednia instalacja aplikacji iCloud dla Windows. - Instalator można znaleźć w folderze pobierania przeglądarki. Zwykle jest to folder Pobrane.
 3 Poczekaj, aż zainstaluje się iCloud dla Windows. Zajmie to kilka minut.
3 Poczekaj, aż zainstaluje się iCloud dla Windows. Zajmie to kilka minut.  4 Uruchom aplikację iCloud dla Windows i zaloguj się przy użyciu swojego Apple ID. Zostaniesz poproszony o zalogowanie się przy pierwszym uruchomieniu programu.
4 Uruchom aplikację iCloud dla Windows i zaloguj się przy użyciu swojego Apple ID. Zostaniesz poproszony o zalogowanie się przy pierwszym uruchomieniu programu. - Możesz szybko uruchomić iCloud dla Windows, naciskając klawisz ⊞ Wygraji wpisując „iCloud”.
 5 Zaznacz pole „Zdjęcia”. To zasygnalizuje iCloud rozpoczęcie synchronizacji biblioteki muzycznej iCloud z komputerem z systemem Windows. iCloud utworzy dedykowany folder dla wszystkich Twoich zdjęć iCloud, do których możesz łatwo uzyskać dostęp za pomocą Eksploratora Windows.
5 Zaznacz pole „Zdjęcia”. To zasygnalizuje iCloud rozpoczęcie synchronizacji biblioteki muzycznej iCloud z komputerem z systemem Windows. iCloud utworzy dedykowany folder dla wszystkich Twoich zdjęć iCloud, do których możesz łatwo uzyskać dostęp za pomocą Eksploratora Windows. - Możesz także sprawdzić inne dane iCloud, które chcesz zsynchronizować z komputerem.
 6 Kliknij „Zastosuj”, aby zapisać zmiany. iCloud utworzy folder iCloud Photos na twoim komputerze i zacznie tam przesyłać twoją bibliotekę muzyczną iCloud. Jeśli jest duży, zajmie to trochę czasu.
6 Kliknij „Zastosuj”, aby zapisać zmiany. iCloud utworzy folder iCloud Photos na twoim komputerze i zacznie tam przesyłać twoją bibliotekę muzyczną iCloud. Jeśli jest duży, zajmie to trochę czasu.  7 Znajdź folder Zdjęcia iCloud. Możesz bardzo łatwo przejść do folderu Zdjęcia iCloud za pomocą Eksploratora Windows (⊞ Wygraj+mi). Znajdź folder Zdjęcia iCloud w sekcji Ulubione na pasku bocznym lub w oknie Komputer / Mój komputer.
7 Znajdź folder Zdjęcia iCloud. Możesz bardzo łatwo przejść do folderu Zdjęcia iCloud za pomocą Eksploratora Windows (⊞ Wygraj+mi). Znajdź folder Zdjęcia iCloud w sekcji Ulubione na pasku bocznym lub w oknie Komputer / Mój komputer.  8 Dodaj zdjęcia do biblioteki muzycznej iCloud, aby wyświetlić je na innych urządzeniach. Wszystkie obrazy, które dodasz do folderu Zdjęcia iCloud na komputerze z systemem Windows, zostaną automatycznie przesłane do Twojej biblioteki zdjęć iCloud i będą dostępne na każdym urządzeniu połączonym z iCloud. Musisz poczekać kilka minut, zanim nowe zdjęcia pojawią się na innych urządzeniach.
8 Dodaj zdjęcia do biblioteki muzycznej iCloud, aby wyświetlić je na innych urządzeniach. Wszystkie obrazy, które dodasz do folderu Zdjęcia iCloud na komputerze z systemem Windows, zostaną automatycznie przesłane do Twojej biblioteki zdjęć iCloud i będą dostępne na każdym urządzeniu połączonym z iCloud. Musisz poczekać kilka minut, zanim nowe zdjęcia pojawią się na innych urządzeniach.  9 Usuń zdjęcia z folderu Zdjęcia iCloud, aby usunąć je ze wszystkich urządzeń. Wszystkie obrazy pobierane z folderu Zdjęcia iCloud są trwale usuwane z Twojej biblioteki muzycznej iCloud na wszystkich Twoich urządzeniach.
9 Usuń zdjęcia z folderu Zdjęcia iCloud, aby usunąć je ze wszystkich urządzeń. Wszystkie obrazy pobierane z folderu Zdjęcia iCloud są trwale usuwane z Twojej biblioteki muzycznej iCloud na wszystkich Twoich urządzeniach.