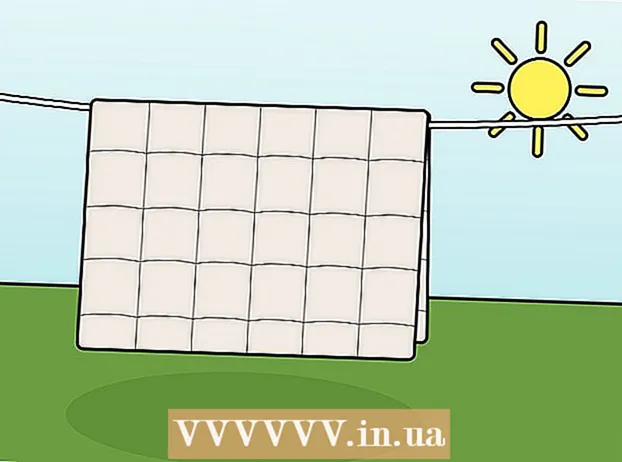Autor:
William Ramirez
Data Utworzenia:
20 Wrzesień 2021
Data Aktualizacji:
1 Lipiec 2024

Zawartość
Być może ze względów bezpieczeństwa, do tworzenia kopii zapasowych lub późniejszego udostępniania, pewnego dnia będziesz chciał zapisać swoje e-maile lub załączniki w chmurze. Jeśli korzystasz z Gmaila, masz szczęście. Ponieważ te dwie usługi są własnością Google, Dysk Google jest zintegrowany z Gmailem. E-maile lub załączniki z Gmaila można zapisywać bezpośrednio na Dysku Google bez opuszczania strony poczty e-mail. E-maile i załączniki można wysyłać na Dysk Google za pomocą kilku kliknięć. Nie musisz już przeszukiwać usługi pocztowej w poszukiwaniu potrzebnych listów i plików. Wszystko to można wygodnie zorganizować i uporządkować na Dysku Google.
Kroki
Metoda 1 z 2: Jak zapisywać wiadomości e-mail
 1 Przejdź do Gmaila. Otwórz nową kartę przeglądarki, wpisz https://www.gmail.com w pasku adresu i naciśnij Enter. Zostaniesz przeniesiony na stronę logowania do Gmaila.
1 Przejdź do Gmaila. Otwórz nową kartę przeglądarki, wpisz https://www.gmail.com w pasku adresu i naciśnij Enter. Zostaniesz przeniesiony na stronę logowania do Gmaila.  2 Zaloguj się na swoje konto. Wprowadź swój adres e-mail i hasło w podanych polach, a następnie kliknij przycisk "Zaloguj się".
2 Zaloguj się na swoje konto. Wprowadź swój adres e-mail i hasło w podanych polach, a następnie kliknij przycisk "Zaloguj się". - Domyślnie zostaniesz przekierowany do swojej skrzynki odbiorczej. Wszystkie otrzymane listy znajdują się tutaj.
 3 Wybierz literę. Przejrzyj foldery poczty i wybierz ten, który chcesz zapisać na Dysku Google. Kliknij list, aby go otworzyć.
3 Wybierz literę. Przejrzyj foldery poczty i wybierz ten, który chcesz zapisać na Dysku Google. Kliknij list, aby go otworzyć.  4 Uruchom funkcję drukowania listu. W nagłówku tematu znajduje się ikona drukowania (po prawej stronie). Kliknij go, a otworzy się nowa strona przygotowania do druku.
4 Uruchom funkcję drukowania listu. W nagłówku tematu znajduje się ikona drukowania (po prawej stronie). Kliknij go, a otworzy się nowa strona przygotowania do druku. - Pojawi się okno dialogowe Drukuj. Tutaj możesz ustawić opcje drukowania.
 5 Wybierz swoją drukarkę. W oknie drukowania możesz wybrać inną drukarkę lub urządzenie drukujące. Można to zrobić w polu „Destination”. Kliknij przycisk „Zmień” pod domyślną drukarką.
5 Wybierz swoją drukarkę. W oknie drukowania możesz wybrać inną drukarkę lub urządzenie drukujące. Można to zrobić w polu „Destination”. Kliknij przycisk „Zmień” pod domyślną drukarką.  6 Skonfiguruj „Google Cloud Print”. Na stronie z dostępnymi i podłączonymi drukarkami lub urządzeniami drukującymi przewiń w dół, aż znajdziesz „Google Cloud Print”. Wybierz opcję „Zapisz na Dysku Google”.
6 Skonfiguruj „Google Cloud Print”. Na stronie z dostępnymi i podłączonymi drukarkami lub urządzeniami drukującymi przewiń w dół, aż znajdziesz „Google Cloud Print”. Wybierz opcję „Zapisz na Dysku Google”. - Miejscem docelowym będzie „Zapisz na Dysku Google” w oknie Drukuj.
 7 Ratować. Kliknij przycisk Zapisz w górnej części okna, aby wysłać e-mail do pliku cyfrowego i zapisać go na Dysku Google.
7 Ratować. Kliknij przycisk Zapisz w górnej części okna, aby wysłać e-mail do pliku cyfrowego i zapisać go na Dysku Google.  8 Otwórz Dysk Google. E-mail zostanie zapisany w formacie PDF. Natychmiast otworzy się na Dysku Google. Teraz możesz pracować z tym e-mailem w taki sam sposób, jak z każdym innym plikiem na Dysku Google. Wystarczy wejść na stronę https://drive.google.com w swojej przeglądarce.
8 Otwórz Dysk Google. E-mail zostanie zapisany w formacie PDF. Natychmiast otworzy się na Dysku Google. Teraz możesz pracować z tym e-mailem w taki sam sposób, jak z każdym innym plikiem na Dysku Google. Wystarczy wejść na stronę https://drive.google.com w swojej przeglądarce.
Metoda 2 z 2: Jak zapisywać załączniki
 1 Przejdź do Gmaila. Otwórz nową kartę przeglądarki, wpisz https://www.gmail.com w pasku adresu i naciśnij Enter. Zostaniesz przeniesiony na stronę logowania do Gmaila.
1 Przejdź do Gmaila. Otwórz nową kartę przeglądarki, wpisz https://www.gmail.com w pasku adresu i naciśnij Enter. Zostaniesz przeniesiony na stronę logowania do Gmaila.  2 Zaloguj się na swoje konto. Wprowadź swój adres e-mail i hasło w podanych polach, a następnie kliknij przycisk „Zaloguj się”.
2 Zaloguj się na swoje konto. Wprowadź swój adres e-mail i hasło w podanych polach, a następnie kliknij przycisk „Zaloguj się”. - Domyślnie znajdziesz się w folderze Skrzynka odbiorcza, który zawiera wszystkie otrzymywane e-maile.
 3 Wybierz literę. Przejrzyj foldery poczty i wybierz ten, który chcesz zapisać na Dysku Google. Kliknij list, aby go otworzyć.
3 Wybierz literę. Przejrzyj foldery poczty i wybierz ten, który chcesz zapisać na Dysku Google. Kliknij list, aby go otworzyć.  4 Zapisz załącznik. Załączniki znajdują się na dole listu. Najedź kursorem na załącznik, który chcesz zapisać na Dysku Google, a pojawią się dwie ikony.
4 Zapisz załącznik. Załączniki znajdują się na dole listu. Najedź kursorem na załącznik, który chcesz zapisać na Dysku Google, a pojawią się dwie ikony. - Pierwsza ikona nazywa się „Pobierz” i możesz jej użyć do pobrania pliku na swój komputer.
- Druga ikona nazywa się „Zapisz na dysku”. Kliknięcie go spowoduje przesłanie pliku na Dysk Google.
- Kliknij drugą ikonę z logo Dysku Google. Plik załącznika zostanie natychmiast skopiowany na Dysk Google.
 5 Zapisz wszystkie załączniki. Jeśli chcesz od razu zapisać wszystkie załączniki w liście, przejdź na dół listu, gdzie się znajdują. Bezpośrednio nad linią oddzielającą treść wiadomości e-mail od załącznika znajdują się dwie ikony.
5 Zapisz wszystkie załączniki. Jeśli chcesz od razu zapisać wszystkie załączniki w liście, przejdź na dół listu, gdzie się znajdują. Bezpośrednio nad linią oddzielającą treść wiadomości e-mail od załącznika znajdują się dwie ikony. - Pierwsza ikona nazywa się Pobierz wszystkie załączniki. Klikając na niego, pobierzesz wszystkie pliki jako archiwum.
- Druga ikona nazywa się „Zapisz wszystko na dysku”. Jeśli go klikniesz, wyśle wszystkie pliki na Dysk Google.
- Kliknij drugą ikonę z logo Dysku Google. Wszystkie załączniki zostaną natychmiast skopiowane na Dysk Google.
 6 Otwórz Dysk Google. Twój e-mail zostanie zapisany w formacie PDF. Natychmiast otworzy się na Dysku Google. Teraz możesz pracować z tym e-mailem w taki sam sposób, jak z każdym innym plikiem na Dysku Google. Wystarczy wejść na stronę https://drive.google.com w swojej przeglądarce.
6 Otwórz Dysk Google. Twój e-mail zostanie zapisany w formacie PDF. Natychmiast otworzy się na Dysku Google. Teraz możesz pracować z tym e-mailem w taki sam sposób, jak z każdym innym plikiem na Dysku Google. Wystarczy wejść na stronę https://drive.google.com w swojej przeglądarce.