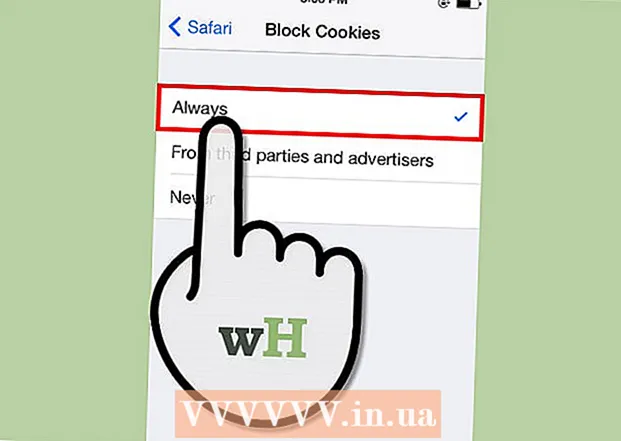Autor:
Sara Rhodes
Data Utworzenia:
14 Luty 2021
Data Aktualizacji:
1 Lipiec 2024

Zawartość
Adobe InDesign to program, który pozwala szybko i łatwo tworzyć projekty wydawnicze. Możesz tworzyć broszury i inne dokumenty, korzystając z dostarczonych szablonów i edytować je według własnego uznania. Oto jak tworzyć broszury w programie InDesign.
Kroki
 1 Kliknij dwukrotnie ikonę InDesign na pulpicie.
1 Kliknij dwukrotnie ikonę InDesign na pulpicie.- Tę ikonę można również znaleźć na liście zainstalowanych programów w menu Start (system operacyjny Windows) lub Docku (system operacyjny Mac)
 2 Kliknij „Z szablonu” w poleceniu „Utwórz nowy”.
2 Kliknij „Z szablonu” w poleceniu „Utwórz nowy”.- Pojawi się osobne okno z kilkoma rodzajami szablonów dokumentów.
 3 Kliknij dwukrotnie folder Broszury.
3 Kliknij dwukrotnie folder Broszury. 4 Wybierz rozmiar i kształt zamierzonej broszury.
4 Wybierz rozmiar i kształt zamierzonej broszury.- Na tym etapie nie musisz jeszcze myśleć o układzie i kolorze motywu. Będziesz mógł je zmienić w kolejnych krokach procesu.
- Klikając na każdą próbkę broszury, po prawej stronie okna zobaczysz szczegółowe informacje o konkretnym układzie.
- Wybierz układ, który zapewnia żądaną liczbę stron broszury.
- Na przykład wybierz pierwszy układ dwustronicowej broszury, klikając dwukrotnie ikonę.
 5 Dodaj linijki na górze i z boku broszury, klikając przycisk Opcje widoku na samym górnym pasku.
5 Dodaj linijki na górze i z boku broszury, klikając przycisk Opcje widoku na samym górnym pasku.- Możesz także użyć menu Opcje widoku, aby dodać punkty orientacyjne i krawędzie modelu krawędziowego w celu ułatwienia manipulacji układem.
 6 Zwróć uwagę na układ broszury.
6 Zwróć uwagę na układ broszury.- Pierwszy arkusz o wymiarach 20,32 x 27,94 cm jest podzielony pośrodku na dwie strony broszury. Będzie to odpowiednio czwarta i pierwsza strona broszury.
- Przewiń w dół, aby zobaczyć następny arkusz, który zostanie podzielony od lewej do prawej na strony 2 i 3.
- Wróć do pierwszego arkusza.
 7 Kliknij dwukrotnie pole tekstowe z zieloną krawędzią, aby zmienić tytuł i opis broszury.
7 Kliknij dwukrotnie pole tekstowe z zieloną krawędzią, aby zmienić tytuł i opis broszury. 8 Zmień czcionkę tekstu i rozmiar czcionki, klikając opcję „Style akapitu” w prawym okienku lub wybierając zmiany w okienku u góry okna.
8 Zmień czcionkę tekstu i rozmiar czcionki, klikając opcję „Style akapitu” w prawym okienku lub wybierając zmiany w okienku u góry okna. 9 Kliknij w dowolnym miejscu poza polem tekstowym, aby zmiany zaczęły obowiązywać.
9 Kliknij w dowolnym miejscu poza polem tekstowym, aby zmiany zaczęły obowiązywać. 10 Kliknij zdjęcie na pierwszej stronie broszury, a następnie „Usuń”, aby je usunąć.
10 Kliknij zdjęcie na pierwszej stronie broszury, a następnie „Usuń”, aby je usunąć.- Może być konieczne wcześniejsze naciśnięcie klawisza „V”. W ten sposób wybierasz narzędzie Zaznacz.
 11 Umieść swoje zdjęcie lub plik graficzny na pierwszej stronie broszury.
11 Umieść swoje zdjęcie lub plik graficzny na pierwszej stronie broszury.- Kliknij „Plik”, a następnie wybierz opcję „Umieść” z listy rozwijanej. Otworzy się okno.
- Znajdź i wybierz plik obrazu, który chcesz dołączyć do broszury.
- Użyj myszki, aby narysować prostokąt, w którym umieścisz swój obraz.
- Następnie możesz zmienić rozmiar obrazu, klikając róg i przeciągając obraz.
 12 Zmień inne pola tekstowe i obrazy na pierwszym arkuszu broszury.
12 Zmień inne pola tekstowe i obrazy na pierwszym arkuszu broszury. 13 Powtórz ten proces na drugim arkuszu poniżej, pamiętając, że wnętrze tych stron będzie patrzeć na siebie.
13 Powtórz ten proces na drugim arkuszu poniżej, pamiętając, że wnętrze tych stron będzie patrzeć na siebie. 14 Wprowadź niezbędne zmiany koloru, czcionki i rozmiaru tekstu.
14 Wprowadź niezbędne zmiany koloru, czcionki i rozmiaru tekstu. 15 Wydrukuj pierwszy arkusz broszury.
15 Wydrukuj pierwszy arkusz broszury.- Kliknij przycisk „Plik”, a następnie wybierz „Drukuj” z menu rozwijanego.
- Zmień numer strony na „1” i kliknij „Drukuj”.
 16 Wyjmij wydrukowany arkusz, odwróć go i włóż do drukarki.
16 Wyjmij wydrukowany arkusz, odwróć go i włóż do drukarki. 17 Wydrukuj drugą stronę pliku.
17 Wydrukuj drugą stronę pliku. 18 Złóż broszurę na pół wzdłuż.
18 Złóż broszurę na pół wzdłuż.- Prawa strona pierwszego arkusza będzie pierwszą stroną.
- Strony 2 i 3 znajdą się w broszurze.
- Strona 4 będzie po lewej stronie pierwszej strony.
Porady
- Możesz wydrukować broszurę na dwóch arkuszach, a następnie je złożyć. Papier powinien być cienki, a druk powinien przechodzić przez arkusz.
- W programie InDesign skrót klawiaturowy do cofania w systemie Windows to Ctrl-Z. Na komputerze Mac przytrzymaj klawisz Command, a następnie naciśnij klawisz Z. Jeśli wprowadzisz zmianę, która Ci się nie podoba, możesz ją łatwo cofnąć za pomocą polecenia cofnij.