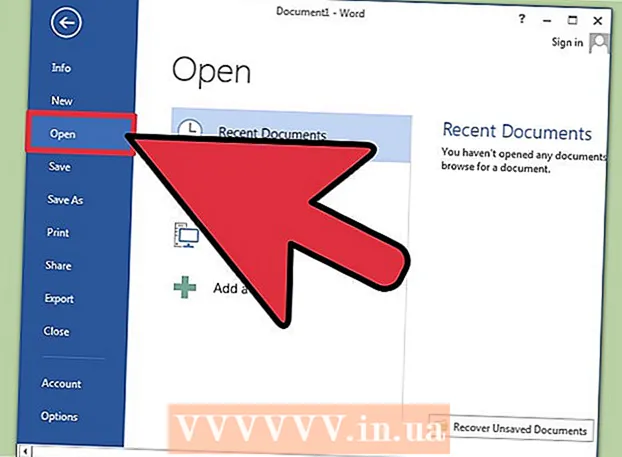Autor:
Virginia Floyd
Data Utworzenia:
9 Sierpień 2021
Data Aktualizacji:
1 Lipiec 2024

Zawartość
- Kroki
- Część 1 z 4: Tworzenie nowego menu / wstążki
- Część 2 z 4: Dodawanie grup do nowej karty (Word 2010/2013)
- Część 3 z 4: Dodawanie pozycji do nowego menu / karty
- Część 4 z 4: Usuwanie pozycji z nowego menu / kart
- Porady
Jak często zauważasz, że podczas tworzenia i edytowania dokumentów w programie Microsoft Word musisz używać różnych niepowiązanych poleceń? Jeśli tak, to najprawdopodobniej zużywasz mysz, klikając różne menu i wstążki. Daj myszce przerwę i zwiększ wydajność, tworząc menu dostosowane do Twoich potrzeb. Ten przewodnik pokaże Ci, jak.
Kroki
Część 1 z 4: Tworzenie nowego menu / wstążki
 1 Wprowadź ustawienia wstążki.
1 Wprowadź ustawienia wstążki.- W programie Word 2013 kliknij kartę Plik, a następnie znajdź i kliknij "Opcje" na samym dole. Kliknij "Dostosuj wstążkę" po lewej stronie okna dialogowego. Możesz także kliknąć wstążkę prawym przyciskiem myszy i wybrać "Dostosuj wstążkę" w wyświetlonym oknie.
- W programie Word 2010 kliknij kartę Plik, a następnie wybierz Opcje z menu Plik. Kliknij "Dostosuj wstążkę" po lewej stronie okna dialogowego. Możesz także kliknąć wstążkę prawym przyciskiem myszy i wybrać "Dostosuj wstążkę" w wyświetlonym oknie.
- W World 2003 wybierz „Dostosuj” z „Pasku narzędzi”, a następnie kliknij kartę Polecenia.
 2 Dodaj nową wstążkę/kartę.
2 Dodaj nową wstążkę/kartę.- W Word 2010 i 2013 kliknij "Nowa karta", która znajduje się pod listą ustawień wstążki.
- W programie Word 2003 wybierz Nowe menu z listy kategorii, a następnie ponownie wybierz Nowe menu z listy Polecenia.
 3 Ułóż nowe menu / zakładkę na liście.
3 Ułóż nowe menu / zakładkę na liście.- W programach Word 2010 i 2013 kliknij strzałki po prawej stronie okna, aby przesunąć nowe menu w górę iw dół listy, aż znajdzie się w dogodnym dla Ciebie miejscu.
- W programie Word 2003 przytrzymaj lewy przycisk myszy w "Nowym menu" i przeciągnij go z listy poleceń na pasek menu. Gdy zobaczysz pionowy pasek wskazujący położenie nowego menu dokładnie tam, gdzie chcesz, zwolnij lewy przycisk myszy.
 4 Nadaj swojemu nowemu menu / karcie znaczącą nazwę.
4 Nadaj swojemu nowemu menu / karcie znaczącą nazwę.- W programach Word 2010 i 2013 kliknij przycisk Zmień nazwę pod listą dostosowywania wstążki, aby wyświetlić okno dialogowe Zmień nazwę. Wprowadź nową nazwę w polu Nazwa wyświetlana i kliknij OK.
- W programie Word 2003 kliknij prawym przyciskiem myszy "Nowe menu" na pasku menu, aby wyświetlić pole nazwy. Wpisz nową nazwę dla swojego menu i naciśnij klawisz Enter.
Część 2 z 4: Dodawanie grup do nowej karty (Word 2010/2013)
 1 Na liście dostosowywania wstążki wybierz nazwę właśnie utworzonej karty. Musisz utworzyć grupę dla nowych zespołów przed ich dodaniem.
1 Na liście dostosowywania wstążki wybierz nazwę właśnie utworzonej karty. Musisz utworzyć grupę dla nowych zespołów przed ich dodaniem.  2 U dołu nad listą dostosowywania wstążki kliknij Utwórz grupę. Spowoduje to dodanie pozycji o nazwie „Nowa grupa”, która będzie znajdować się bezpośrednio pod nazwą nowej zakładki na liście.
2 U dołu nad listą dostosowywania wstążki kliknij Utwórz grupę. Spowoduje to dodanie pozycji o nazwie „Nowa grupa”, która będzie znajdować się bezpośrednio pod nazwą nowej zakładki na liście.  3 Nadaj nowej grupie znaczącą nazwę. Kliknij przycisk "Zmień nazwę", aby wyświetlić okno dialogowe "Zmień nazwę", wprowadź nową nazwę w polu i kliknij OK. Następnie możesz dodać polecenia do tej grupy.
3 Nadaj nowej grupie znaczącą nazwę. Kliknij przycisk "Zmień nazwę", aby wyświetlić okno dialogowe "Zmień nazwę", wprowadź nową nazwę w polu i kliknij OK. Następnie możesz dodać polecenia do tej grupy. - Możesz dodać niestandardową grupę do jednej z domyślnych kart, a także do niestandardowej karty. Ideą tej funkcji jest tworzenie niestandardowych grup, które zawierają tylko polecenia z domyślnej grupy kart, której używasz najczęściej, a następnie usunięcie oryginalnej grupy.
Część 3 z 4: Dodawanie pozycji do nowego menu / karty
 1 Wybierz menu / grupę, do której chcesz dodać nowe pozycje.
1 Wybierz menu / grupę, do której chcesz dodać nowe pozycje.- W programach Word 2010 i 2013 wybierz grupę, do której chcesz dodać elementy z listy dostosowań wstążki. Pozycje menu można dodawać tylko do utworzonych przez siebie grup, które mają „(Niestandardowe)” napisane po nazwie grupy.
- W programie Word 2003 wybierz menu, które chcesz dostosować z listy kategorii.
 2 Wybierz polecenie, które chcesz dodać do menu / grupy.
2 Wybierz polecenie, które chcesz dodać do menu / grupy.- W programach Word 2010 i 2013 z listy rozwijanej wybierz jedną z opcji z „Wybierz polecenia”, a następnie wybierz Polecenia z listy przewijania.
- W programie Word 2003 wybierz polecenie z listy Polecenia.
 3 Dodaj polecenia do menu/grupy
3 Dodaj polecenia do menu/grupy - W programach Word 2010 i 2013 kliknij przycisk Dodaj po prawej stronie listy przewijania. Użyj przycisków po prawej stronie listy preferencji wstążki, aby umieścić nowe polecenia w grupie według własnego uznania.
- W programie Word 2003 przytrzymaj lewy przycisk myszy na wybranym poleceniu, aby przenieść je do żądanego menu. Gdy pojawi się pionowa linia wskazująca położenie nowego polecenia i jest to dokładnie ta pozycja, którą chcesz, zwolnij lewy przycisk myszy.
 4 Po zakończeniu wyjdź z dostosowywania wstążki.
4 Po zakończeniu wyjdź z dostosowywania wstążki.- W Word 2010 i 2013 kliknij OK.
- W programie Word 2003 kliknij Zamknij.
Część 4 z 4: Usuwanie pozycji z nowego menu / kart
 1 Przejdź do preferencji wstążki, jeśli jeszcze tego nie zrobiłeś. Wróć do kroku 1 tego samouczka, aby dowiedzieć się, jak to zrobić w swojej wersji programu Word.
1 Przejdź do preferencji wstążki, jeśli jeszcze tego nie zrobiłeś. Wróć do kroku 1 tego samouczka, aby dowiedzieć się, jak to zrobić w swojej wersji programu Word.  2 Wybierz polecenie, które chcesz usunąć.
2 Wybierz polecenie, które chcesz usunąć. 3 Usuń polecenie z menu lub grupy.
3 Usuń polecenie z menu lub grupy.- W programach Word 2010 i 2013 kliknij przycisk Usuń, aby przywrócić polecenie do listy Wybierz polecenia.
- W programie Word 2003 przeciągnij niepotrzebne polecenie z menu do okna dokumentu.
 4 Po zakończeniu wyjdź z dostosowywania wstążki.
4 Po zakończeniu wyjdź z dostosowywania wstążki.- W Word 2010 i 2013 kliknij OK.
- W programie Word 2003 kliknij Zamknij.
Porady
- Przed dodaniem niestandardowych menu lub grup dokładnie zastanów się, których poleceń i menu używasz najczęściej, a także poznaj przydatność korzystania z paska narzędzi/paska narzędzi szybkiego dostępu i skrótów klawiaturowych. Mogą okazać się bardziej przydatne niż dodawanie niestandardowych menu.
- Wstążkę można dostosować w ten sam sposób w programie Word 2007, ale do tego celu potrzebny jest kod XML, a istniejących kart nie można w żaden sposób modyfikować. Interfejs dostosowywania wstążki nie został ukończony do czasu wydania programu Word 2010.