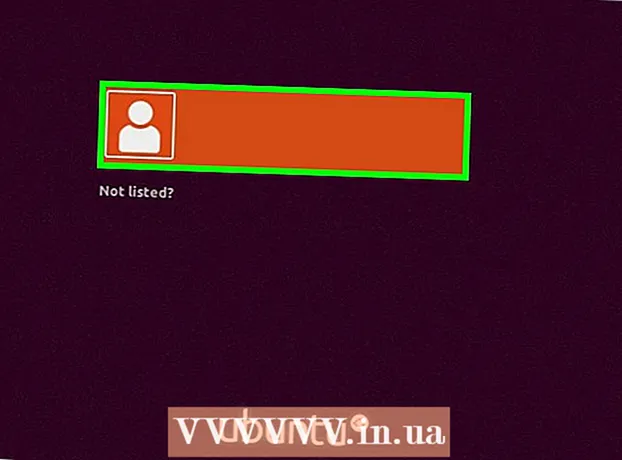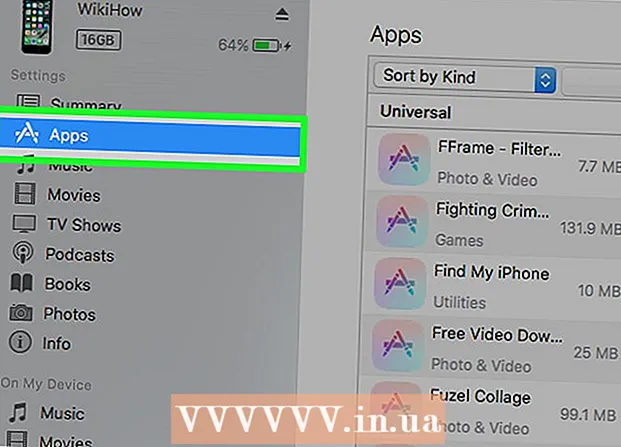Autor:
Sara Rhodes
Data Utworzenia:
9 Luty 2021
Data Aktualizacji:
28 Czerwiec 2024

Zawartość
1 Otwórz przeglądarkę internetową (Safari, Firefox, Internet Explorer, Chrome, inne). Wpisz www.tagxedo.com w pasku adresu i naciśnij Enter. Gdy jesteś na stronie, po lewej stronie strony zobaczysz przycisk „rozpocznij teraz”, kliknij go. 2 Kliknij przycisk tak, gdy pojawi się okno z prośbą o zainstalowanie programu Microsoft Silverlight. Następnie pojawi się przykładowa chmura słów. Kliknij przycisk „załaduj” znajdujący się pod nagłówkiem słów na pasku narzędzi po lewej stronie ekranu. Tutaj wpisujesz własne słowa w polu „wprowadź tekst”.
2 Kliknij przycisk tak, gdy pojawi się okno z prośbą o zainstalowanie programu Microsoft Silverlight. Następnie pojawi się przykładowa chmura słów. Kliknij przycisk „załaduj” znajdujący się pod nagłówkiem słów na pasku narzędzi po lewej stronie ekranu. Tutaj wpisujesz własne słowa w polu „wprowadź tekst”.  3 Kliknij przycisk „prześlij” po wpisaniu żądanego tekstu. Wybierz temat. Motywy znajdują się na pasku narzędzi. Do Twojej dyspozycji jest wiele tematów. Wybierz motyw, który pasuje do Twojego tematu i który Ci się podoba.
3 Kliknij przycisk „prześlij” po wpisaniu żądanego tekstu. Wybierz temat. Motywy znajdują się na pasku narzędzi. Do Twojej dyspozycji jest wiele tematów. Wybierz motyw, który pasuje do Twojego tematu i który Ci się podoba.  4 Teraz wybierz kolor. Po lewej stronie strony znajduje się pasek narzędzi, z którego można wybrać „kolor”. Podczas gdy motyw dyktuje kolor w chmurze słów, możesz zmienić kolory, aby przypisać określony kolor do określonego rozmiaru słowa.
4 Teraz wybierz kolor. Po lewej stronie strony znajduje się pasek narzędzi, z którego można wybrać „kolor”. Podczas gdy motyw dyktuje kolor w chmurze słów, możesz zmienić kolory, aby przypisać określony kolor do określonego rozmiaru słowa.  5 Wybierz czcionkę.
5 Wybierz czcionkę. 6 Wybierz kształt chmury. Formularze są zabawne, ponieważ dodają znaczenia słowom wprowadzanym do chmury. Możesz wybrać obraz z dostarczonej listy kształtów lub dodać własny obraz.
6 Wybierz kształt chmury. Formularze są zabawne, ponieważ dodają znaczenia słowom wprowadzanym do chmury. Możesz wybrać obraz z dostarczonej listy kształtów lub dodać własny obraz.  7 Wybierz pozycję, w której słowa będą wyświetlane. Ta opcja znajduje się na pasku narzędzi. Słowa mogą być rozproszone, poziome lub pionowe.
7 Wybierz pozycję, w której słowa będą wyświetlane. Ta opcja znajduje się na pasku narzędzi. Słowa mogą być rozproszone, poziome lub pionowe.  9 Koniec! Kiedy skończysz, kliknij przycisk „zapisz” u góry paska narzędzi pod nagłówkiem „słowa”. Możesz teraz zapisywać chmurę w różnych formatach. Najprostszym i najwygodniejszym sposobem jest zapisanie chmury jako obrazka, od tego czasu możesz ją wstawić w dowolne miejsce, bez konieczności przeszukiwania Internetu.
9 Koniec! Kiedy skończysz, kliknij przycisk „zapisz” u góry paska narzędzi pod nagłówkiem „słowa”. Możesz teraz zapisywać chmurę w różnych formatach. Najprostszym i najwygodniejszym sposobem jest zapisanie chmury jako obrazka, od tego czasu możesz ją wstawić w dowolne miejsce, bez konieczności przeszukiwania Internetu.  10 Wybierz opcję „obraz 125KP JPG”. Nazwij swój obraz. Kliknij przycisk „zapisz”. Jeśli później zechcesz użyć chmury, otwórz dokumenty, a następnie otwórz obraz chmury słów.
10 Wybierz opcję „obraz 125KP JPG”. Nazwij swój obraz. Kliknij przycisk „zapisz”. Jeśli później zechcesz użyć chmury, otwórz dokumenty, a następnie otwórz obraz chmury słów.  11 Użyj go, aby coś spersonalizować. Wydrukuj chmurkę na drukarce i zawieś ją na ścianie.
11 Użyj go, aby coś spersonalizować. Wydrukuj chmurkę na drukarce i zawieś ją na ścianie. Porady
- W dowolnym momencie możesz dodać więcej słów do chmury.
- Łatwiej będzie załadować listę słów do pola tekstowego niż wpisywać je pojedynczo.
- Nie zapomnij zapisać swoich postępów w procesie, klikając przycisk „zapisz”, który znajduje się u góry paska narzędzi pod nagłówkiem „słowa”.
Czego potrzebujesz
- Komputer (PC lub Mac)
- połączenie internetowe
- Tekst z wybranego przez Ciebie miejsca lub losowo pojawiające się w Twojej głowie słowa, które chcesz wprowadzić lub pobrać
- Miejsce na dysku twardym do zapisania produktu końcowego (wskazane jest utworzenie osobnego folderu)