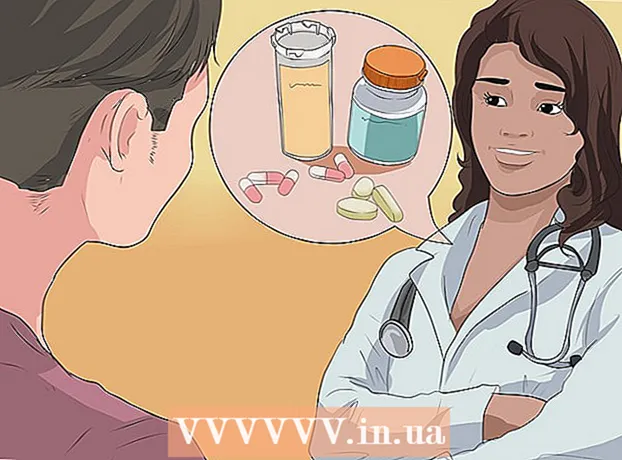Autor:
Sara Rhodes
Data Utworzenia:
12 Luty 2021
Data Aktualizacji:
1 Lipiec 2024
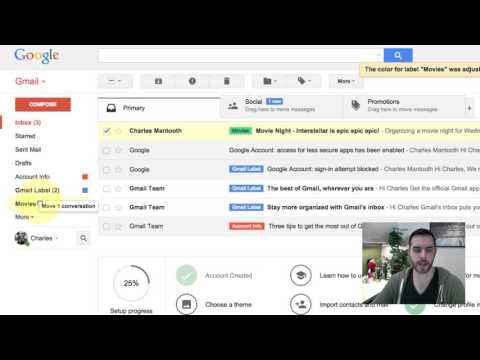
Zawartość
W tym artykule dowiesz się, jak tworzyć foldery w Gmailu. Pamiętaj, że folder w Gmailu nazywa się „skrótem”. Możesz utworzyć nowy skrót na komputerze i iPhone'ach / iPadach, ale nie na urządzeniu z Androidem. Po utworzeniu skrótu możesz go używać do sortowania e-maili w dowolnej wersji Gmaila, w tym w aplikacji na Androida.
Kroki
Metoda 1 z 2: Na komputerze
 1 Otwórz Gmaila. Przejdź do https://www.gmail.com w przeglądarce internetowej komputera. Twoja skrzynka odbiorcza Gmaila otworzy się, jeśli jesteś już zalogowany.
1 Otwórz Gmaila. Przejdź do https://www.gmail.com w przeglądarce internetowej komputera. Twoja skrzynka odbiorcza Gmaila otworzy się, jeśli jesteś już zalogowany. - Jeśli nie jesteś jeszcze zalogowany na swoje konto Gmail, wprowadź swój adres e-mail, kliknij Dalej, wprowadź hasło i kliknij Dalej.
 2 Wybierz literę. Aby to zrobić, zaznacz pole po lewej stronie wymaganej litery.
2 Wybierz literę. Aby to zrobić, zaznacz pole po lewej stronie wymaganej litery. - Nie możesz utworzyć skrótu, dopóki nie wybierzesz litery. List ten można następnie usunąć z etykiety.
 3 Kliknij ikonę „Skrót”
3 Kliknij ikonę „Skrót”  . Znajduje się u góry Twojej skrzynki odbiorczej (pod paskiem wyszukiwania). Otworzy się menu.
. Znajduje się u góry Twojej skrzynki odbiorczej (pod paskiem wyszukiwania). Otworzy się menu. - Jeśli używasz starszej wersji Gmaila, ta ikona zostanie obrócona o 45 °.
 4 Kliknij Tworzyć. Znajduje się u dołu menu. Pojawi się wyskakujące okienko.
4 Kliknij Tworzyć. Znajduje się u dołu menu. Pojawi się wyskakujące okienko.  5 Wprowadź nazwę skrótu. Zrób to w wierszu „Wprowadź nazwę skrótu”.
5 Wprowadź nazwę skrótu. Zrób to w wierszu „Wprowadź nazwę skrótu”.  6 Umieść skrót w innym skrócie. Jeśli chcesz, aby nowy skrót znajdował się wewnątrz istniejącego skrótu, zaznacz pole obok „Umieść skrót pod”, otwórz menu „Wybierz rodzica”, a następnie kliknij skrót, w którym zostanie zapisany nowy.
6 Umieść skrót w innym skrócie. Jeśli chcesz, aby nowy skrót znajdował się wewnątrz istniejącego skrótu, zaznacz pole obok „Umieść skrót pod”, otwórz menu „Wybierz rodzica”, a następnie kliknij skrót, w którym zostanie zapisany nowy. - Jest to analogiczne do podfolderu w folderze.
 7 Kliknij Tworzyć. Ten przycisk znajduje się na dole wyskakującego okna. Zostanie utworzony nowy skrót.
7 Kliknij Tworzyć. Ten przycisk znajduje się na dole wyskakującego okna. Zostanie utworzony nowy skrót.  8 Dodaj e-maile do nowej etykiety. Dla tego:
8 Dodaj e-maile do nowej etykiety. Dla tego: - zaznacz pole po lewej stronie każdej żądanej litery;
- kliknij ikonę „Skrót”
 ;
; - wybierz nowy skrót z menu.
 9 Przejrzyj litery na etykiecie. Aby wyświetlić zawartość skrótu:
9 Przejrzyj litery na etykiecie. Aby wyświetlić zawartość skrótu: - umieść wskaźnik myszy nad listą folderów (na przykład nad folderem Skrzynka odbiorcza) po lewej stronie strony;
- przewiń w dół, aby znaleźć skrót;
- jeśli używasz starszej wersji Gmaila, kliknij Więcej u dołu listy folderów.
- kliknij etykietę, aby wyświetlić jego e-maile.
Metoda 2 z 2: Na urządzeniu mobilnym
 1 Uruchom aplikację Gmail. Kliknij białą ikonę z czerwoną literą „M”, która znajduje się na jednym z pulpitów. Twoja skrzynka odbiorcza Gmaila otworzy się, jeśli jesteś już zalogowany.
1 Uruchom aplikację Gmail. Kliknij białą ikonę z czerwoną literą „M”, która znajduje się na jednym z pulpitów. Twoja skrzynka odbiorcza Gmaila otworzy się, jeśli jesteś już zalogowany. - Jeśli nie jesteś jeszcze zalogowany na swoje konto Gmail, wybierz konto lub wprowadź swój adres e-mail i hasło.
- Pamiętaj, że nowego skrótu nie można utworzyć na urządzeniu z systemem Android, chociaż możesz dodawać e-maile do istniejących skrótów i przeglądać na nim zawartość skrótów.
 2 Kliknij ☰. Znajduje się w lewym górnym rogu ekranu. Otworzy się menu.
2 Kliknij ☰. Znajduje się w lewym górnym rogu ekranu. Otworzy się menu.  3 Przewiń w dół i dotknij Tworzyć. Znajduje się u dołu menu.
3 Przewiń w dół i dotknij Tworzyć. Znajduje się u dołu menu.  4 Wprowadź nazwę skrótu. Zrób to w polu tekstowym.
4 Wprowadź nazwę skrótu. Zrób to w polu tekstowym. - W przeciwieństwie do komputerowej wersji Gmaila na urządzeniu mobilnym nowego skrótu nie można umieścić wewnątrz istniejącego skrótu.
 5 Kliknij Gotowy. Znajduje się w prawym górnym rogu menu. Zostanie utworzony nowy skrót.
5 Kliknij Gotowy. Znajduje się w prawym górnym rogu menu. Zostanie utworzony nowy skrót.  6 Dodaj e-maile do nowej etykiety. Dla tego:
6 Dodaj e-maile do nowej etykiety. Dla tego: - naciśnij i przytrzymaj literę, aby ją wybrać, a następnie dotknij innych żądanych liter;
- dotknij „⋯” (iPhone) lub „⋮” (Android);
- kliknij „Zmień skróty”;
- stuknij żądany skrót;
- Kliknij
 w prawym górnym rogu ekranu.
w prawym górnym rogu ekranu.
 7 Przejrzyj listę skrótów. Kliknij „☰” w lewym górnym rogu ekranu, a następnie przewiń w dół do sekcji „Skróty”.
7 Przejrzyj listę skrótów. Kliknij „☰” w lewym górnym rogu ekranu, a następnie przewiń w dół do sekcji „Skróty”. - Stuknij dowolny skrót, aby wyświetlić jego zawartość.
Porady
- Proces tworzenia skrótów różni się od procesu tworzenia folderu w skrzynce odbiorczej.
- Domyślnie e-maile dodane do etykiety pojawią się w Twojej skrzynce odbiorczej (podobnie jak w samej etykiecie). Jeśli chcesz, zarchiwizuj listy, aby usunąć je ze skrzynki pocztowej. W takim przypadku takie litery będą wyświetlane tylko na etykiecie.
Ostrzeżenia
- Im więcej skrótów, tym wolniej Gmail działa.