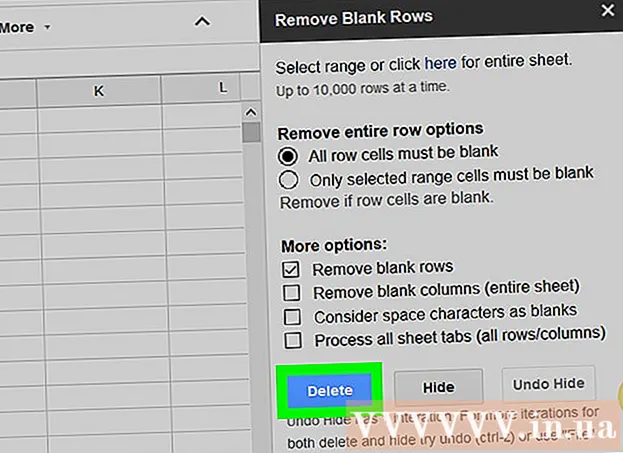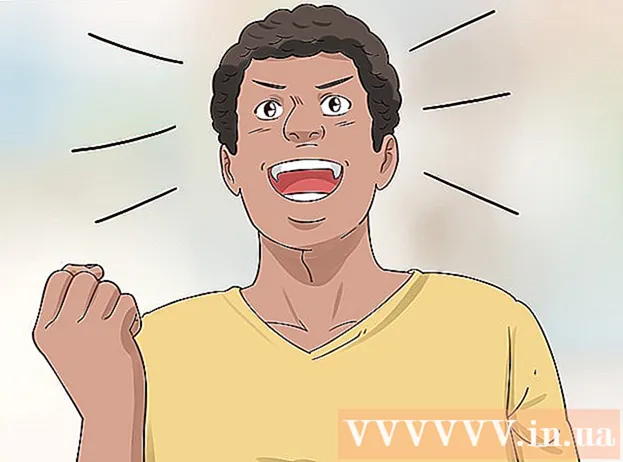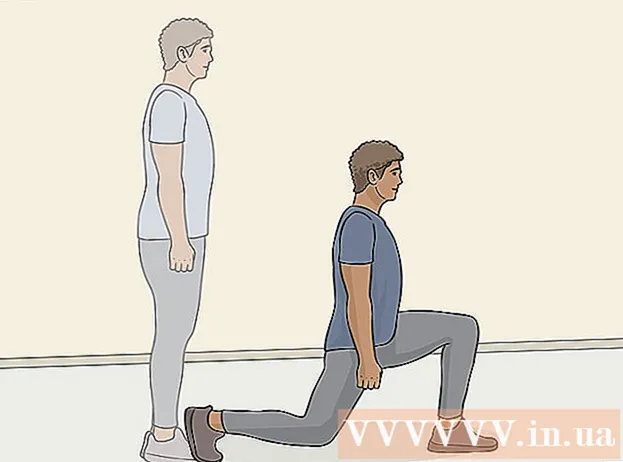Autor:
Clyde Lopez
Data Utworzenia:
26 Lipiec 2021
Data Aktualizacji:
1 Lipiec 2024
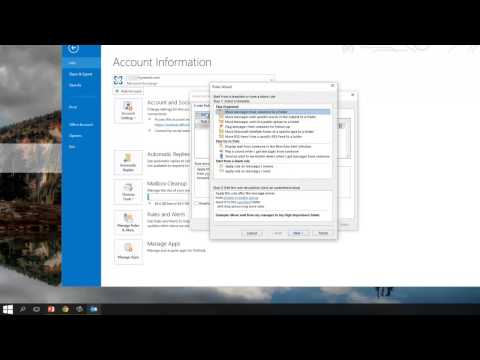
Zawartość
- Kroki
- Metoda 1 z 3: Outlook 2010
- Metoda 2 z 3: Outlook 2007
- Metoda 3 z 3: Outlook 2003
- Porady
- Ostrzeżenia
Korzystając z utworzonej reguły, program Outlook może analizować każdą przychodzącą wiadomość e-mail na podstawie określonych przez Ciebie ustawień, a następnie automatycznie przesyłać dalej lub przekazywać wiadomości do innej skrzynki pocztowej, jeśli spełniają określone kryteria. Pozwala również zachować kopię każdego przekazanego e-maila zgodnie z regułą.
Kroki
Metoda 1 z 3: Outlook 2010
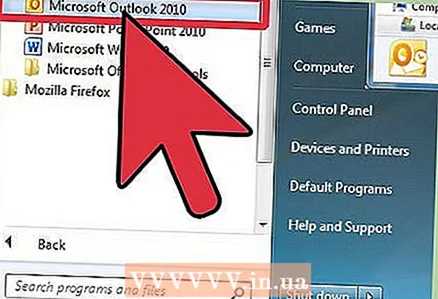 1 Uruchom program Microsoft Outlook. Kliknij kartę Plik, a następnie naciśnij przycisk Zarządzanie regułami i alertami.
1 Uruchom program Microsoft Outlook. Kliknij kartę Plik, a następnie naciśnij przycisk Zarządzanie regułami i alertami. 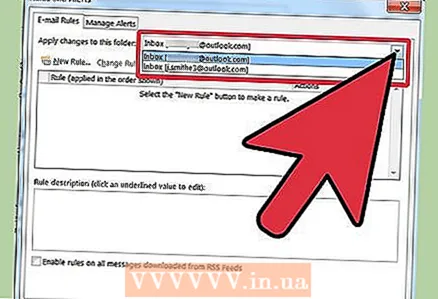 2 Wybierz konto, którego dotyczy reguła. Z listy Zastosuj zmiany w tym folderze , wybierz konto, do którego będzie obowiązywać nowa reguła.
2 Wybierz konto, którego dotyczy reguła. Z listy Zastosuj zmiany w tym folderze , wybierz konto, do którego będzie obowiązywać nowa reguła. 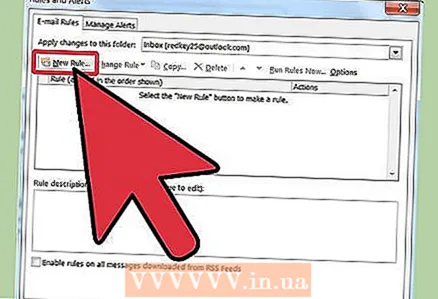 3 Utwórz nową regułę. W zakładce Zasady poczty e-mail naciskać Nowy....
3 Utwórz nową regułę. W zakładce Zasady poczty e-mail naciskać Nowy.... 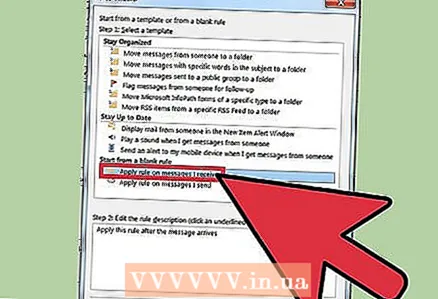 4 Rozpocznij nowy kształt. Po kliknięciu przycisku „Nowy ...” Kreator reguł... W pierwszym kroku kreatora kliknij Zacznij od pustej reguły i wybierz linię Stosowanie reguły do otrzymywanych wiadomościnastępnie wciśnij Dalej.
4 Rozpocznij nowy kształt. Po kliknięciu przycisku „Nowy ...” Kreator reguł... W pierwszym kroku kreatora kliknij Zacznij od pustej reguły i wybierz linię Stosowanie reguły do otrzymywanych wiadomościnastępnie wciśnij Dalej. 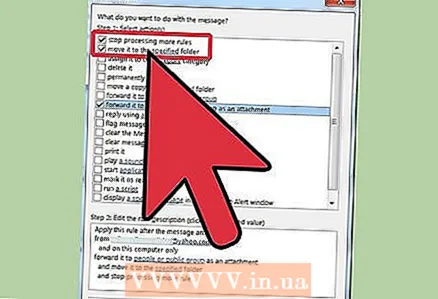 5 Ustaw warunki stosowania reguły. Sprawdź pudełko Od odbiorców lub grupy publiczneja potem na dole okna Czarodzieje reguł, Kliknij w link odbiorcy lub grupa publiczna... Pojawi się okno Adres reguły... Wprowadź wymaganych nadawców w polu Od->, Kliknij ok oraz Dalej.
5 Ustaw warunki stosowania reguły. Sprawdź pudełko Od odbiorców lub grupy publiczneja potem na dole okna Czarodzieje reguł, Kliknij w link odbiorcy lub grupa publiczna... Pojawi się okno Adres reguły... Wprowadź wymaganych nadawców w polu Od->, Kliknij ok oraz Dalej. 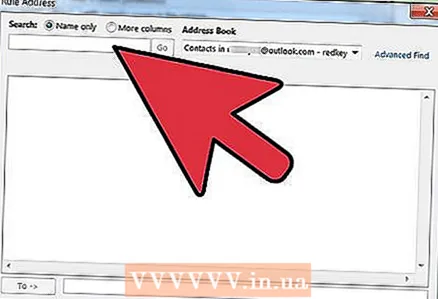 6 Ustaw wysyłkę. W oknie Mistrzowie zasad, Sprawdź pudełko przekazać do odbiorców lub grupy publiczneja potem na dole okna Czarodzieje reguł, Kliknij w link odbiorcy lub grupa publiczna... Pojawi się okno Adres dla reguły... Wprowadź (lub wybierz z książki adresowej) adres odbiorcy i naciśnij ok.
6 Ustaw wysyłkę. W oknie Mistrzowie zasad, Sprawdź pudełko przekazać do odbiorców lub grupy publiczneja potem na dole okna Czarodzieje reguł, Kliknij w link odbiorcy lub grupa publiczna... Pojawi się okno Adres dla reguły... Wprowadź (lub wybierz z książki adresowej) adres odbiorcy i naciśnij ok. 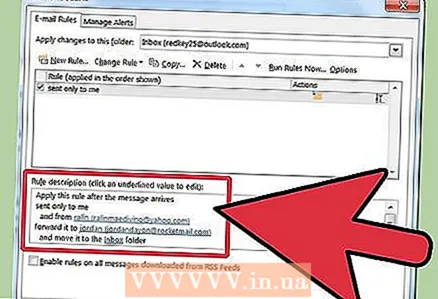 7 Sprawdź określoną regułę. Na dole okna Czarodzieje reguł zobaczysz opis reguły. Upewnij się, że warunki są prawidłowe i kliknij Ukończyć.
7 Sprawdź określoną regułę. Na dole okna Czarodzieje reguł zobaczysz opis reguły. Upewnij się, że warunki są prawidłowe i kliknij Ukończyć. 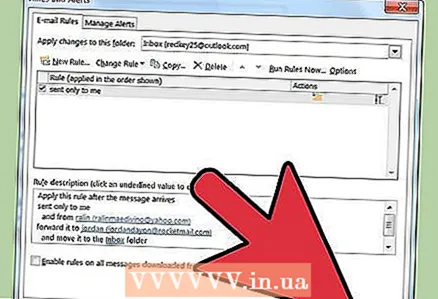 8 Zastosuj regułę. W oknie Zasady i alerty, Kliknij ok aby zastosować utworzoną regułę.
8 Zastosuj regułę. W oknie Zasady i alerty, Kliknij ok aby zastosować utworzoną regułę.
Metoda 2 z 3: Outlook 2007
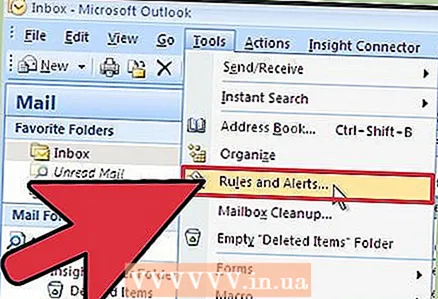 1 Uruchom program Microsoft Outlook. Kliknij Poczta w obszary przejściowe, wybierz menu Usługa i naciśnij Zasady i alerty .
1 Uruchom program Microsoft Outlook. Kliknij Poczta w obszary przejściowe, wybierz menu Usługa i naciśnij Zasady i alerty . 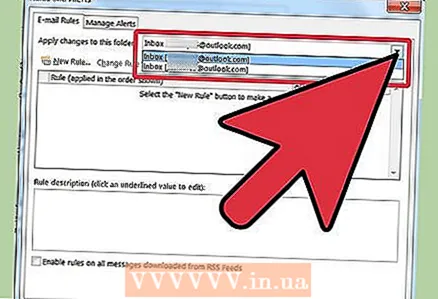 2 Wybierz konto, którego dotyczy reguła. Jeśli masz więcej niż jedno konto w Outlooku, to lista Zastosuj zmiany do folderu Wybierz katalog W pudełkudo którego chcesz zastosować nową regułę.
2 Wybierz konto, którego dotyczy reguła. Jeśli masz więcej niż jedno konto w Outlooku, to lista Zastosuj zmiany do folderu Wybierz katalog W pudełkudo którego chcesz zastosować nową regułę. 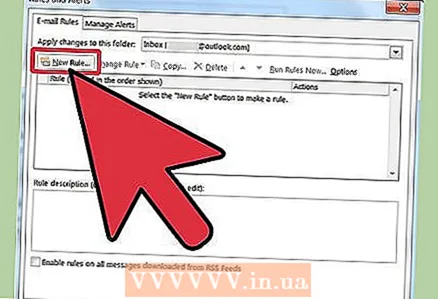 3 Utwórz nową regułę. Najpierw kliknij Stwórz zasadę .
3 Utwórz nową regułę. Najpierw kliknij Stwórz zasadę . 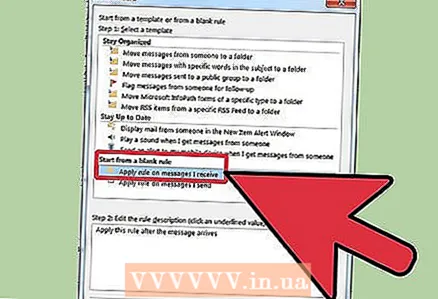 4 Określ, kiedy sprawdzać wiadomości. W oknie Zacznij od pustej reguły , Kliknij Sprawdzanie wiadomości po otrzymaniu i naciśnij Dalej .
4 Określ, kiedy sprawdzać wiadomości. W oknie Zacznij od pustej reguły , Kliknij Sprawdzanie wiadomości po otrzymaniu i naciśnij Dalej . 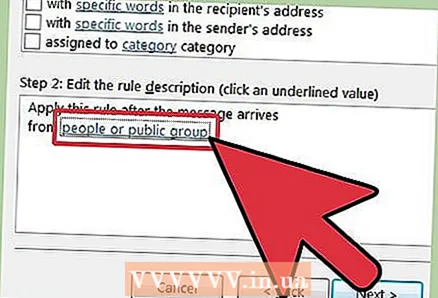 5 Wybierz swoje kryteria. Na Krok 1: Wybierz warunki wyboru, zaznacz pola obok warunków, które muszą spełniać wiadomości przychodzące.
5 Wybierz swoje kryteria. Na Krok 1: Wybierz warunki wyboru, zaznacz pola obok warunków, które muszą spełniać wiadomości przychodzące. 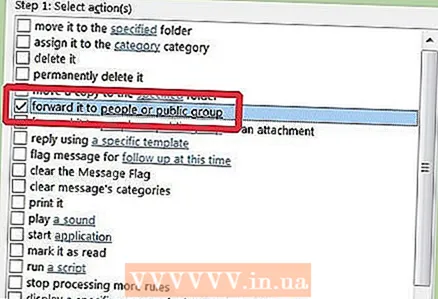 6 Zmień opis. Kliknij podkreśloną wartość, która pasuje do określonego warunku w Krok 2: Zmień opis reguły i wybierz lub wprowadź wymagane informacje dla tego warunku.
6 Zmień opis. Kliknij podkreśloną wartość, która pasuje do określonego warunku w Krok 2: Zmień opis reguły i wybierz lub wprowadź wymagane informacje dla tego warunku. - Kliknij Dalej.
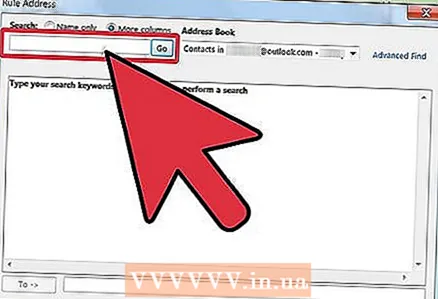 7 Ustaw odbiorcę. Na Krok 1: Wybierz działania , Sprawdź pudełko przekaż do odbiorców lub listy mailingowej .
7 Ustaw odbiorcę. Na Krok 1: Wybierz działania , Sprawdź pudełko przekaż do odbiorców lub listy mailingowej . - Kliknij adresat lub lista mailingowa na Krok 2: Zmień opis reguły .
- Kliknij dwukrotnie adresata lub listę dystrybucyjną, do której chcesz przekazać wiadomości.
- Kliknij ok i wtedy Dalej dwa razy z rzędu.
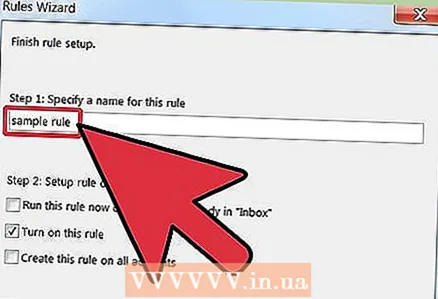 8 Nazwij swoją regułę. Wpisz nazwę na Krok 1: Podaj nazwę reguły.
8 Nazwij swoją regułę. Wpisz nazwę na Krok 1: Podaj nazwę reguły. 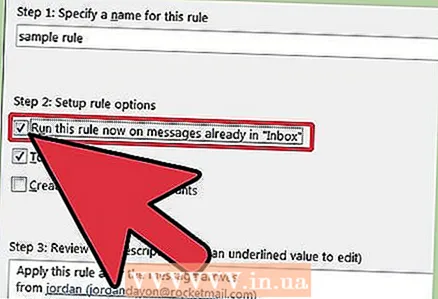 9 Włącz regułę. Możesz zastosować nową regułę do wiadomości, które już znajdują się w Twoich folderach. Sprawdź pudełko Wykonaj tę regułę dla wiadomości, które już znajdują się w folderze....
9 Włącz regułę. Możesz zastosować nową regułę do wiadomości, które już znajdują się w Twoich folderach. Sprawdź pudełko Wykonaj tę regułę dla wiadomości, które już znajdują się w folderze.... 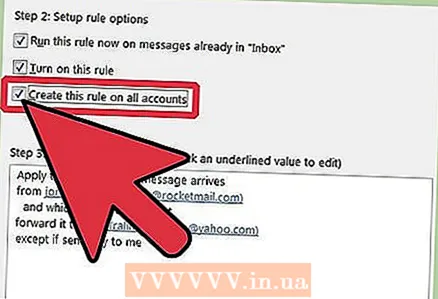 10 Aby zastosować tę regułę do wszystkich kont i skrzynek odbiorczych, zaznacz pole wyboru Utwórz regułę dla wszystkich kont . Jeśli masz tylko jedno konto lub skrzynkę odbiorczą, ten element będzie nieaktywny.
10 Aby zastosować tę regułę do wszystkich kont i skrzynek odbiorczych, zaznacz pole wyboru Utwórz regułę dla wszystkich kont . Jeśli masz tylko jedno konto lub skrzynkę odbiorczą, ten element będzie nieaktywny. 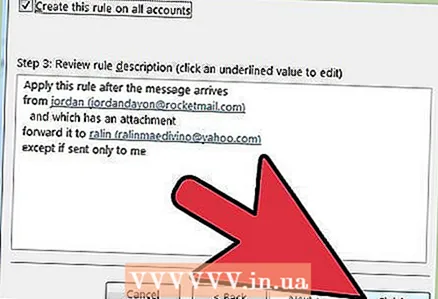 11 Kliknij Zakończ.
11 Kliknij Zakończ.
Metoda 3 z 3: Outlook 2003
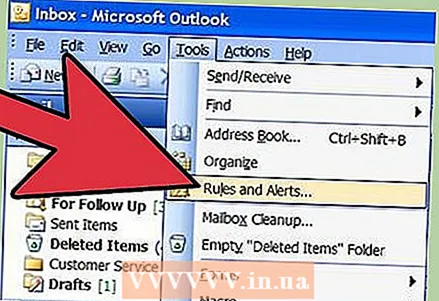 1 Uruchom program Microsoft Outlook. Kliknij Poczta w Regiony przejściowe , wybierz menu Usługa i naciśnij Zasady i alerty .
1 Uruchom program Microsoft Outlook. Kliknij Poczta w Regiony przejściowe , wybierz menu Usługa i naciśnij Zasady i alerty .  2 Wybierz konto, którego dotyczy reguła. Jeśli masz więcej niż jedno konto w Outlooku, to lista Zastosuj zmiany do folderu Wybierz katalog W pudełkudo którego chcesz zastosować nową regułę.
2 Wybierz konto, którego dotyczy reguła. Jeśli masz więcej niż jedno konto w Outlooku, to lista Zastosuj zmiany do folderu Wybierz katalog W pudełkudo którego chcesz zastosować nową regułę. 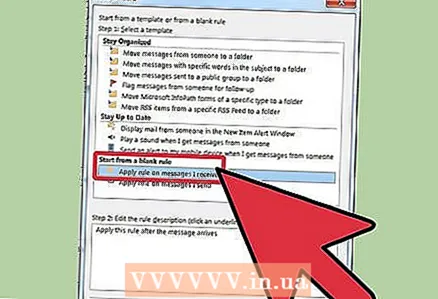 3 Utwórz nową regułę. Najpierw kliknij Stwórz zasadę .
3 Utwórz nową regułę. Najpierw kliknij Stwórz zasadę . - Kliknij Zacznij od pustej reguły .
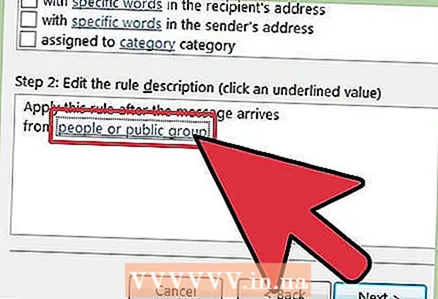 4 Określ, kiedy sprawdzać wiadomości. Kliknij Sprawdzanie wiadomości po otrzymaniu... Na Krok 1: Wybierz warunki wyboru .
4 Określ, kiedy sprawdzać wiadomości. Kliknij Sprawdzanie wiadomości po otrzymaniu... Na Krok 1: Wybierz warunki wyboru . - Kliknij Dalej.
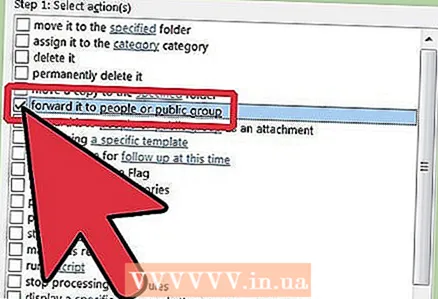 5 Zaznacz odpowiednie pola. Zaznacz pola obok warunków, według których przychodzące wiadomości e-mail Krok 1: Wybierz warunki wyboru .
5 Zaznacz odpowiednie pola. Zaznacz pola obok warunków, według których przychodzące wiadomości e-mail Krok 1: Wybierz warunki wyboru . 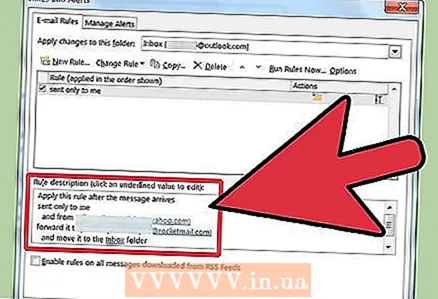 6 Wpisz opis. W oknie Krok 2: Zmodyfikuj opis reguły , kliknij podkreśloną wartość odpowiadającą warunkowi i wybierz lub wprowadź żądane informacje.
6 Wpisz opis. W oknie Krok 2: Zmodyfikuj opis reguły , kliknij podkreśloną wartość odpowiadającą warunkowi i wybierz lub wprowadź żądane informacje. - Kliknij Dalej.
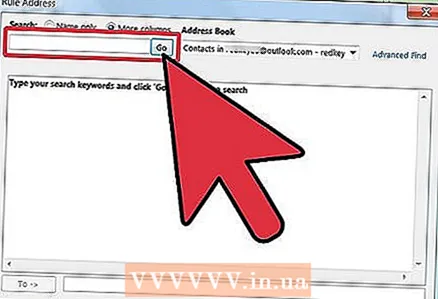 7 Ustaw odbiorcę. Sprawdź pudełko odbiorcy lub lista mailingowa na Krok 1: Wybierz działania .
7 Ustaw odbiorcę. Sprawdź pudełko odbiorcy lub lista mailingowa na Krok 1: Wybierz działania . - Kliknij odbiorcy lub Lista dystrybucyjna w Krok 2: Zmodyfikuj opis reguły
- Kliknij dwukrotnie nazwę odbiorcy lub listę dystrybucyjną, która ma być użyta do przekierowania, a następnie kliknij ok .
- Kliknij Dalej dwa razy.
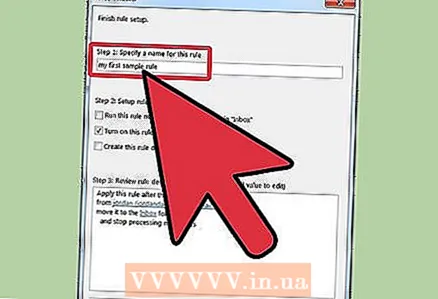 8 Zakończ tworzenie reguły. Wpisz nazwę reguły w oknie Krok 1: Nazwij regułę .
8 Zakończ tworzenie reguły. Wpisz nazwę reguły w oknie Krok 1: Nazwij regułę . - Naciśnij przycisk Gotowy
Porady
- Uwaga: ten artykuł nie wyjaśnia, jak przekierować WSZYSTKIE wiadomości przychodzące. Firmy i firmy mogą mieć określone zasady dotyczące automatycznego przekazywania wiadomości. Jeśli używasz serwera poczty Exchange / MAPI do przekazywania wiadomości e-mail na zewnętrzny adres e-mail, na serwerze Exchange znajdują się ustawienia, które mogą uniemożliwić takie działania. Skontaktuj się z administratorem systemu, aby zezwolił na tego rodzaju przekierowanie.
- Możesz przesłać dalej każdą przychodzącą wiadomość - chyba że nadawca skorzystał z Zarządzania Prawami do Informacji (IRM), co uniemożliwia odbiorcy udostępnianie treści wiadomości innym osobom. Tylko nadawca może usunąć z listu uprawnienie do ograniczonego dostępu.
- Zastrzeżoną pocztę można utworzyć przy użyciu usługi IRM tylko w wersji Professional Edition pakietu Microsoft Office.
Ostrzeżenia
- Nie konfiguruj automatycznego przekazywania lub przekazywania wiadomości na adres e-mail poza siecią firmową. Jeśli wiadomość e-mail opuszcza bezpieczną sieć firmową, może zostać przechwycona lub odebrana przez osoby, dla których wiadomość e-mail nie była przeznaczona.W wielu organizacjach i firmach automatyczne przekazywanie wiadomości na adres zewnętrzny jest uważane za naruszenie zasad dotyczących sieci i technologii komputerowych.