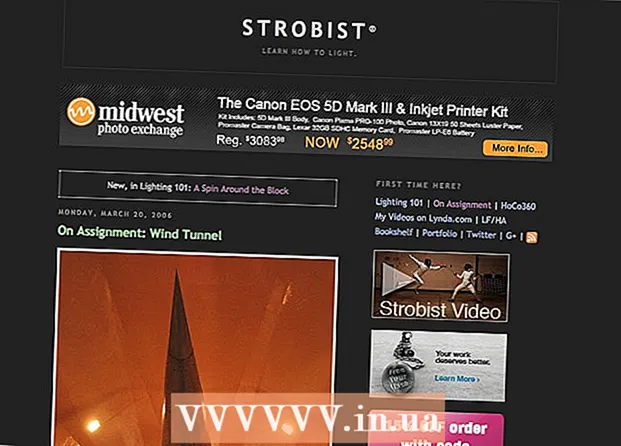Autor:
William Ramirez
Data Utworzenia:
16 Wrzesień 2021
Data Aktualizacji:
1 Lipiec 2024

Zawartość
- Kroki
- Część 1 z 3: Utwórz slajd kategorii pytań
- Część 2 z 3: Przygotuj pytania
- Część 3 z 3: Utwórz dodatkowe rundy
- Porady
- Ostrzeżenia
W tym artykule dowiesz się, jak używać programu Microsoft PowerPoint do tworzenia własnej gry w stylu gry niestandardowej. Można go przygotować zarówno na komputerze z systemem Windows, jak i na Mac OS.
Kroki
Część 1 z 3: Utwórz slajd kategorii pytań
 1 Uruchom PowerPointa. Ikona tej aplikacji jest reprezentowana przez białe „P” w pomarańczowym polu.
1 Uruchom PowerPointa. Ikona tej aplikacji jest reprezentowana przez białe „P” w pomarańczowym polu.  2 Kliknij kafelek Pusta prezentacja. Znajduje się w lewym górnym rogu okna aplikacji PowerPoint. Spowoduje to utworzenie nowej prezentacji.
2 Kliknij kafelek Pusta prezentacja. Znajduje się w lewym górnym rogu okna aplikacji PowerPoint. Spowoduje to utworzenie nowej prezentacji.  3 Wpisz nazwę gry. Kliknij pole „Tytuł slajdu” i wprowadź nazwę gry (na przykład „Gra niestandardowa”). Jeśli chcesz, możesz również podać dodatkowe informacje o grze w polu tekstowym pod tytułem.
3 Wpisz nazwę gry. Kliknij pole „Tytuł slajdu” i wprowadź nazwę gry (na przykład „Gra niestandardowa”). Jeśli chcesz, możesz również podać dodatkowe informacje o grze w polu tekstowym pod tytułem. - Na przykład, jeśli tworzysz grę na lekcję szkolną, możesz określić nazwę przedmiotu i tematu (może to być „Historia (5 klasa), Temat 5”).
 4 Utwórz nowy slajd. Kliknij na "Wstawić„U góry okna programu PowerPoint kliknij kwadratowy przycisk”Utwórz slajd”Znajduje się bezpośrednio w lewym górnym rogu na pasku narzędzi tej zakładki. Aplikacja automatycznie utworzy nowy slajd i otworzy go dla Ciebie.
4 Utwórz nowy slajd. Kliknij na "Wstawić„U góry okna programu PowerPoint kliknij kwadratowy przycisk”Utwórz slajd”Znajduje się bezpośrednio w lewym górnym rogu na pasku narzędzi tej zakładki. Aplikacja automatycznie utworzy nowy slajd i otworzy go dla Ciebie. - Na Macu możesz także kliknąć „Wstawić"U góry ekranu i wybierz element"Utwórz slajd”.
 5 Otwórz kartę Wstawić. Znajduje się w górnej części okna programu PowerPoint.
5 Otwórz kartę Wstawić. Znajduje się w górnej części okna programu PowerPoint. - Po prostu nie klikaj szarego przycisku menu „Wstawić„U góry ekranu w systemie Mac OS.
 6 Kliknij przycisk stół. Znajdziesz ten przycisk po lewej stronie paska narzędzi „Wstawić”. Otworzy się menu tworzenia tabeli.
6 Kliknij przycisk stół. Znajdziesz ten przycisk po lewej stronie paska narzędzi „Wstawić”. Otworzy się menu tworzenia tabeli.  7 Utwórz tabelę sześć na sześć. W otwartym menu przesuń mysz do szóstej komórki w szóstej kolumnie, a następnie kliknij ją.
7 Utwórz tabelę sześć na sześć. W otwartym menu przesuń mysz do szóstej komórki w szóstej kolumnie, a następnie kliknij ją.  8 Dostosuj rozmiar stołu. Kliknij szare kółko u góry tabeli i przeciągnij je na górę slajdu, a następnie przenieś szare kółko na dole tabeli na dół slajdu. Stół zajmie teraz cały slajd.
8 Dostosuj rozmiar stołu. Kliknij szare kółko u góry tabeli i przeciągnij je na górę slajdu, a następnie przenieś szare kółko na dole tabeli na dół slajdu. Stół zajmie teraz cały slajd.  9 Wprowadź kategorie pytań. W każdej komórce w górnym wierszu wprowadź nazwę kategorii pytań.
9 Wprowadź kategorie pytań. W każdej komórce w górnym wierszu wprowadź nazwę kategorii pytań. - Na przykład w pierwszej komórce możesz określić „Rasy psów”, w następnej „Rodzaje warzyw” i tak dalej.
- Po wpisaniu jednej kategorii naciśnij klawisz Kartaaby przejść do następnej komórki.
 10 Wpisz punkty za odpowiedzi na pytania. Dla każdej kategorii pytań wpisz odpowiednią punktację za udzielenie odpowiedzi na pytania:
10 Wpisz punkty za odpowiedzi na pytania. Dla każdej kategorii pytań wpisz odpowiednią punktację za udzielenie odpowiedzi na pytania: - Pierwsze pytanie - 200;
- Drugie Pytanie - 400;
- Trzecie pytanie - 600;
- Czwarte pytanie - 800;
- Piąte pytanie - 1000.
 11 Wyśrodkuj zawartość wszystkich komórek w tabeli. Kliknij tabelę, naciśnij kombinację klawiszy klawisz kontrolny+A (w systemie Windows) lub ⌘ Polecenie+A (na Macu), aby zaznaczyć całą tabelę, a następnie naciśnij klawisz kontrolny+mi (w systemie Windows) lub ⌘ Polecenie+mi (na Macu), aby wyrównać wszystkie komórki w tabeli. Teraz slajd z kategoriami pytań jest gotowy i możesz przystąpić do przygotowania zadań dla każdej ze wskazanych tutaj komórek.
11 Wyśrodkuj zawartość wszystkich komórek w tabeli. Kliknij tabelę, naciśnij kombinację klawiszy klawisz kontrolny+A (w systemie Windows) lub ⌘ Polecenie+A (na Macu), aby zaznaczyć całą tabelę, a następnie naciśnij klawisz kontrolny+mi (w systemie Windows) lub ⌘ Polecenie+mi (na Macu), aby wyrównać wszystkie komórki w tabeli. Teraz slajd z kategoriami pytań jest gotowy i możesz przystąpić do przygotowania zadań dla każdej ze wskazanych tutaj komórek.
Część 2 z 3: Przygotuj pytania
 1 Utwórz 30 nowych slajdów. Wystarczy nacisnąć przycisk 30 razyUtwórz slajd”.
1 Utwórz 30 nowych slajdów. Wystarczy nacisnąć przycisk 30 razyUtwórz slajd”. - Możesz także użyć skrótu klawiaturowego klawisz kontrolny+m (w systemie Windows) lub ⌘ Polecenie+m (na Macu).
 2 Wypełnij wszystkie slajdy z pytaniami. Wybierz slajd w okienku podglądu po lewej stronie, a następnie kliknij pole tekstowe na środku slajdu i wprowadź pytanie do jednej z komórek kategorii.
2 Wypełnij wszystkie slajdy z pytaniami. Wybierz slajd w okienku podglądu po lewej stronie, a następnie kliknij pole tekstowe na środku slajdu i wprowadź pytanie do jednej z komórek kategorii. - Możesz wyrównać położenie tekstu na środku, zaznaczając pole tekstowe i naciskając kombinację klawiszy klawisz kontrolny+mi (w systemie Windows) lub ⌘ Polecenie+mi (na Macu).
- Najlepiej jest konsekwentnie wypełniać slajdy pytaniami (tzn. w pierwszym pustym slajdzie po slajdzie kategorii wprowadź tekst pierwszego pytania z pierwszej kategorii itd.), aby później się nie pomylić .
 3 Przejdź do slajdu kategorii pytań. Znajdziesz go w okienku podglądu slajdu po lewej stronie, może być konieczne przewinięcie ich wszystkich, aby znaleźć odpowiedni slajd. Kliknięcie slajdu kategorii w okienku podglądu spowoduje jego otwarcie.
3 Przejdź do slajdu kategorii pytań. Znajdziesz go w okienku podglądu slajdu po lewej stronie, może być konieczne przewinięcie ich wszystkich, aby znaleźć odpowiedni slajd. Kliknięcie slajdu kategorii w okienku podglądu spowoduje jego otwarcie.  4 Zaznacz punkty w tabeli dla pierwszego pytania pierwszej kategorii. Kliknij odpowiednią komórkę i wybierz myszą liczbę „200” w skrajnej lewej kolumnie tabeli.
4 Zaznacz punkty w tabeli dla pierwszego pytania pierwszej kategorii. Kliknij odpowiednią komórkę i wybierz myszą liczbę „200” w skrajnej lewej kolumnie tabeli.  5 Otwórz kartę Wstawić. Znajduje się w górnej części okna programu PowerPoint.
5 Otwórz kartę Wstawić. Znajduje się w górnej części okna programu PowerPoint. - Jeśli korzystasz z systemu Mac OS, kliknij ikonę „Wstawić"A nie na przycisku"Wstawić„Na pasku narzędzi.
 6 Kliknij przycisk Połączyć. Znajduje się na pasku narzędzi „Wstawić”. Przed tobą pojawi się wyskakujące okienko.
6 Kliknij przycisk Połączyć. Znajduje się na pasku narzędzi „Wstawić”. Przed tobą pojawi się wyskakujące okienko. - Na komputerze Mac kliknij „Hiperłącze”.
 7 Wybierz opcję, do której chcesz utworzyć link Umieść w dokumencie. Znajduje się w lewym okienku wyskakującego okna.
7 Wybierz opcję, do której chcesz utworzyć link Umieść w dokumencie. Znajduje się w lewym okienku wyskakującego okna. - Na Macu kliknij „Umieść w dokumencie”U góry wyskakującego okna.
 8 Wybierz slajd z tekstem odpowiedniego pytania. Kliknij slajd z tekstem, który należy do pierwszego pytania pierwszej kategorii.
8 Wybierz slajd z tekstem odpowiedniego pytania. Kliknij slajd z tekstem, który należy do pierwszego pytania pierwszej kategorii.  9 Naciśnij przycisk ok. Znajduje się w prawym dolnym rogu wyskakującego okna. Czyli z liczby „200” utworzysz link do slajdu z pytaniem do tej komórki. Klikając na napis „200”, przejdziesz do slajdu z tekstem pytania.
9 Naciśnij przycisk ok. Znajduje się w prawym dolnym rogu wyskakującego okna. Czyli z liczby „200” utworzysz link do slajdu z pytaniem do tej komórki. Klikając na napis „200”, przejdziesz do slajdu z tekstem pytania.  10 Przejdź do slajdu z pytaniami. Przytrzymaj klawisz klawisz kontrolny (lub ⌘ Polecenie na Macu) i kliknij „200”.
10 Przejdź do slajdu z pytaniami. Przytrzymaj klawisz klawisz kontrolny (lub ⌘ Polecenie na Macu) i kliknij „200”. - Możesz też po prostu znaleźć ten slajd w okienku podglądu po lewej stronie i kliknąć go.
 11 Na slajdzie z pytaniem link do slajdu kategorii. Aby to zrobić, zaznacz tekst pytania, kliknij przycisk „Połączyć" lub "Hiperłącze”I wybierz slajd kategorii.
11 Na slajdzie z pytaniem link do slajdu kategorii. Aby to zrobić, zaznacz tekst pytania, kliknij przycisk „Połączyć" lub "Hiperłącze”I wybierz slajd kategorii.  12 Utwórz linki do pozostałych pytań. Po utworzeniu wszystkich linków do pytań i linków zwrotnych na slajdzie kategorii pytań gra jest zakończona! Jeśli jednak chcesz w pełni cieszyć się grą, możesz dodać dwie dodatkowe rundy ze slajdami.
12 Utwórz linki do pozostałych pytań. Po utworzeniu wszystkich linków do pytań i linków zwrotnych na slajdzie kategorii pytań gra jest zakończona! Jeśli jednak chcesz w pełni cieszyć się grą, możesz dodać dwie dodatkowe rundy ze slajdami. - Jeśli chcesz uzupełnić któreś z pytań o możliwość podwojenia stawki za odpowiedź, utwórz nowy slajd z tekstem „PODWÓJNY ZAKŁAD” i link do niego z odpowiedniej komórki punktami na stronie z kategoriami pytań. Następnie utwórz link ze slajdu PODWÓJNA OFERTA do slajdu z odpowiednim pytaniem.
Część 3 z 3: Utwórz dodatkowe rundy
 1 Utwórz nowy slajd dla kategorii pytań z tabelą sześć na siedem. Siódmy rząd tabeli przeznaczony jest na przycisk RUNDA KOŃCOWA.
1 Utwórz nowy slajd dla kategorii pytań z tabelą sześć na siedem. Siódmy rząd tabeli przeznaczony jest na przycisk RUNDA KOŃCOWA. - Wypełniając tabelę punktami przyznawanymi za odpowiedzi na odpowiednie pytania drugiej rundy, nie zapomnij ich podwoić (na przykład przypisz 400 punktów za pierwsze pytanie, ale nie 200, ale za ostatnie 2000, a nie 1000, i tak dalej.
 2 Wybierz dolny wiersz tabeli. Kliknij myszą i całkowicie zaznacz ostatni wiersz tabeli.
2 Wybierz dolny wiersz tabeli. Kliknij myszą i całkowicie zaznacz ostatni wiersz tabeli.  3 Przejdź do zakładki Układ. Znajduje się w górnej części okna programu PowerPoint. Otworzy się odpowiedni pasek narzędzi.
3 Przejdź do zakładki Układ. Znajduje się w górnej części okna programu PowerPoint. Otworzy się odpowiedni pasek narzędzi.  4 Kliknij przycisk Scal komórki. Znajduje się na pasku narzędzi „Układ”. W rezultacie otrzymasz jedną dużą komórkę w dolnym rzędzie tabeli.
4 Kliknij przycisk Scal komórki. Znajduje się na pasku narzędzi „Układ”. W rezultacie otrzymasz jedną dużą komórkę w dolnym rzędzie tabeli.  5 Utwórz przycisk KOŃCOWA RUNDA. Wpisz tekst w dolnej komórce RUNDA FINAŁOWA.
5 Utwórz przycisk KOŃCOWA RUNDA. Wpisz tekst w dolnej komórce RUNDA FINAŁOWA.  6 Wyrównaj komórki tabeli do środka. Naciśnij kombinację klawiszy klawisz kontrolny+A (w systemie Windows) lub ⌘ Polecenie+A (na Macu), a następnie przyciski klawisz kontrolny+mi lub ⌘ Polecenie+mi.
6 Wyrównaj komórki tabeli do środka. Naciśnij kombinację klawiszy klawisz kontrolny+A (w systemie Windows) lub ⌘ Polecenie+A (na Macu), a następnie przyciski klawisz kontrolny+mi lub ⌘ Polecenie+mi.  7 Utwórz i połącz 30 dodatkowych slajdów z pytaniami. W tym celu postępuj zgodnie z instrukcjami w poprzedniej części artykułu.
7 Utwórz i połącz 30 dodatkowych slajdów z pytaniami. W tym celu postępuj zgodnie z instrukcjami w poprzedniej części artykułu. - Pamiętaj, że zadania w tej rundzie powinny być znacznie trudniejsze niż w poprzedniej.
 8 Utwórz slajd z zadaniem do ostatniej rundy. Utwórz końcowy dodatkowy slajd, wprowadź w nim ostatnie pytanie rundy i połącz się z tekstem „FINAŁOWA RUNDA” w dolnej komórce slajdu kategorii pytań.
8 Utwórz slajd z zadaniem do ostatniej rundy. Utwórz końcowy dodatkowy slajd, wprowadź w nim ostatnie pytanie rundy i połącz się z tekstem „FINAŁOWA RUNDA” w dolnej komórce slajdu kategorii pytań.  9 Zapisz projekt. Aby to zrobić, wykonaj poniższe czynności.
9 Zapisz projekt. Aby to zrobić, wykonaj poniższe czynności. - W systemie Windows Kliknij "Plik”, “Zapisz jako”, “Ten komputer”I kliknij dwukrotnie lokalizację, aby zapisać plik po lewej stronie okna, a następnie wprowadź nazwę dokumentu (na przykład„ Twoja gra ”) w polu tekstowym„ Nazwa pliku ”i kliknij„Ratować”.
- Na Macu Kliknij "Plik”, “Zapisz jako...”, Wprowadź nazwę dokumentu (na przykład„ Twoja gra ”) w polu„ Zapisz jako ”, a następnie wybierz lokalizację zapisu, klikając pole„ Gdzie ”i wybierając odpowiedni folder, a następnie kliknij„Ratować”.
Porady
- Aby rozpocząć grę, po prostu kliknij dwukrotnie plik prezentacji PowerPoint i uruchom pokaz slajdów za pomocą odpowiedniego przycisku na pasku narzędzi lub naciśnij klawisz F5.
- Tryb prezentacji pełnoekranowej nie wymaga przytrzymywania przycisku klawisz kontrolny lub ⌘ Poleceniepodążać za linkami.
Ostrzeżenia
- Koniecznie przetestuj przygotowaną grę przed przedstawieniem jej publicznie, aby mieć możliwość poprawienia w niej wszelkich błędów.