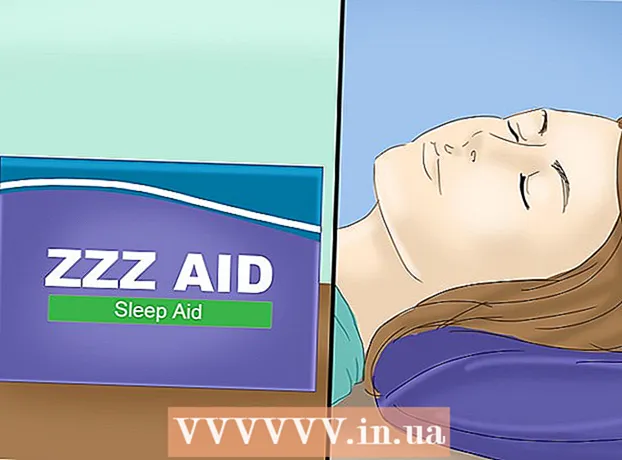Autor:
Gregory Harris
Data Utworzenia:
13 Kwiecień 2021
Data Aktualizacji:
1 Lipiec 2024

Zawartość
Dowiedz się, jak używać programu Microsoft Paint, aby białe tło było przezroczyste. Jeśli używasz systemu Windows 10, to zaktualizowana wersja MS Paint (zwana Paint 3D) powinna być już preinstalowana, w której tło można usunąć za pomocą zaledwie kilku kliknięć. Jeśli na komputerze jest zainstalowana starsza wersja systemu Windows, obrazu z przezroczystym tłem nie można zapisać w programie Paint. Możesz jednak wyciąć zawartość obrazu i wkleić go na innym tle.
Kroki
Metoda 1 z 2: Za pomocą Paint 3D
 1 Uruchom malowanie 3D. Windows 10 ma zaktualizowaną wersję MS Paint o nazwie MS Paint 3D. Można go znaleźć w menu Start lub wpisując Paint 3D w pasku wyszukiwania systemu Windows.
1 Uruchom malowanie 3D. Windows 10 ma zaktualizowaną wersję MS Paint o nazwie MS Paint 3D. Można go znaleźć w menu Start lub wpisując Paint 3D w pasku wyszukiwania systemu Windows. - Ta metoda może być używana z dowolnym kolorowym tłem.
 2 Kliknij otwarty. To druga opcja po lewej stronie ekranu powitalnego.
2 Kliknij otwarty. To druga opcja po lewej stronie ekranu powitalnego.  3 naciskać Przeglądaj pliki u góry prawego okienka.
3 naciskać Przeglądaj pliki u góry prawego okienka. 4 Wybierz plik i kliknij otwarty. Obraz będzie gotowy do edycji.
4 Wybierz plik i kliknij otwarty. Obraz będzie gotowy do edycji.  5 Przejdź do zakładki Płótno. Wygląda jak ikona skrótu i znajduje się na pasku narzędzi u góry aplikacji.
5 Przejdź do zakładki Płótno. Wygląda jak ikona skrótu i znajduje się na pasku narzędzi u góry aplikacji.  6 Przesuń przełącznik „Przezroczysty płótno” do pozycji „Wł.”.».
6 Przesuń przełącznik „Przezroczysty płótno” do pozycji „Wł.”.».  ... Znajduje się w prawym okienku pod nagłówkiem Canvas. Spowoduje to wyłączenie koloru tła, chociaż nie będzie to zauważalne.
... Znajduje się w prawym okienku pod nagłówkiem Canvas. Spowoduje to wyłączenie koloru tła, chociaż nie będzie to zauważalne.  7 Odznacz opcję „Zmień rozmiar obrazu, aby zmieścił się na płótnie” pośrodku prawego panelu.
7 Odznacz opcję „Zmień rozmiar obrazu, aby zmieścił się na płótnie” pośrodku prawego panelu. 8 Przesuń krawędzie płótna, aby obraz pozostał w środku. Można to zrobić, przesuwając małe komórki na każdej krawędzi do wewnątrz, jak najbliżej części obrazu, którą chcesz zachować.
8 Przesuń krawędzie płótna, aby obraz pozostał w środku. Można to zrobić, przesuwając małe komórki na każdej krawędzi do wewnątrz, jak najbliżej części obrazu, którą chcesz zachować.  9 naciskać Magiczny wybór. Ta opcja znajduje się w jasnoszarym obszarze paska narzędzi u góry ekranu (bliżej jego lewej strony). Jego ikona przypomina sylwetkę osoby patrzącej na swoje odbicie. Po prawej stronie pojawi się panel Magiczny wybór.
9 naciskać Magiczny wybór. Ta opcja znajduje się w jasnoszarym obszarze paska narzędzi u góry ekranu (bliżej jego lewej strony). Jego ikona przypomina sylwetkę osoby patrzącej na swoje odbicie. Po prawej stronie pojawi się panel Magiczny wybór.  10 Kliknij Dalej w prawym okienku.
10 Kliknij Dalej w prawym okienku. 11 Usuń zaznaczenie pola wyboru Automatyczne wypełnianie tła w prawym panelu.
11 Usuń zaznaczenie pola wyboru Automatyczne wypełnianie tła w prawym panelu. 12 Kliknij Gotowy. Spowoduje to usunięcie tylko wybranej części obrazu z pozostałej części tła i umieszczenie jej na nowym wypełnionym tle (które również będzie białe).
12 Kliknij Gotowy. Spowoduje to usunięcie tylko wybranej części obrazu z pozostałej części tła i umieszczenie jej na nowym wypełnionym tle (które również będzie białe).  13 Przełącz się ponownie na kartę Płótno. Jest to ikona w kształcie haszu na pasku narzędzi u góry aplikacji.
13 Przełącz się ponownie na kartę Płótno. Jest to ikona w kształcie haszu na pasku narzędzi u góry aplikacji.  14 Przesuń suwak Pokaż kanwę w górnej części prawego panelu do pozycji Wyłączone.»
14 Przesuń suwak Pokaż kanwę w górnej części prawego panelu do pozycji Wyłączone.»  ... Teraz zobaczysz tylko wybraną część obrazu na szarym tle.
... Teraz zobaczysz tylko wybraną część obrazu na szarym tle.  15 Kliknij przycisk Menu (ikona folderu) w lewym górnym rogu aplikacji.
15 Kliknij przycisk Menu (ikona folderu) w lewym górnym rogu aplikacji. 16 Kliknij Zapisz jako mniej więcej w środku menu.
16 Kliknij Zapisz jako mniej więcej w środku menu. 17 Proszę wybrać Obraz. To jest komórka z ikoną przypominającą górę.
17 Proszę wybrać Obraz. To jest komórka z ikoną przypominającą górę.  18 Zaznacz pole wyboru „Przezroczystość” w panelu po prawej stronie. Tło będzie pokolorowane w klatce - teraz jest przezroczyste. Ten wzór w kratkę nie będzie się powtarzał na obrazie.
18 Zaznacz pole wyboru „Przezroczystość” w panelu po prawej stronie. Tło będzie pokolorowane w klatce - teraz jest przezroczyste. Ten wzór w kratkę nie będzie się powtarzał na obrazie.  19 Kliknij Ratować w prawym dolnym rogu.
19 Kliknij Ratować w prawym dolnym rogu. 20 Wpisz nazwę pliku i kliknij Ratować. Następnie obraz zostanie zapisany z całkowicie przezroczystym tłem.
20 Wpisz nazwę pliku i kliknij Ratować. Następnie obraz zostanie zapisany z całkowicie przezroczystym tłem.
Metoda 2 z 2: Za pomocą MS Paint
 1 Rozpocznij malowanie. Aby to zrobić, wpisz „maluj” w polu wyszukiwania systemu Windows i wybierz aplikację „Maluj” z wyników wyszukiwania.
1 Rozpocznij malowanie. Aby to zrobić, wpisz „maluj” w polu wyszukiwania systemu Windows i wybierz aplikację „Maluj” z wyników wyszukiwania. - Jeśli na komputerze działa system Windows 10, lepiej użyć metody „Przez Paint 3D”.
- W MS Paint białe tło nie może być przezroczyste. Ta metoda pokaże Ci, jak wyciąć część obrazu, który chcesz zachować i wkleić go na innym tle.
 2 Otwórz menu Plik w lewym górnym rogu aplikacji.
2 Otwórz menu Plik w lewym górnym rogu aplikacji. 3 Proszę wybrać otwarty.
3 Proszę wybrać otwarty. 4 Wybierz obraz i kliknij otwarty. Pamiętaj, aby wybrać obraz z białym tłem.
4 Wybierz obraz i kliknij otwarty. Pamiętaj, aby wybrać obraz z białym tłem.  5 naciskać Kolor 2. Ta komórka znajduje się na pasku narzędzi u góry ekranu, po lewej stronie palety kolorów.
5 naciskać Kolor 2. Ta komórka znajduje się na pasku narzędzi u góry ekranu, po lewej stronie palety kolorów.  6 Kliknij ikonę kroplomierza na pasku narzędzi u góry ekranu (w sekcji Narzędzia).
6 Kliknij ikonę kroplomierza na pasku narzędzi u góry ekranu (w sekcji Narzędzia). 7 Kliknij puste miejsce na białym tle. Kolor tła pojawi się w komórce Kolor 2.
7 Kliknij puste miejsce na białym tle. Kolor tła pojawi się w komórce Kolor 2. - Nawet jeśli kolor komórki był już biały, należy to zrobić w przypadku, gdy w tle obrazu znajduje się odcień szarości lub inny kolor.
 8 Kliknij strzałkę w dół
8 Kliknij strzałkę w dół  w opcji „Wybierz”. Znajduje się na pasku narzędzi u góry aplikacji. Pojawi się menu rozwijane.
w opcji „Wybierz”. Znajduje się na pasku narzędzi u góry aplikacji. Pojawi się menu rozwijane.  9 naciskać Przejrzysty wybór na dole menu. Obok opcji pojawi się znacznik wyboru wskazujący, że jest włączona.
9 naciskać Przejrzysty wybór na dole menu. Obok opcji pojawi się znacznik wyboru wskazujący, że jest włączona. - Narzędzie Zaznaczanie przezroczyste ignoruje białe tło podczas kopiowania obrazu do programu Paint, a następnie wklejania go do innego obrazu.
 10 Kliknij ponownie strzałkę skierowaną w dół
10 Kliknij ponownie strzałkę skierowaną w dół  w opcji Podświetl, aby ponownie wyświetlić menu.
w opcji Podświetl, aby ponownie wyświetlić menu. 11 naciskać Obszar prostokątny u góry menu. Dzięki tej opcji możesz wybrać obraz, rysując wokół niego prostokąt.
11 naciskać Obszar prostokątny u góry menu. Dzięki tej opcji możesz wybrać obraz, rysując wokół niego prostokąt.  12 Wybierz część obrazu, którą chcesz zachować. Naciskając lewy przycisk myszy i przytrzymując go, przeciągnij kursor, aż zaznaczysz żądaną część obrazu, a następnie zdejmij palec z przycisku. Wokół zaznaczonego obszaru pojawi się prostokątna ramka zaznaczenia.
12 Wybierz część obrazu, którą chcesz zachować. Naciskając lewy przycisk myszy i przytrzymując go, przeciągnij kursor, aż zaznaczysz żądaną część obrazu, a następnie zdejmij palec z przycisku. Wokół zaznaczonego obszaru pojawi się prostokątna ramka zaznaczenia. - Wszystko, co zostało zaznaczone w ramce i nie pasuje do koloru w komórce „Kolor 2”, zostanie zapisane. Jeśli tło nie jest całkowicie białe (na przykład, jeśli w tle znajduje się cień lub obiekt, którego nie chcesz opuszczać), lepiej wybrać opcję Wolny region, aby okrążyć część obrazu, która chcesz odejść.
 13 Kliknij Kopiuj w lewym górnym rogu aplikacji, w panelu „Schowek”, aby skopiować wybraną część.
13 Kliknij Kopiuj w lewym górnym rogu aplikacji, w panelu „Schowek”, aby skopiować wybraną część. 14 Utwórz lub otwórz nowy plik. Po skopiowaniu żądanej części otwórz obraz, w którym chcesz go wkleić. Przed otwarciem nowego obrazu pojawi się monit o zapisanie lub odrzucenie zmian w bieżącym obrazie.
14 Utwórz lub otwórz nowy plik. Po skopiowaniu żądanej części otwórz obraz, w którym chcesz go wkleić. Przed otwarciem nowego obrazu pojawi się monit o zapisanie lub odrzucenie zmian w bieżącym obrazie. - Kliknij „Plik” w lewym górnym rogu.
- Kliknij „Nowy”, aby utworzyć nowy plik, lub „Otwórz”, aby otworzyć inny obraz.
 15 naciskać Wstawić w lewym górnym rogu aplikacji, aby wstawić wybrany fragment z poprzedniego obrazu do nowego rysunku.
15 naciskać Wstawić w lewym górnym rogu aplikacji, aby wstawić wybrany fragment z poprzedniego obrazu do nowego rysunku.- Kliknij i przeciągnij wstawiony obraz, aby go przenieść.
- Wokół krawędzi nowego obrazu mogą nadal znajdować się białe obszary. Czytaj dalej, aby dowiedzieć się, jak je usunąć.
 16 Kliknij komórkę Kolor 1 obok palety u góry ekranu.
16 Kliknij komórkę Kolor 1 obok palety u góry ekranu. 17 Kliknij ikonę kroplomierza na pasku narzędzi.
17 Kliknij ikonę kroplomierza na pasku narzędzi. 18 Kliknij tło obok białych krawędzi. Jeśli w pobliżu krawędzi wklejonego obrazu znajdują się białe obszary, kliknij tło obok tych obszarów, aby wybrać kolor bezpośrednio za nimi. Spowoduje to zamalowanie białych obszarów, aby dopasować wybrany kolor.
18 Kliknij tło obok białych krawędzi. Jeśli w pobliżu krawędzi wklejonego obrazu znajdują się białe obszary, kliknij tło obok tych obszarów, aby wybrać kolor bezpośrednio za nimi. Spowoduje to zamalowanie białych obszarów, aby dopasować wybrany kolor.  19 Kliknij narzędzie Pędzle. Jest to ikona pędzla po prawej stronie panelu Narzędzia u góry aplikacji.
19 Kliknij narzędzie Pędzle. Jest to ikona pędzla po prawej stronie panelu Narzędzia u góry aplikacji. - Kliknij strzałkę w dół pod ikoną pędzla, aby wybrać inny typ pędzla.
 20 Pomaluj białe krawędzie. Użyj narzędzia Pędzle, aby zamalować białe krawędzie, które pozostały wokół wklejonego obrazu.
20 Pomaluj białe krawędzie. Użyj narzędzia Pędzle, aby zamalować białe krawędzie, które pozostały wokół wklejonego obrazu. - Powiększ i staraj się nie przejeżdżać nad obrazem.
- Jeśli tło składa się z kilku kolorów, będziesz musiał użyć zakraplacza kilka razy.
- Kliknij menu rozwijane pod opcją „Grubość”, aby zmienić rozmiar pędzla. Wybierz większy pędzel, aby malować na wielu białych obszarach, a następnie powiększ i wybierz mniejszy pędzel, aby uzyskać bardziej precyzyjną pracę.
- Znajdź białe obszary obrazu, których narzędzie Zaznaczanie przezroczyste nie mogło skopiować. Pomaluj je pędzlem.
- Jeśli przypadkowo dotkniesz fragmentu obrazu, którego nie musisz zamalowywać, kliknij klawisz kontrolny+Z na klawiaturze, aby cofnąć akcję.