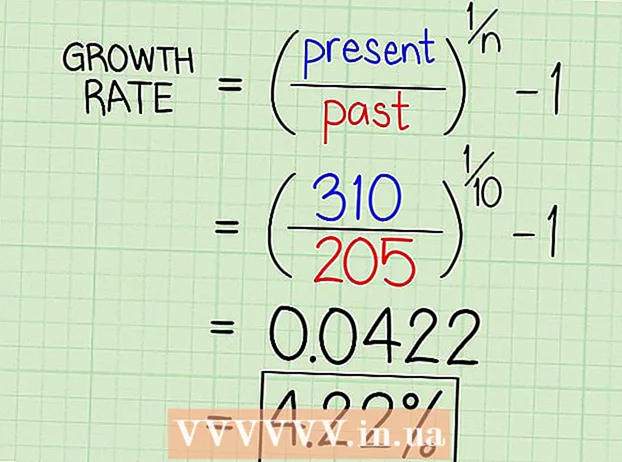Autor:
Ellen Moore
Data Utworzenia:
12 Styczeń 2021
Data Aktualizacji:
1 Lipiec 2024

Zawartość
- Kroki
- Część 1 z 3: Jak usunąć sterowniki NVIDIA
- Część 2 z 3: Jak usunąć foldery NVIDIA
- Część 3 z 3: Jak usunąć wpisy rejestru NVIDIA (tylko użytkownicy zaawansowani)
- Porady
- Ostrzeżenia
NVIDIA dostarcza sterowniki dla komputerów z systemem Windows z odpowiednimi kartami graficznymi. Użyj Panelu sterowania, aby zainstalować kartę graficzną innej firmy lub po prostu odinstaluj sterowniki NVIDIA. Możesz także ręcznie usunąć ukryte foldery NVIDIA i powiązane wpisy rejestru.
Kroki
Część 1 z 3: Jak usunąć sterowniki NVIDIA
 1 Otwórz panel sterowania. Dla tego:
1 Otwórz panel sterowania. Dla tego: - Otwórz menu startowe w lewym dolnym rogu.
- Wchodzić Panel sterowania.
- Kliknij „Panel sterowania” w wynikach wyszukiwania.
 2 Kliknij Usuwanie programu. Ta opcja znajduje się w sekcji Programy. Wyświetlona zostanie lista wszystkich zainstalowanych programów.
2 Kliknij Usuwanie programu. Ta opcja znajduje się w sekcji Programy. Wyświetlona zostanie lista wszystkich zainstalowanych programów. - W systemie Windows 8 kliknij prawym przyciskiem myszy menu Start i wybierz z menu Programy i funkcje.
 3 Przewiń w dół i dotknij Sterownik wideo NVIDIA. Na stronie Programy i funkcje programy są sortowane alfabetycznie. Głównym składnikiem jest sterownik wideo NVIDIA.
3 Przewiń w dół i dotknij Sterownik wideo NVIDIA. Na stronie Programy i funkcje programy są sortowane alfabetycznie. Głównym składnikiem jest sterownik wideo NVIDIA.  4 Kliknij Usuń / zmień. To druga opcja nad listą programów. Otworzy się deinstalator NVIDIA
4 Kliknij Usuń / zmień. To druga opcja nad listą programów. Otworzy się deinstalator NVIDIA  5 Kliknij Usunąć. Składnik NVIDIA zostanie usunięty.
5 Kliknij Usunąć. Składnik NVIDIA zostanie usunięty. - Podczas dezinstalacji ekran wyłączy się kilka razy - jest to normalne.
 6 Kliknij Zrestartuj teraz. Zrób to, aby ponownie uruchomić komputer.
6 Kliknij Zrestartuj teraz. Zrób to, aby ponownie uruchomić komputer.  7 Otwórz panel sterowania. Dla tego:
7 Otwórz panel sterowania. Dla tego: - Otwórz menu startowe w lewym dolnym rogu.
- Wchodzić Panel sterowania.
- Kliknij „Panel sterowania” w wynikach wyszukiwania.
 8 Kliknij Usuwanie programu. Ta opcja znajduje się w sekcji Programy. Pojawi się lista „Programy i funkcje”.
8 Kliknij Usuwanie programu. Ta opcja znajduje się w sekcji Programy. Pojawi się lista „Programy i funkcje”.  9 Usuń pozostałe komponenty NVIDIA. Na komputerze mogą znajdować się dodatkowe komponenty NVIDIA, takie jak NVIDIA GeForce Experience, oprogramowanie systemowe NVIDIA PhysX, kontroler NVIDIA 3D Vision itd. Wybierz jeden z tych komponentów i kliknij Odinstaluj / Zmień. Postępuj zgodnie z instrukcjami wyświetlanymi na ekranie, aby usunąć komponent. Powtórz ten proces dla każdego komponentu NVIDIA na liście Programy i funkcje.
9 Usuń pozostałe komponenty NVIDIA. Na komputerze mogą znajdować się dodatkowe komponenty NVIDIA, takie jak NVIDIA GeForce Experience, oprogramowanie systemowe NVIDIA PhysX, kontroler NVIDIA 3D Vision itd. Wybierz jeden z tych komponentów i kliknij Odinstaluj / Zmień. Postępuj zgodnie z instrukcjami wyświetlanymi na ekranie, aby usunąć komponent. Powtórz ten proces dla każdego komponentu NVIDIA na liście Programy i funkcje. - W razie potrzeby uruchom ponownie komputer.
Część 2 z 3: Jak usunąć foldery NVIDIA
 1 Otwórz okno Eksploratora
1 Otwórz okno Eksploratora  . Kliknij żółtą ikonę folderu z niebieskim klipsem na pasku zadań u dołu ekranu.
. Kliknij żółtą ikonę folderu z niebieskim klipsem na pasku zadań u dołu ekranu.  2 Przejdź do zakładki Pogląd. Znajdziesz go na pasku menu u góry ekranu.
2 Przejdź do zakładki Pogląd. Znajdziesz go na pasku menu u góry ekranu.  3 Sprawdź pudełko
3 Sprawdź pudełko  w "Ukryte przedmioty". Zostaną wyświetlone wszystkie ukryte pliki i foldery, w tym foldery z kluczami rejestru.
w "Ukryte przedmioty". Zostaną wyświetlone wszystkie ukryte pliki i foldery, w tym foldery z kluczami rejestru.  4 Kliknij Ten komputer. Ta opcja znajduje się na pasku menu i jest oznaczona ikoną monitora. Wszystkie dyski podłączone do komputera zostaną wyświetlone w oknie, które się otworzy.
4 Kliknij Ten komputer. Ta opcja znajduje się na pasku menu i jest oznaczona ikoną monitora. Wszystkie dyski podłączone do komputera zostaną wyświetlone w oknie, które się otworzy.  5 Wybierz lokalny dysk Windows. Jest oznaczony ikoną dysku twardego z logo Windows. Najprawdopodobniej jest to dysk C:. Może się nazywać „OS (C :)”, „Dysk lokalny (C :)”, „System (C :)” lub nazwa twojego komputera.
5 Wybierz lokalny dysk Windows. Jest oznaczony ikoną dysku twardego z logo Windows. Najprawdopodobniej jest to dysk C:. Może się nazywać „OS (C :)”, „Dysk lokalny (C :)”, „System (C :)” lub nazwa twojego komputera.  6 Kliknij folder „NVIDIA” w folderze głównym. Teraz naciśnij klawisz Usunąćaby usunąć folder.
6 Kliknij folder „NVIDIA” w folderze głównym. Teraz naciśnij klawisz Usunąćaby usunąć folder.  7 Otwórz folder „ProgramData”. Jest to jeden z ukrytych folderów na dysku systemowym (dysk Windows).
7 Otwórz folder „ProgramData”. Jest to jeden z ukrytych folderów na dysku systemowym (dysk Windows).  8 Usuń wszystkie foldery NVIDIA. Znajdź wszystkie foldery „NVIDIA” lub „NVIDIA Corporation” w folderze „ProgramData” i kliknij, aby je podświetlić. Teraz naciśnij klawisz Delete.
8 Usuń wszystkie foldery NVIDIA. Znajdź wszystkie foldery „NVIDIA” lub „NVIDIA Corporation” w folderze „ProgramData” i kliknij, aby je podświetlić. Teraz naciśnij klawisz Delete.  9 Kliknij przycisk strzałki w lewo, aby powrócić do dysku systemowego (C:). Znajduje się u góry okna Eksploratora.
9 Kliknij przycisk strzałki w lewo, aby powrócić do dysku systemowego (C:). Znajduje się u góry okna Eksploratora.  10 Otwórz folder Program Files. Znajdziesz go na dysku systemowym (C :).
10 Otwórz folder Program Files. Znajdziesz go na dysku systemowym (C :).  11 Usuń wszystkie foldery NVIDIA. Zaznacz foldery NVIDIA lub NVIDIA Corporation w folderze Program Files, a następnie naciśnij klawisz Delete. Teraz wróć do dysku systemowego (C :).
11 Usuń wszystkie foldery NVIDIA. Zaznacz foldery NVIDIA lub NVIDIA Corporation w folderze Program Files, a następnie naciśnij klawisz Delete. Teraz wróć do dysku systemowego (C :).  12 Otwórz folder Program Files (x86). Jeśli korzystasz z 64-bitowej wersji systemu Windows, na komputerze musi znajdować się folder Program Files (x86). Kliknij go, aby go otworzyć. Znajdziesz ten folder na dysku systemowym (C :).
12 Otwórz folder Program Files (x86). Jeśli korzystasz z 64-bitowej wersji systemu Windows, na komputerze musi znajdować się folder Program Files (x86). Kliknij go, aby go otworzyć. Znajdziesz ten folder na dysku systemowym (C :).  13 Usuń wszystkie foldery NVIDIA. Zaznacz foldery NVIDIA lub NVIDIA Corporation w folderze Program Files (x86), a następnie naciśnij klawisz Delete. Teraz wróć do dysku systemowego (C :).
13 Usuń wszystkie foldery NVIDIA. Zaznacz foldery NVIDIA lub NVIDIA Corporation w folderze Program Files (x86), a następnie naciśnij klawisz Delete. Teraz wróć do dysku systemowego (C :).  14 Otwórz folder „Użytkownicy” i kliknij folder ze swoim imieniem i nazwiskiem. Znajdziesz folder Użytkownicy na dysku systemowym. Znajdziesz w nim foldery wszystkich użytkowników systemu Windows na komputerze. Kliknij folder ze swoim imieniem i nazwiskiem.
14 Otwórz folder „Użytkownicy” i kliknij folder ze swoim imieniem i nazwiskiem. Znajdziesz folder Użytkownicy na dysku systemowym. Znajdziesz w nim foldery wszystkich użytkowników systemu Windows na komputerze. Kliknij folder ze swoim imieniem i nazwiskiem.  15 Otwórz folder „AppData”. Znajdziesz go w folderze Użytkownicy.
15 Otwórz folder „AppData”. Znajdziesz go w folderze Użytkownicy.  16 Otwórz folder „Lokalny”. Znajduje się w folderze „AppData”.
16 Otwórz folder „Lokalny”. Znajduje się w folderze „AppData”.  17 Usuń wszystkie foldery NVIDIA. Wybierz dowolny folder „NVIDIA” lub „NVIDIA Corporation” i naciśnij klawisz Delete.
17 Usuń wszystkie foldery NVIDIA. Wybierz dowolny folder „NVIDIA” lub „NVIDIA Corporation” i naciśnij klawisz Delete.  18 Kliknij przycisk strzałki w lewo, aby powrócić do folderu AppData. Znajduje się u góry okna Eksploratora.
18 Kliknij przycisk strzałki w lewo, aby powrócić do folderu AppData. Znajduje się u góry okna Eksploratora.  19 Otwórz folder „Roaming”. Znajdziesz go w folderze „AppData”.
19 Otwórz folder „Roaming”. Znajdziesz go w folderze „AppData”.  20 Usuń wszystkie foldery NVIDIA. Wybierz dowolny folder „NVIDIA” lub „NVIDIA Corporation” i naciśnij klawisz Delete.
20 Usuń wszystkie foldery NVIDIA. Wybierz dowolny folder „NVIDIA” lub „NVIDIA Corporation” i naciśnij klawisz Delete.
Część 3 z 3: Jak usunąć wpisy rejestru NVIDIA (tylko użytkownicy zaawansowani)
 1 Otwórz menu startowe
1 Otwórz menu startowe  . Kliknij przycisk logo Windows na pasku zadań.
. Kliknij przycisk logo Windows na pasku zadań.  2 Wchodzić regedit. „Regedit” pojawia się u góry menu Start.
2 Wchodzić regedit. „Regedit” pojawia się u góry menu Start. - Ostrzeżenie: jeśli usuniesz poprawny wpis rejestru, możesz zepsuć system. Dlatego postępuj na własne ryzyko i ryzyko.
 3 Kliknij regedit. Otworzy się okno Edytor rejestru.
3 Kliknij regedit. Otworzy się okno Edytor rejestru.  4 Kliknij strzałkę obok folderu „HKEY_CURRENT_USER”. Strzałka znajduje się po lewej stronie folderu w lewym okienku. Wyświetlane są wszystkie foldery w folderze „HKEY_CURRENT_USER”.
4 Kliknij strzałkę obok folderu „HKEY_CURRENT_USER”. Strzałka znajduje się po lewej stronie folderu w lewym okienku. Wyświetlane są wszystkie foldery w folderze „HKEY_CURRENT_USER”.  5 Kliknij strzałkę obok folderu „Oprogramowanie”. Znajduje się w folderze „HKEY_CURRENT_USER” w lewym okienku.
5 Kliknij strzałkę obok folderu „Oprogramowanie”. Znajduje się w folderze „HKEY_CURRENT_USER” w lewym okienku.  6 Usuń wszystkie foldery NVIDIA. Znajdź foldery „NVIDIA” lub „NVIDIA Corporation” w lewym okienku. Kliknij je, a następnie naciśnij klawisz Delete.
6 Usuń wszystkie foldery NVIDIA. Znajdź foldery „NVIDIA” lub „NVIDIA Corporation” w lewym okienku. Kliknij je, a następnie naciśnij klawisz Delete.  7 Kliknij strzałkę po lewej stronie folderu „HKEY_USERS”. Ten folder zawiera dodatkowe foldery rejestru, w tym folder „.DEFAULT” i kilka innych folderów o nazwach numerycznych.
7 Kliknij strzałkę po lewej stronie folderu „HKEY_USERS”. Ten folder zawiera dodatkowe foldery rejestru, w tym folder „.DEFAULT” i kilka innych folderów o nazwach numerycznych.  8 Kliknij strzałkę po lewej stronie folderu „.DEFAULT”. To jest pierwszy folder w folderze „HKEY_USERS” w lewym okienku.
8 Kliknij strzałkę po lewej stronie folderu „.DEFAULT”. To jest pierwszy folder w folderze „HKEY_USERS” w lewym okienku.  9 Kliknij strzałkę obok folderu „Oprogramowanie”. Ten folder znajduje się w folderze „.DEFAULT”.
9 Kliknij strzałkę obok folderu „Oprogramowanie”. Ten folder znajduje się w folderze „.DEFAULT”.  10 Usuń wszystkie foldery NVIDIA. Znajdź foldery „NVIDIA” lub „NVIDIA Corporation” w lewym okienku. Kliknij je, a następnie naciśnij klawisz Delete.
10 Usuń wszystkie foldery NVIDIA. Znajdź foldery „NVIDIA” lub „NVIDIA Corporation” w lewym okienku. Kliknij je, a następnie naciśnij klawisz Delete.  11 Powtórz powyższe kroki dla innych folderów w folderze „KEY_USERS”. Oznacza to, że kliknij strzałkę po lewej stronie folderu, a następnie strzałkę obok folderu „Oprogramowanie”. Teraz usuń wszystkie foldery „NVIDIA” lub „NVIDIA Corporation”.
11 Powtórz powyższe kroki dla innych folderów w folderze „KEY_USERS”. Oznacza to, że kliknij strzałkę po lewej stronie folderu, a następnie strzałkę obok folderu „Oprogramowanie”. Teraz usuń wszystkie foldery „NVIDIA” lub „NVIDIA Corporation”.  12 Uruchom ponownie komputer po usunięciu wszystkich folderów „Nvidia”. Spowoduje to usunięcie wszystkich wpisów rejestru NVIDIA.
12 Uruchom ponownie komputer po usunięciu wszystkich folderów „Nvidia”. Spowoduje to usunięcie wszystkich wpisów rejestru NVIDIA.
Porady
- Przed usunięciem sterowników Nvidii utwórz punkt przywracania systemu. Zrób to na wypadek przypadkowego usunięcia żądanego wpisu rejestru, co prowadzi do awarii systemu. W takim przypadku przywróć system, aby doprowadzić go do punktu przed usunięciem sterowników.
Ostrzeżenia
- W Edytorze rejestru nie zmieniaj wartości kluczy rejestru, ponieważ może to uszkodzić programy lub cały system. Jeśli przypadkowo zmieniłeś wartość klucza, wykonaj następujące kroki, aby przywrócić system lub ponownie zainstaluj system Windows, aby rozwiązać problemy z systemem.