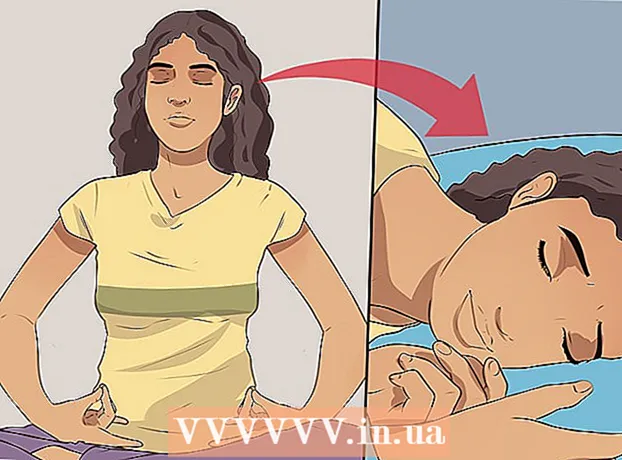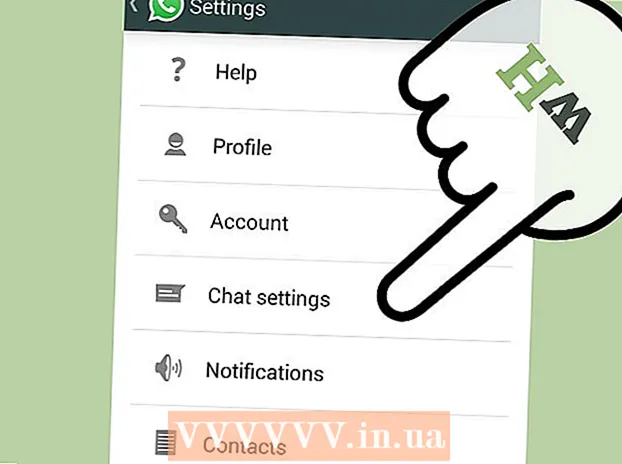Autor:
Joan Hall
Data Utworzenia:
1 Luty 2021
Data Aktualizacji:
1 Lipiec 2024

Zawartość
- Kroki
- Metoda 1 z 8: Windows
- Metoda 2 z 8: Mac OS X
- Metoda 3 z 8: Mac OS X (automatyczne usuwanie)
- Metoda 4 z 8: Google Chrome
- Metoda 5 z 8: Internet Explorer
- Metoda 6 z 8: Mozilla Firefox
- Metoda 7 z 8: Safari
- Metoda 8 z 8: Mac OS (usuń Genieo jako domyślną wyszukiwarkę)
- Porady
- Ostrzeżenia
Genieo to wyszukiwarka, która po instalacji zmienia ustawienia przeglądarki. Genieo generalnie nie jest uważany za wirusa ani złośliwe oprogramowanie (chociaż jego wersja dla systemu Mac OS została dodana do listy adware), ale wyszukiwania Genieo skutkują nadmierną liczbą linków sponsorowanych i reklam. Wykonaj czynności opisane w tym artykule, aby odinstalować Genieo z komputera i wszystkich zainstalowanych przeglądarek.
Kroki
Metoda 1 z 8: Windows
 1 Kliknij „Start” - „Panel sterowania”.
1 Kliknij „Start” - „Panel sterowania”. 2 W grupie „Programy” kliknij „Odinstaluj program”. Wyświetlona zostanie lista wszystkich programów zainstalowanych na Twoim komputerze.
2 W grupie „Programy” kliknij „Odinstaluj program”. Wyświetlona zostanie lista wszystkich programów zainstalowanych na Twoim komputerze. - Jeśli używasz systemu Windows XP, kliknij Dodaj lub usuń programy.
 3 Podświetl Genieo na liście i kliknij Usuń.
3 Podświetl Genieo na liście i kliknij Usuń.
Metoda 2 z 8: Mac OS X
Ostrzeżenie: jeśli nie zastosujesz się dokładnie do tych instrukcji, komputer może się zawiesić i możesz nie być w stanie go ponownie uruchomić.
 1 Zaloguj się jako administrator. Jeśli Twoje konto nie jest kontem administracyjnym, wyloguj się i zaloguj jako administrator.
1 Zaloguj się jako administrator. Jeśli Twoje konto nie jest kontem administracyjnym, wyloguj się i zaloguj jako administrator.  2 Zamknij Genieo (jeśli działa).
2 Zamknij Genieo (jeśli działa). 3 Przeciągnij plik launchd.conf do kosza. Będzie to wymagało podania hasła administratora.
3 Przeciągnij plik launchd.conf do kosza. Będzie to wymagało podania hasła administratora. - Ten plik znajduje się w /private/etc/launchd.conf
- Jeśli nie możesz znaleźć tego pliku, nie usuwaj plików .dylib wymienionych w poniższych krokach. Może to doprowadzić do awarii systemu.
- Nie opróżniaj kosza!
- W niektórych przypadkach w systemie nie ma pliku launchd.conf ani plików .dylib. To jest porządek dnia.
 4 Przeciągnij następujące elementy do kosza. Nie wszystkie elementy mogą być obecne w Twoim systemie. Aby je przenieść, musisz wprowadzić hasło administratora. Nie opróżniaj kosza na śmieci.
4 Przeciągnij następujące elementy do kosza. Nie wszystkie elementy mogą być obecne w Twoim systemie. Aby je przenieść, musisz wprowadzić hasło administratora. Nie opróżniaj kosza na śmieci. - / Aplikacje / Genieo
- / Aplikacje / Odinstaluj Genieo
- /Biblioteka/LaunchAgents/com.genieoinnovation.macextension.plist
- /Biblioteka/LaunchAgents/com.genieoinnovation.macextension.client.plist
- /Biblioteka/LaunchAgents/com.genieo.engine.plist
- /Library/PrivilegedHelperTools/com.genieoinnovation.macextension.client
- /usr/lib/libgenkit.dylib
- /usr/lib/libgenkitsa.dylib
- /usr/lib/libimckit.dylib
- /usr/lib/libimckitsa.dylib
 5 Zrestartuj swój komputer. Aby to zrobić, z menu Apple kliknij Uruchom ponownie.Zaloguj się jako administrator.
5 Zrestartuj swój komputer. Aby to zrobić, z menu Apple kliknij Uruchom ponownie.Zaloguj się jako administrator.  6 Przeciągnij następujące elementy do kosza. Aby je przenieść, musisz wprowadzić hasło administratora.
6 Przeciągnij następujące elementy do kosza. Aby je przenieść, musisz wprowadzić hasło administratora. - /Biblioteka/Frames/GenieoExtra.framework
 7 Wynieś śmieci.
7 Wynieś śmieci. 8 Odinstaluj rozszerzenie przeglądarki Omnibar (jeśli jest zainstalowane).
8 Odinstaluj rozszerzenie przeglądarki Omnibar (jeśli jest zainstalowane).- W Safari kliknij ikonę rozszerzenia (w oknie preferencji przeglądarki) i odinstaluj Omnibar.
- W Chrome kliknij „Rozszerzenia” (na stronie ustawień przeglądarki) i odinstaluj Omnibar.
- W przeglądarce Firefox w menu przeglądarki kliknij „Dodatki” - „Rozszerzenia” i odinstaluj Omnibar.
 9 Zmień stronę główną (w ustawieniach przeglądarki) na taką, jaką chcesz.
9 Zmień stronę główną (w ustawieniach przeglądarki) na taką, jaką chcesz.
Metoda 3 z 8: Mac OS X (automatyczne usuwanie)
 1 Pobierz bezpłatne narzędzie do odinstalowywania programów na Witryna BitDefender.
1 Pobierz bezpłatne narzędzie do odinstalowywania programów na Witryna BitDefender. 2 Uruchom narzędzie i postępuj zgodnie z prostymi instrukcjami wyświetlanymi na ekranie. Spowoduje to usunięcie wszystkich plików Genieo i automatyczne zresetowanie preferencji Safari, Chrome i Firefox.
2 Uruchom narzędzie i postępuj zgodnie z prostymi instrukcjami wyświetlanymi na ekranie. Spowoduje to usunięcie wszystkich plików Genieo i automatyczne zresetowanie preferencji Safari, Chrome i Firefox.  3 W razie potrzeby uruchom ponownie system Mac OS.
3 W razie potrzeby uruchom ponownie system Mac OS.
Metoda 4 z 8: Google Chrome
 1 Otwórz Google Chrome.
1 Otwórz Google Chrome. 2 Kliknij przycisk menu Chrome w prawym górnym rogu przeglądarki.
2 Kliknij przycisk menu Chrome w prawym górnym rogu przeglądarki. 3 Kliknij „Ustawienia”, a następnie wybierz „Zarządzaj wyszukiwarkami”. Otworzy się okno dialogowe.
3 Kliknij „Ustawienia”, a następnie wybierz „Zarządzaj wyszukiwarkami”. Otworzy się okno dialogowe.  4 Kliknij opcję „Google”, a następnie kliknij przycisk „Ustaw jako domyślny” (po prawej stronie).
4 Kliknij opcję „Google”, a następnie kliknij przycisk „Ustaw jako domyślny” (po prawej stronie). 5 Kliknij opcję „Genieo” i kliknij „x” (z prawej). Spowoduje to usunięcie Genieo z listy wyszukiwarek.
5 Kliknij opcję „Genieo” i kliknij „x” (z prawej). Spowoduje to usunięcie Genieo z listy wyszukiwarek.  6 Zamknij okno.
6 Zamknij okno. 7 Na stronie ustawień przeglądarki, w sekcji Grupa startowa, kliknij Strona szybkiego dostępu. Genieo nie będzie już dostępne jako wyszukiwarka w Google Chrome ..
7 Na stronie ustawień przeglądarki, w sekcji Grupa startowa, kliknij Strona szybkiego dostępu. Genieo nie będzie już dostępne jako wyszukiwarka w Google Chrome ..
Metoda 5 z 8: Internet Explorer
 1 Otwórz Internet Explorera.
1 Otwórz Internet Explorera. 2 Kliknij ikonę w kształcie koła zębatego w prawym górnym rogu przeglądarki i wybierz Opcje internetowe. Otworzy się okno dialogowe Opcje internetowe.
2 Kliknij ikonę w kształcie koła zębatego w prawym górnym rogu przeglądarki i wybierz Opcje internetowe. Otworzy się okno dialogowe Opcje internetowe. - Jeśli używasz systemu Windows XP, zamiast klikać ikonę koła zębatego, kliknij Narzędzia.
 3 Kliknij kartę Zaawansowane, a następnie kliknij Resetuj (na dole okna dialogowego). Otworzy się dodatkowe okno dialogowe.
3 Kliknij kartę Zaawansowane, a następnie kliknij Resetuj (na dole okna dialogowego). Otworzy się dodatkowe okno dialogowe.  4 Zaznacz pole obok „Usuń ustawienia osobiste” i kliknij „Resetuj”. IE przywróci ustawienia domyślne i usunie zmiany wprowadzone przez Genieo.
4 Zaznacz pole obok „Usuń ustawienia osobiste” i kliknij „Resetuj”. IE przywróci ustawienia domyślne i usunie zmiany wprowadzone przez Genieo.  5 Kliknij „Zamknij”, a następnie kliknij OK.
5 Kliknij „Zamknij”, a następnie kliknij OK. 6 Uruchom ponownie przeglądarkę.
6 Uruchom ponownie przeglądarkę.
Metoda 6 z 8: Mozilla Firefox
 1 Uruchom Firefoksa.
1 Uruchom Firefoksa. 2 Kliknij przycisk „Firefox” w lewym górnym rogu przeglądarki i wybierz „Pomoc”.
2 Kliknij przycisk „Firefox” w lewym górnym rogu przeglądarki i wybierz „Pomoc”. 3 Kliknij „Informacje o rozwiązywaniu problemów”. Otworzy się nowa karta z dodatkowymi informacjami dotyczącymi rozwiązywania problemów.
3 Kliknij „Informacje o rozwiązywaniu problemów”. Otworzy się nowa karta z dodatkowymi informacjami dotyczącymi rozwiązywania problemów.  4 Kliknij „Resetuj Firefoksa” (po prawej). Otworzy się okno z prośbą o potwierdzenie resetowania.
4 Kliknij „Resetuj Firefoksa” (po prawej). Otworzy się okno z prośbą o potwierdzenie resetowania.  5 Ponownie kliknij „Resetuj Firefoksa”. Firefox zamknie się i ponownie otworzy z domyślnymi ustawieniami.
5 Ponownie kliknij „Resetuj Firefoksa”. Firefox zamknie się i ponownie otworzy z domyślnymi ustawieniami.  6 Kliknij „Zakończ”.
6 Kliknij „Zakończ”.
Metoda 7 z 8: Safari
 1 Otwórz Safari.
1 Otwórz Safari. 2 Kliknij ikonę w kształcie koła zębatego (prawy górny róg) i wybierz Ustawienia.
2 Kliknij ikonę w kształcie koła zębatego (prawy górny róg) i wybierz Ustawienia. 3 Przejdź do zakładki Ogólne.
3 Przejdź do zakładki Ogólne. 4 Usuń adres Genieo ze strony głównej.
4 Usuń adres Genieo ze strony głównej. 5 Wpisz adres potrzebnej wyszukiwarki. Na przykład, jeśli korzystasz z Google, wpisz http://www.google.com.
5 Wpisz adres potrzebnej wyszukiwarki. Na przykład, jeśli korzystasz z Google, wpisz http://www.google.com.  6 Przejdź do zakładki Rozszerzenia.
6 Przejdź do zakładki Rozszerzenia. 7 W lewym okienku kliknij „Moja strona główna”, a następnie kliknij „Usuń”.
7 W lewym okienku kliknij „Moja strona główna”, a następnie kliknij „Usuń”. 8 Po wyświetleniu monitu o potwierdzenie usunięcia kliknij ponownie Usuń.
8 Po wyświetleniu monitu o potwierdzenie usunięcia kliknij ponownie Usuń. 9 Uruchom ponownie Safari.
9 Uruchom ponownie Safari.
Metoda 8 z 8: Mac OS (usuń Genieo jako domyślną wyszukiwarkę)
Jeśli powyższe metody nie zadziałały, wypróbuj tę metodę.
- 1Otwórz Preferencje Safari.
- 2 Kliknij zakładkę „Prywatność”. Znajdź sekcję „Pliki cookie i inne dane witryn” (pierwsza od góry).
- 3 Kliknij Szczegóły. Z listy plików cookie, która się otworzy, usuń te powiązane z Genieo.
Porady
- Po odinstalowaniu Genieo uruchom pełne skanowanie antywirusowe, aby upewnić się, że system nie wykrył złośliwego oprogramowania ani wirusów podczas korzystania z Genieo.
- Mac OS X: Jeśli nie możesz przeciągnąć / Applications / Genieo do Kosza, ponieważ pojawia się komunikat informujący, że program jest uruchomiony, ale nie znajduje się na liście Force Quit, możesz użyć terminala. Kliknij Aplikacje - Narzędzia - Terminal. W Terminalu wpisz mv / Applications / Genieo ~ / .Trash.
- Instalując oprogramowanie innych firm, zawsze wybieraj instalację niestandardową, w której możesz zrezygnować z instalowania dodatkowego oprogramowania, takiego jak Genieo.
Ostrzeżenia
- Genieo jest głęboko osadzony w systemie Mac OS X, więc odinstalowanie programu nie jest łatwe. Postępuj zgodnie z instrukcjami dokładnie. Jeśli tego nie zrobisz, komputer może się zawiesić i możesz nie być w stanie go ponownie uruchomić. Upewnij się, że masz kopie zapasowe ważnych plików, dokumentów itp. przed usunięciem.
- W niektórych przypadkach Genieo jest instalowane (bez Twojej wiedzy i jako dodatkowe oprogramowanie) wraz z innymi programami. Usunięcie takich programów nie spowoduje odinstalowania Genieo. Pamiętaj, aby wykonać czynności opisane w tym artykule, aby całkowicie usunąć Genieo z komputera i przeglądarek internetowych.