Autor:
Carl Weaver
Data Utworzenia:
2 Luty 2021
Data Aktualizacji:
1 Lipiec 2024
![Poradnik #3 Jak włączyć Steam Guard [OPIS]](https://i.ytimg.com/vi/pFX3BC5ljY8/hqdefault.jpg)
Zawartość
- Kroki
- Część 1 z 3: Weryfikacja adresu e-mail
- Rozwiązywanie problemów
- Część 2 z 3: Włączanie ochrony Steam
- Rozwiązywanie problemów
- Część 3 z 3: Używanie Steam Guard do logowania
- Rozwiązywanie problemów
- Porady
- Ostrzeżenia
Steam Guard to dodatkowa warstwa ochrony, której możesz użyć na swoim koncie gry Steam. Jeśli Steam Guard jest włączony, każdy użytkownik, który spróbuje zalogować się na Twoje konto z nieznanego komputera, będzie zmuszony przejść dodatkową weryfikację. W tym artykule dowiesz się, jak włączyć Steam Guard.
Kroki
Część 1 z 3: Weryfikacja adresu e-mail
 1 Uruchom aplikację Steam, otwórz menu Steam i kliknij Preferencje (Windpws) lub Opcje (Mac OS).
1 Uruchom aplikację Steam, otwórz menu Steam i kliknij Preferencje (Windpws) lub Opcje (Mac OS).- Na stronie Steam kliknij nazwę swojego profilu (w prawym górnym rogu) i wybierz Szczegóły konta.
 2 Kliknij przycisk „Potwierdź e-mail”. Postępuj zgodnie z instrukcjami wyświetlanymi na ekranie, aby wysłać wiadomość e-mail z potwierdzeniem na adres e-mail podany podczas rejestracji na Steam.
2 Kliknij przycisk „Potwierdź e-mail”. Postępuj zgodnie z instrukcjami wyświetlanymi na ekranie, aby wysłać wiadomość e-mail z potwierdzeniem na adres e-mail podany podczas rejestracji na Steam.  3 Otwórz e-mail z potwierdzeniem. Kliknij link w tej wiadomości e-mail, aby zakończyć proces weryfikacji wiadomości e-mail.
3 Otwórz e-mail z potwierdzeniem. Kliknij link w tej wiadomości e-mail, aby zakończyć proces weryfikacji wiadomości e-mail.
Rozwiązywanie problemów
 1 Nie otrzymałeś e-maila z potwierdzeniem.
1 Nie otrzymałeś e-maila z potwierdzeniem.- Upewnij się, że sprawdziłeś adres e-mail podany podczas rejestracji na Steam. Jeśli nie masz dostępu do tej skrzynki e-mail, skontaktuj się z pomocą techniczną Steam pod adresem support.steampowered.com/newticket.php.
- Jeśli korzystasz z Gmaila, na karcie Aktualizacje może pojawić się e-mail z potwierdzeniem.
- Sprawdź folder spamu. Jeśli nie ma listu, dodaj adresy [email protected] oraz [email protected] do listy zaufanych adresów e-mail.
Część 2 z 3: Włączanie ochrony Steam
 1 Uruchom ponownie Steam dwa razy, aby automatycznie aktywować Steam Guard.
1 Uruchom ponownie Steam dwa razy, aby automatycznie aktywować Steam Guard. 2 Kliknij „Włącz Steam Guard” w ustawieniach, aby aktywować ochronę natychmiast po potwierdzeniu adresu e-mail lub jeśli wcześniej wyłączyłeś Steam Guard.
2 Kliknij „Włącz Steam Guard” w ustawieniach, aby aktywować ochronę natychmiast po potwierdzeniu adresu e-mail lub jeśli wcześniej wyłączyłeś Steam Guard. 3 Upewnij się, że ochrona jest włączona. W zakładce "Konto" (w ustawieniach) w sekcji "Status bezpieczeństwa" powinieneś zobaczyć "Pod ochroną Steam Guard" (jeśli ochrona jest włączona).
3 Upewnij się, że ochrona jest włączona. W zakładce "Konto" (w ustawieniach) w sekcji "Status bezpieczeństwa" powinieneś zobaczyć "Pod ochroną Steam Guard" (jeśli ochrona jest włączona). - Uwaga: po włączeniu Steam Guard będziesz mógł dokonywać zakupów lub korzystać z Rynku Społeczności dopiero po 15 dniach.
Rozwiązywanie problemów
 1 Nie ma przycisku „Włącz ochronę Steam”. W takim przypadku najprawdopodobniej niedawno przywróciłeś swoje konto przez pomoc. Po prostu wyloguj się ze Steam, a następnie zaloguj ponownie na swoje konto.
1 Nie ma przycisku „Włącz ochronę Steam”. W takim przypadku najprawdopodobniej niedawno przywróciłeś swoje konto przez pomoc. Po prostu wyloguj się ze Steam, a następnie zaloguj ponownie na swoje konto.
Część 3 z 3: Używanie Steam Guard do logowania
 1 Zaloguj się na swoje konto z innego komputera lub przeglądarki. W takim przypadku zostaniesz poproszony o podanie kodu, aby zapobiec nieautoryzowanemu dostępowi do twojego konta Steam.
1 Zaloguj się na swoje konto z innego komputera lub przeglądarki. W takim przypadku zostaniesz poproszony o podanie kodu, aby zapobiec nieautoryzowanemu dostępowi do twojego konta Steam. 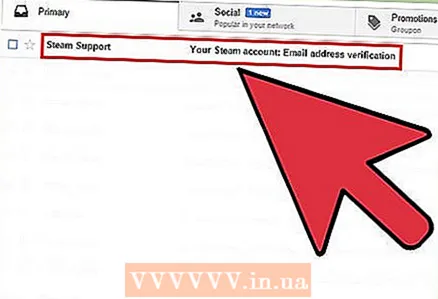 2 Otwórz list z kodem. Wiersz tematu wiadomości e-mail będzie brzmiał: „Twoje konto Steam: dostęp z nowego komputera/urządzenia”. Ten e-mail zostanie wysłany na adres e-mail potwierdzony podczas włączania Steam Guard.
2 Otwórz list z kodem. Wiersz tematu wiadomości e-mail będzie brzmiał: „Twoje konto Steam: dostęp z nowego komputera/urządzenia”. Ten e-mail zostanie wysłany na adres e-mail potwierdzony podczas włączania Steam Guard. - Jeśli nie ma e-maila, sprawdź folder ze spamem lub dodaj adresy [email protected] oraz [email protected] do listy zaufanych adresów e-mail.
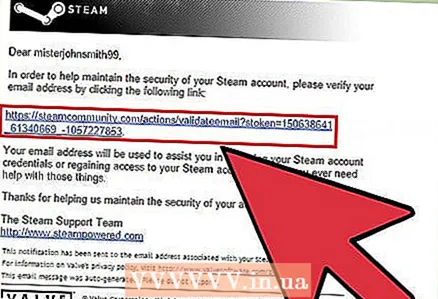 3 Skopiuj pięciocyfrowy kod (z otrzymanego e-maila).
3 Skopiuj pięciocyfrowy kod (z otrzymanego e-maila). 4 W oknie „Steam Guard” kliknij „Dalej”, a następnie wklej kod do pola.
4 W oknie „Steam Guard” kliknij „Dalej”, a następnie wklej kod do pola. 5 Zaznacz opcję „Zapamiętaj ten komputer”, jeśli logujesz się na swoje konto Steam z komputera lub urządzenia. Nie zaznaczaj tej opcji, jeśli logujesz się na swoje konto Steam z czyjegoś komputera.
5 Zaznacz opcję „Zapamiętaj ten komputer”, jeśli logujesz się na swoje konto Steam z komputera lub urządzenia. Nie zaznaczaj tej opcji, jeśli logujesz się na swoje konto Steam z czyjegoś komputera.  6 Nadaj swojemu komputerowi / urządzeniu opisową nazwę, aby łatwo odróżnić komputery / urządzenia, z których możesz zalogować się na swoje konto Steam. Na przykład nazwij swój komputer służbowy „Biuro”.
6 Nadaj swojemu komputerowi / urządzeniu opisową nazwę, aby łatwo odróżnić komputery / urządzenia, z których możesz zalogować się na swoje konto Steam. Na przykład nazwij swój komputer służbowy „Biuro”. 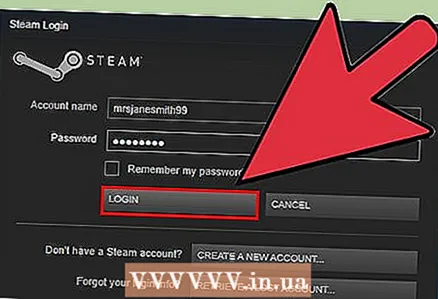 7 Zaloguj się do Steam. Po wprowadzeniu kodu i kliknięciu „Dalej” zostaniesz zalogowany i będziesz mógł korzystać ze Steam. Pamiętaj, że gdy będziesz mógł zalogować się do Steam z nowego komputera/urządzenia, będziesz mógł dokonywać zakupów lub korzystać z Rynku Społeczności dopiero po 15 dniach.
7 Zaloguj się do Steam. Po wprowadzeniu kodu i kliknięciu „Dalej” zostaniesz zalogowany i będziesz mógł korzystać ze Steam. Pamiętaj, że gdy będziesz mógł zalogować się do Steam z nowego komputera/urządzenia, będziesz mógł dokonywać zakupów lub korzystać z Rynku Społeczności dopiero po 15 dniach.
Rozwiązywanie problemów
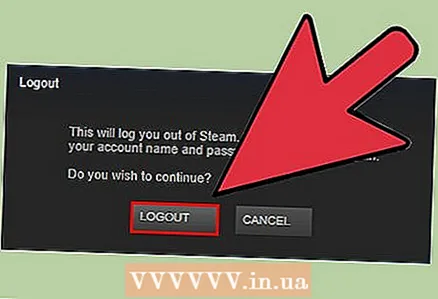 1 Steam prosi o wprowadzenie kodu za każdym razem, gdy próbujesz zalogować się na swoje konto z tego samego komputera. Ma to związek z plikiem uwierzytelniającym na twoim komputerze. W tym przypadku:
1 Steam prosi o wprowadzenie kodu za każdym razem, gdy próbujesz zalogować się na swoje konto z tego samego komputera. Ma to związek z plikiem uwierzytelniającym na twoim komputerze. W tym przypadku: - Najpierw wyloguj się ze Steam, a następnie zaloguj się ponownie.
- Usuń plik RejestrKlienta.blob... Następnie wyloguj się ze Steam i zaloguj ponownie. Ten plik można znaleźć w następujących folderach:
- Okna - C: Pliki programów Steam
- Mac - ~ / Użytkownik /Nazwa Użytkownika/ Biblioteka / Wsparcie aplikacji / Steam
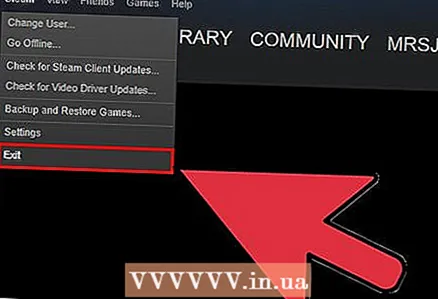 2 Jeśli to nie zadziała, usuń wszystkie pliki powiązane ze Steam (nie wpłynie to na pliki gry). Wyjdź ze Steam i otwórz foldery wymienione powyżej. Usuń wszystko z nich z wyjątkiem folderu Aplikacje Steam i plik steam.exe (Windows) i Dane użytkownika (System operacyjny Mac). Uruchom Steam, a automatycznie pobierze wymagane pliki.
2 Jeśli to nie zadziała, usuń wszystkie pliki powiązane ze Steam (nie wpłynie to na pliki gry). Wyjdź ze Steam i otwórz foldery wymienione powyżej. Usuń wszystko z nich z wyjątkiem folderu Aplikacje Steam i plik steam.exe (Windows) i Dane użytkownika (System operacyjny Mac). Uruchom Steam, a automatycznie pobierze wymagane pliki.
Porady
- Straż Steam jest domyślnie włączona dla wszystkich użytkowników Steam. Jeśli jednak go wyłączysz, będziesz musiał wykonać wszystkie powyższe kroki, aby go ponownie włączyć.
- Nigdy nie używaj tego samego hasła do swojego konta Steam i konta e-mail.
Ostrzeżenia
- Jeśli wyłączysz, a następnie ponownie włączysz Steam Guard, będziesz musiał poczekać 15 dni, aby uzyskać dostęp do niektórych funkcji Steam, takich jak Handel Steam i Rynek Społeczności Steam.



