Autor:
Marcus Baldwin
Data Utworzenia:
22 Czerwiec 2021
Data Aktualizacji:
1 Lipiec 2024

Zawartość
VPN (wirtualna sieć prywatna) chroni Cię podczas przeglądania Internetu. Jeśli korzystasz z przeglądarki Opera, ma ona wbudowaną i bezpłatną sieć VPN, którą wystarczy włączyć. W tym artykule pokażemy, jak aktywować darmowy VPN w przeglądarce Opera w systemach Windows, macOS i Android. Należy pamiętać, że Opera na iPhone'a / iPada nie ma VPN.
Kroki
Metoda 1 z 2: Android
 1 Uruchom Operę na swoim urządzeniu z Androidem. Stuknij czerwoną ikonę w kształcie litery O; ikona znajduje się w szufladzie aplikacji.
1 Uruchom Operę na swoim urządzeniu z Androidem. Stuknij czerwoną ikonę w kształcie litery O; ikona znajduje się w szufladzie aplikacji. 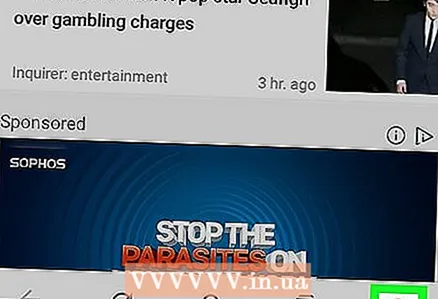 2 Stuknij czerwoną ikonę w kształcie litery O. Znajdziesz go w prawym dolnym rogu. Otworzy się menu.
2 Stuknij czerwoną ikonę w kształcie litery O. Znajdziesz go w prawym dolnym rogu. Otworzy się menu. - Jeśli Twoje urządzenie ma duży ekran, dotknij ☰ w lewym górnym rogu.
 3 Proszę wybrać Ustawienia w menu. Znajdziesz tę opcję na dole menu.
3 Proszę wybrać Ustawienia w menu. Znajdziesz tę opcję na dole menu.  4 Przesuń suwak obok „VPN” do pozycji „Włącz”
4 Przesuń suwak obok „VPN” do pozycji „Włącz”  . Suwak zmieni kolor na niebieski – od teraz cały ruch będzie przechodził przez VPN, gdy pracujesz w prywatnym oknie Opery. Aby włączyć VPN we wszystkich oknach, czytaj dalej.
. Suwak zmieni kolor na niebieski – od teraz cały ruch będzie przechodził przez VPN, gdy pracujesz w prywatnym oknie Opery. Aby włączyć VPN we wszystkich oknach, czytaj dalej. - Aby otworzyć prywatne okno z VPN, wróć do strony głównej Opery, dotknij kwadratu z liczbą (wskazuje liczbę otwartych kart), kliknij ikonę trzech kropek, a następnie dotknij Nowa karta prywatna.
 5 Zmień ustawienia VPN. Domyślnie Opera VPN działa tylko w oknach prywatnych. Aby aktywować VPN dla dowolnego okna, wykonaj następujące czynności:
5 Zmień ustawienia VPN. Domyślnie Opera VPN działa tylko w oknach prywatnych. Aby aktywować VPN dla dowolnego okna, wykonaj następujące czynności: - Kliknij VPN po lewej stronie suwaka.
- Usuń zaznaczenie pola „Używaj VPN tylko na kartach prywatnych”, aby VPN działał we wszystkich oknach.
- Opera automatycznie wyłącza VPN, gdy otwierasz wyszukiwarkę, taką jak Google lub Bing. Dzieje się tak, ponieważ VPN przekierowuje Twój ruch przez inne kraje, co wpływa na wyniki wyszukiwania. Aby włączyć VPN w witrynach wyszukiwarek, przesuń suwak obok „Wyłącz VPN podczas wyszukiwania” do pozycji „Wyłączone”.
Metoda 2 z 2: Komputer
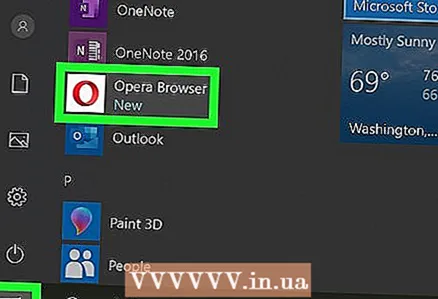 1 Uruchom Operę na swoim komputerze. Ikona tej przeglądarki znajduje się w menu Start (Windows) lub w folderze Aplikacje (macOS).
1 Uruchom Operę na swoim komputerze. Ikona tej przeglądarki znajduje się w menu Start (Windows) lub w folderze Aplikacje (macOS).  2 Otwórz ustawienia przeglądarki. Dla tego:
2 Otwórz ustawienia przeglądarki. Dla tego: - Windows i Linux: Kliknij czerwoną ikonę „O” w lewym górnym rogu, a następnie wybierz z menu „Ustawienia”.
- macOS: Kliknij „Opera” u góry ekranu, a następnie wybierz z menu „Ustawienia”.
 3 Kliknij Dodatkowy. Tę opcję znajdziesz w lewym okienku. Otworzą się dodatkowe opcje.
3 Kliknij Dodatkowy. Tę opcję znajdziesz w lewym okienku. Otworzą się dodatkowe opcje.  4 Kliknij Prywatność i ochrona. Tę opcję znajdziesz w lewym okienku.
4 Kliknij Prywatność i ochrona. Tę opcję znajdziesz w lewym okienku. 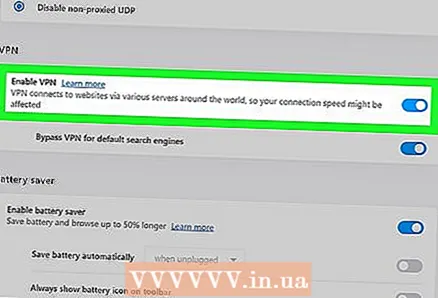 5 Przewiń w dół i wybierz Włącz VPN. Tę opcję znajdziesz w sekcji VPN. Od teraz VPN można włączać i wyłączać.
5 Przewiń w dół i wybierz Włącz VPN. Tę opcję znajdziesz w sekcji VPN. Od teraz VPN można włączać i wyłączać. 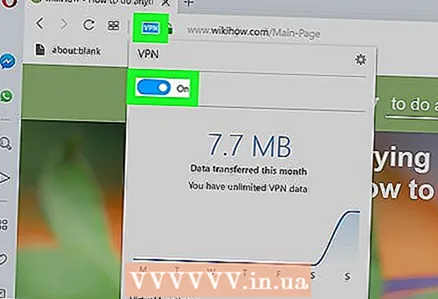 6 Włącz lub wyłącz VPN. Poszukaj niebieskiej ikony VPN po lewej stronie paska adresu. Kliknij tę ikonę, aby otworzyć wyskakujące okno VPN; teraz przesuń suwak, aby włączyć lub wyłączyć VPN.
6 Włącz lub wyłącz VPN. Poszukaj niebieskiej ikony VPN po lewej stronie paska adresu. Kliknij tę ikonę, aby otworzyć wyskakujące okno VPN; teraz przesuń suwak, aby włączyć lub wyłączyć VPN.  7 Zmień lokalizację VPN (opcjonalnie). VPN przekierowuje Twój ruch przez inny kraj. Aby określić konkretny kraj, otwórz menu Lokalizacja na dole wyskakującego okna i wybierz kraj.
7 Zmień lokalizację VPN (opcjonalnie). VPN przekierowuje Twój ruch przez inny kraj. Aby określić konkretny kraj, otwórz menu Lokalizacja na dole wyskakującego okna i wybierz kraj.
Porady
- VPN chroni Cię również w Twojej sieci lokalnej.
- Opera VPN jest bezpłatna i nieograniczona.
- Po włączeniu VPN witrynom trudniej jest określić Twoją lokalizację i zidentyfikować Twój komputer.
- Opera VPN blokuje również wiele plików cookie ze stron internetowych.
- Korzystając z VPN, możesz chronić się podczas pracy w sieciach publicznych.
Ostrzeżenia
- Jeśli włączysz VPN, Opera Turbo zostanie wyłączona.



