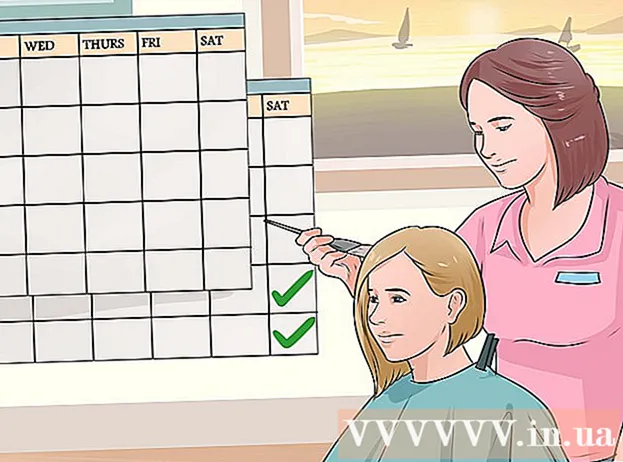Zawartość
- Kroki
- Metoda 1 z 3: Jak używać dysku twardego laptopa jako zewnętrznego dysku twardego (Windows, Mac, Linux)
- Metoda 2 z 3: Jak podłączyć dysk twardy laptopa do komputera stacjonarnego (Windows, Linux)
- Metoda 3 z 3: Jak uzyskać dostęp do plików na laptopie z innego komputera (tylko komputery Mac)
- Porady
- Ostrzeżenia
- Czego potrzebujesz
Gdy komputer przestaje działać z powodu awarii oprogramowania, a nie problemu z komponentem, nie można uzyskać dostępu do plików, ale nadal są one przechowywane na dysku twardym. W tym artykule dowiesz się, jak odzyskać dane z dysku twardego niedziałającego laptopa.
Kroki
Metoda 1 z 3: Jak używać dysku twardego laptopa jako zewnętrznego dysku twardego (Windows, Mac, Linux)
 1 Kup zewnętrzną obudowę dysku twardego (pudełko). W takim przypadku wkładasz dysk twardy laptopa, a następnie podłączasz go do komputera za pomocą kabla USB; oznacza to, że obudowa zmieni dysk twardy laptopa w zewnętrzny dysk twardy. Różne laptopy korzystają z różnych modeli dysków twardych, dlatego przed zakupem adaptera należy sprawdzić specyfikację wadliwego laptopa. Na przykład, jeśli twój laptop ma dysk 2.5 SATA, będziesz potrzebować adaptera 2.5 SATA.
1 Kup zewnętrzną obudowę dysku twardego (pudełko). W takim przypadku wkładasz dysk twardy laptopa, a następnie podłączasz go do komputera za pomocą kabla USB; oznacza to, że obudowa zmieni dysk twardy laptopa w zewnętrzny dysk twardy. Różne laptopy korzystają z różnych modeli dysków twardych, dlatego przed zakupem adaptera należy sprawdzić specyfikację wadliwego laptopa. Na przykład, jeśli twój laptop ma dysk 2.5 SATA, będziesz potrzebować adaptera 2.5 SATA. - Pamiętaj, że pudełka zewnętrzne są zwykle sprzedawane w sklepach internetowych.
Rada: jeśli nie masz dysku SATA, kup etui pasujące do laptopa; Tylko obudowy dysków SATA akceptują dysk komputerowy (3,5 ") lub dysk do laptopa (2,5").
 2 Znajdź komputer z tym samym systemem operacyjnym, co Twój laptop. Na przykład, jeśli na laptopie był uruchomiony system Windows, poszukaj komputera z systemem Windows. Jeśli uszkodzony laptop to MacBook, poszukaj komputera z systemem macOS. Upewnij się, że na dysku twardym komputera jest wystarczająco dużo wolnego miejsca, aby pomieścić pliki z dysku laptopa.
2 Znajdź komputer z tym samym systemem operacyjnym, co Twój laptop. Na przykład, jeśli na laptopie był uruchomiony system Windows, poszukaj komputera z systemem Windows. Jeśli uszkodzony laptop to MacBook, poszukaj komputera z systemem macOS. Upewnij się, że na dysku twardym komputera jest wystarczająco dużo wolnego miejsca, aby pomieścić pliki z dysku laptopa. - Co więcej, możesz podłączyć drugi zewnętrzny dysk twardy do komputera i skopiować na niego pliki z pierwszego zewnętrznego dysku twardego (czyli z dysku laptopa).
- Komputer z systemem Linux będzie mógł odczytywać pliki z komputera z systemem Windows (ale nie odwrotnie); ale jeśli nie znasz systemu Linux, lepiej użyć komputera z systemem Windows do odzyskania plików z dysku twardego laptopa z systemem Windows.
- Komputery Mac odczytują pliki z dysków twardych sformatowanych w systemie plików NTFS, który jest głównym systemem plików Windows, ale nie zapisują plików na takich dyskach twardych. Dyski twarde sformatowane w systemie plików HFS (jest to system plików macOS) mogą być używane tylko z komputerami Mac.
 3 Wyjmij dysk twardy z uszkodzonego laptopa. Odłącz go od gniazdka elektrycznego, a następnie wyjmij baterię. Znajdź ramkę dysku twardego laptopa i wyjmij ją. Za pomocą śrubokręta odkręć pokrywę dysku twardego i wyjmij dysk twardy. Lokalizacja dysku twardego zależy od modelu laptopa. Przeczytaj instrukcje (papierowe lub online) swojego laptopa, aby dowiedzieć się, gdzie znajduje się dysk twardy.
3 Wyjmij dysk twardy z uszkodzonego laptopa. Odłącz go od gniazdka elektrycznego, a następnie wyjmij baterię. Znajdź ramkę dysku twardego laptopa i wyjmij ją. Za pomocą śrubokręta odkręć pokrywę dysku twardego i wyjmij dysk twardy. Lokalizacja dysku twardego zależy od modelu laptopa. Przeczytaj instrukcje (papierowe lub online) swojego laptopa, aby dowiedzieć się, gdzie znajduje się dysk twardy. - Niektóre notebooki wymagają specjalnych narzędzi do otwierania pokrywy i/lub wyjmowania dysku twardego.Spójrz na etykietę na spodzie laptopa, aby znaleźć model, a następnie wyszukaj „jak wyjąć dysk twardy z laptopa [model]”. Najprawdopodobniej znajdziesz instrukcje i prawdopodobnie film na YouTube, jak wysunąć płytę. W niektórych przypadkach lepiej jest poprosić technika naprawy komputera o wyjęcie płyty.
 4 Włóż dysk twardy laptopa do obudowy zewnętrznej. Podłącz złącza na dysku twardym do złączy na obudowie zewnętrznej. Twoje działania będą zależeć od modelu sprawy. Przeczytaj instrukcję obudowy, aby dowiedzieć się, jak włożyć do niej dysk twardy.
4 Włóż dysk twardy laptopa do obudowy zewnętrznej. Podłącz złącza na dysku twardym do złączy na obudowie zewnętrznej. Twoje działania będą zależeć od modelu sprawy. Przeczytaj instrukcję obudowy, aby dowiedzieć się, jak włożyć do niej dysk twardy. - Jeśli twój laptop ma dysk twardy IDE, pamiętaj, że złącza dysku twardego są zakryte wymiennym adapterem. Wystarczy wyjąć ten adapter, aby podłączyć złącza dysku twardego do złączy w obudowie zewnętrznej.
 5 Podłącz zewnętrzną obudowę z dyskiem do komputera. Po włożeniu dysku twardego laptopa do obudowy zewnętrznej otrzymasz zewnętrzny dysk twardy. Podłącz go do komputera za pomocą kabla USB.
5 Podłącz zewnętrzną obudowę z dyskiem do komputera. Po włożeniu dysku twardego laptopa do obudowy zewnętrznej otrzymasz zewnętrzny dysk twardy. Podłącz go do komputera za pomocą kabla USB.  6 Podłącz drugi zewnętrzny dysk twardy do komputera (opcjonalnie). Jeśli masz drugi zewnętrzny dysk twardy, podłącz go do komputera za pomocą kabla USB. Na pulpicie pojawi się ikona (Mac) lub powiadomienie (Windows). Ponadto system może automatycznie otworzyć okno z zawartością płyty.
6 Podłącz drugi zewnętrzny dysk twardy do komputera (opcjonalnie). Jeśli masz drugi zewnętrzny dysk twardy, podłącz go do komputera za pomocą kabla USB. Na pulpicie pojawi się ikona (Mac) lub powiadomienie (Windows). Ponadto system może automatycznie otworzyć okno z zawartością płyty. - Jeśli okno z zawartością dysku nie otworzy się automatycznie, otwórz okno Eksploratora (Windows) lub Findera (Mac) i kliknij dysk twardy laptopa. Ikona Eksploratora plików wygląda jak żółty folder z niebieskim klipsem i znajduje się na pasku zadań u dołu ekranu. Ikona Findera wygląda jak niebiesko-biała buźka i znajduje się w doku u dołu ekranu.
- Jeśli dysk twardy nie zostanie rozpoznany, odłącz go, a następnie podłącz ponownie.
- Jeśli system nie rozpoznaje dysku twardego, najprawdopodobniej jest uszkodzony (a nie oprogramowanie). W takim przypadku skontaktuj się z usługą odzyskiwania danych, ale pamiętaj, że takie usługi mogą być bardzo drogie.
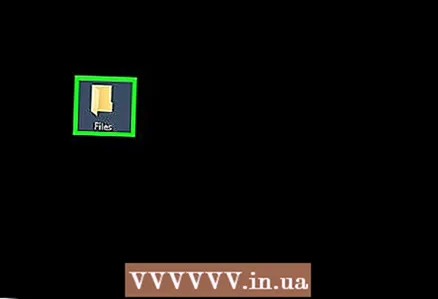 7 Skopiuj pliki z dysku twardego laptopa (pierwszy zewnętrzny dysk twardy). Skopiuj lub po prostu przeciągnij i upuść pliki na dysk twardy komputera lub na drugi zewnętrzny dysk twardy. Jeśli całkowity rozmiar pliku jest bardzo duży, kopiowanie może potrwać kilka godzin.
7 Skopiuj pliki z dysku twardego laptopa (pierwszy zewnętrzny dysk twardy). Skopiuj lub po prostu przeciągnij i upuść pliki na dysk twardy komputera lub na drugi zewnętrzny dysk twardy. Jeśli całkowity rozmiar pliku jest bardzo duży, kopiowanie może potrwać kilka godzin. 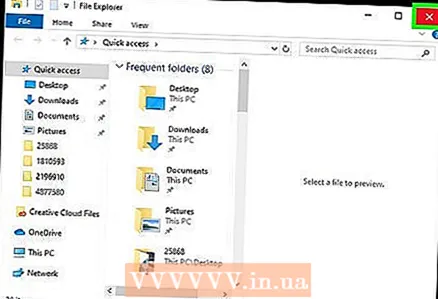 8 Zamknij okno Eksploratora (Windows) lub Findera (Mac). Po skopiowaniu wszystkich plików kliknij X, aby zamknąć okno Eksploratora lub Findera. Ponieważ dysk twardy laptopa jest nienaruszony, najprawdopodobniej będzie działał dobrze na laptopie, jeśli ponownie zainstalujesz system operacyjny lub wymienisz wadliwe komponenty.
8 Zamknij okno Eksploratora (Windows) lub Findera (Mac). Po skopiowaniu wszystkich plików kliknij X, aby zamknąć okno Eksploratora lub Findera. Ponieważ dysk twardy laptopa jest nienaruszony, najprawdopodobniej będzie działał dobrze na laptopie, jeśli ponownie zainstalujesz system operacyjny lub wymienisz wadliwe komponenty. 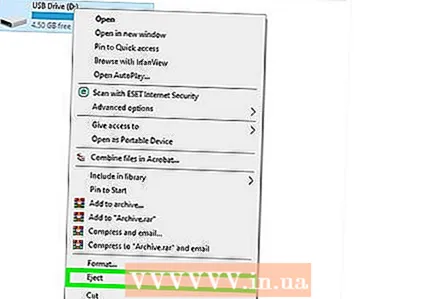 9 Kliknij prawym przyciskiem myszy ikonę pierwszego dysku zewnętrznego i wybierz z menu „Wysuń”. Teraz odłącz dysk twardy laptopa od komputera.
9 Kliknij prawym przyciskiem myszy ikonę pierwszego dysku zewnętrznego i wybierz z menu „Wysuń”. Teraz odłącz dysk twardy laptopa od komputera.
Metoda 2 z 3: Jak podłączyć dysk twardy laptopa do komputera stacjonarnego (Windows, Linux)
 1 Znajdź adapter do dysku twardego laptopa. Za pomocą tego adaptera dysk twardy laptopa można podłączyć bezpośrednio do kompatybilnego komputera stacjonarnego. Różne laptopy korzystają z różnych modeli dysków twardych, dlatego przed zakupem adaptera należy sprawdzić specyfikację wadliwego laptopa. Na przykład, jeśli twój laptop ma dysk 2.5 SATA, będziesz potrzebować adaptera 2.5 SATA.
1 Znajdź adapter do dysku twardego laptopa. Za pomocą tego adaptera dysk twardy laptopa można podłączyć bezpośrednio do kompatybilnego komputera stacjonarnego. Różne laptopy korzystają z różnych modeli dysków twardych, dlatego przed zakupem adaptera należy sprawdzić specyfikację wadliwego laptopa. Na przykład, jeśli twój laptop ma dysk 2.5 SATA, będziesz potrzebować adaptera 2.5 SATA.  2 Znajdź komputer z tym samym systemem operacyjnym, co Twój laptop. Na przykład, jeśli na laptopie był uruchomiony system Windows, poszukaj komputera z systemem Windows. Jeśli niedziałający laptop to MacBook, poszukaj komputera z systemem macOS. Upewnij się, że na dysku twardym komputera jest wystarczająco dużo wolnego miejsca, aby pomieścić pliki z dysku laptopa.
2 Znajdź komputer z tym samym systemem operacyjnym, co Twój laptop. Na przykład, jeśli na laptopie był uruchomiony system Windows, poszukaj komputera z systemem Windows. Jeśli niedziałający laptop to MacBook, poszukaj komputera z systemem macOS. Upewnij się, że na dysku twardym komputera jest wystarczająco dużo wolnego miejsca, aby pomieścić pliki z dysku laptopa. - Komputer z systemem Linux będzie mógł odczytywać pliki z komputera z systemem Windows (ale nie odwrotnie). Jeśli jednak nie znasz systemu Linux, najlepiej użyć komputera z systemem Windows do odzyskania plików z dysku twardego laptopa z systemem Windows.
 3 Wyjmij dysk twardy z uszkodzonego laptopa. Odłącz go od gniazdka elektrycznego, a następnie wyjmij baterię.Znajdź ramkę dysku twardego laptopa i wyjmij ją. Odkręć pokrywę dysku twardego i wyjmij dysk twardy — niektóre dyski należy pociągnąć do siebie, inne w bok i do siebie i tym podobne.
3 Wyjmij dysk twardy z uszkodzonego laptopa. Odłącz go od gniazdka elektrycznego, a następnie wyjmij baterię.Znajdź ramkę dysku twardego laptopa i wyjmij ją. Odkręć pokrywę dysku twardego i wyjmij dysk twardy — niektóre dyski należy pociągnąć do siebie, inne w bok i do siebie i tym podobne. - Lokalizacja dysku twardego zależy od modelu laptopa. Przeczytaj instrukcje (papierowe lub online) swojego laptopa, aby dowiedzieć się, gdzie znajduje się dysk twardy.
- Jeśli twój laptop ma dysk twardy IDE, pamiętaj, że złącza dysku twardego są zakryte wymiennym adapterem. Wystarczy usunąć ten adapter, aby uzyskać dostęp do złączy napędu.
- Niektóre notebooki mogą wymagać specjalnych narzędzi do otwierania pokrywy i/lub wyjmowania dysku twardego. Spójrz na etykietę na spodzie laptopa, aby znaleźć model, a następnie wyszukaj „jak wyjąć dysk twardy z laptopa [model]”. Najprawdopodobniej znajdziesz instrukcje i prawdopodobnie film na YouTube, jak wysunąć płytę. W niektórych przypadkach lepiej jest poprosić technika naprawy komputera o wyjęcie płyty.

Luigi Oppido
Technik komputerowy Luigi Oppido jest właścicielem i technikiem Pleasure Point Computers, firmy zajmującej się naprawą komputerów w Santa Cruz w Kalifornii. Posiada ponad 25-letnie doświadczenie w naprawach, aktualizacjach, odzyskiwaniu danych i usuwaniu wirusów. Od ponad dwóch lat nadaje także Computer Man Show! w KSCO w środkowej Kalifornii. Luigi Oppido
Luigi Oppido
Technik komputerowyZawsze możesz przenieść działający dysk twardy z jednego komputera na drugi. Jeśli dysk twardy uszkodzonego laptopa jest fizycznie sprawny, wyjmij go i podłącz do poprawnie działającego komputera z zainstalowanym systemem operacyjnym. Jeśli system nie uruchamia się z dysku, spróbuj skopiować z niego pliki. Jeśli sektor rozruchowy jest uszkodzony, spróbuj go naprawić.
 4 Wyłącz komputer stacjonarny, odłącz go od gniazdka elektrycznego i otwórz obudowę. Dysk twardy laptopa zostanie podłączony do płyty głównej komputera za pomocą adaptera.
4 Wyłącz komputer stacjonarny, odłącz go od gniazdka elektrycznego i otwórz obudowę. Dysk twardy laptopa zostanie podłączony do płyty głównej komputera za pomocą adaptera. Ostrzeżenie: pamiętaj, aby dotknąć metalowego przedmiotu, aby pozbyć się elektryczności statycznej, lub załóż antystatyczną opaskę na nadgarstek. Pamiętaj, że elektryczność statyczna może uszkodzić komponenty komputera. Nie umieszczaj również akcesoriów na dywanie.
 5 Podłącz dysk laptopa do komputera za pomocą adaptera. Twoje kroki będą zależeć od typu dysku i adaptera, więc skorzystaj z instrukcji dołączonych do adaptera.
5 Podłącz dysk laptopa do komputera za pomocą adaptera. Twoje kroki będą zależeć od typu dysku i adaptera, więc skorzystaj z instrukcji dołączonych do adaptera. - Jeśli masz dysk IDE, przełącz go w tryb „slave”. Tryby są zaznaczone na opakowaniu płyty; aby przejść do innego trybu, należy założyć plastikową nasadkę (zworkę) na określony styk lub parę styków, które znajdują się na panelu ze złączami dysku twardego. Jeśli ustawisz dysk twardy laptopa w trybie „podrzędnym”, nie będzie on powodował konfliktu z „głównym” dyskiem twardym komputera.
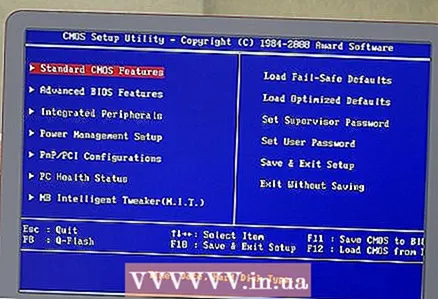 6 Skonfiguruj komputer tak, aby rozpoznawał dysk twardy laptopa. Podłącz komputer do gniazdka elektrycznego, włącz go i wejdź do BIOS-u. Znajdź sekcję „Standardowe ustawienia CMOS” lub „Konfiguracja IDE”, która przedstawia cztery opcje, w tym napędy główne i podrzędne. Zmień wartości wszystkich czterech parametrów na automatyczne wykrywanie.
6 Skonfiguruj komputer tak, aby rozpoznawał dysk twardy laptopa. Podłącz komputer do gniazdka elektrycznego, włącz go i wejdź do BIOS-u. Znajdź sekcję „Standardowe ustawienia CMOS” lub „Konfiguracja IDE”, która przedstawia cztery opcje, w tym napędy główne i podrzędne. Zmień wartości wszystkich czterech parametrów na automatyczne wykrywanie. - Nazwy i opcje partycji zależą od wersji systemu BIOS.
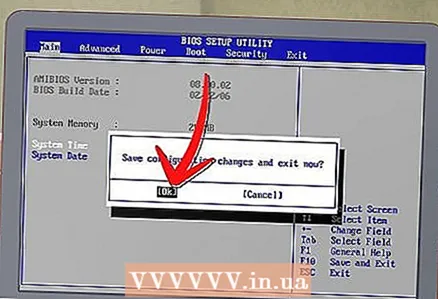 7 Wyjdź z BIOS-u i uruchom ponownie komputer. Jego system powinien automatycznie rozpoznać nowy dysk (dysk laptopa).
7 Wyjdź z BIOS-u i uruchom ponownie komputer. Jego system powinien automatycznie rozpoznać nowy dysk (dysk laptopa). 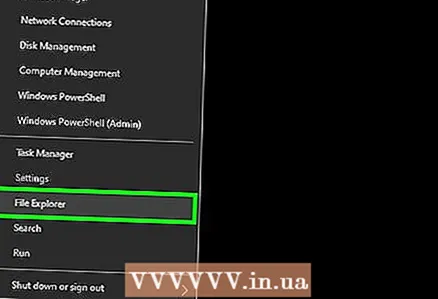 8 Otwórz nowy dysk. W systemie Windows otwórz okno Eksploratora i zlokalizuj nowy dysk. Ikona Eksploratora plików wygląda jak żółty folder z niebieskim klipsem i znajduje się na pasku zadań. W systemie Linux nowy dysk pojawi się w katalogu „dev”.
8 Otwórz nowy dysk. W systemie Windows otwórz okno Eksploratora i zlokalizuj nowy dysk. Ikona Eksploratora plików wygląda jak żółty folder z niebieskim klipsem i znajduje się na pasku zadań. W systemie Linux nowy dysk pojawi się w katalogu „dev”. - Jeśli system nie rozpoznaje dysku twardego, najprawdopodobniej jest uszkodzony (a nie oprogramowanie). W takim przypadku skontaktuj się z usługą odzyskiwania danych, ale pamiętaj, że takie usługi mogą być bardzo drogie.
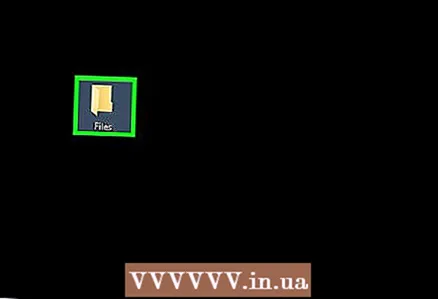 9 Skopiuj pliki z dysku laptopa na dysk komputera. Aby to zrobić, użyj Eksploratora.Możesz także kopiować pliki lub po prostu przeciągać je i upuszczać na zewnętrzny dysk twardy. Jeśli całkowity rozmiar pliku jest bardzo duży, kopiowanie może potrwać kilka godzin.
9 Skopiuj pliki z dysku laptopa na dysk komputera. Aby to zrobić, użyj Eksploratora.Możesz także kopiować pliki lub po prostu przeciągać je i upuszczać na zewnętrzny dysk twardy. Jeśli całkowity rozmiar pliku jest bardzo duży, kopiowanie może potrwać kilka godzin. 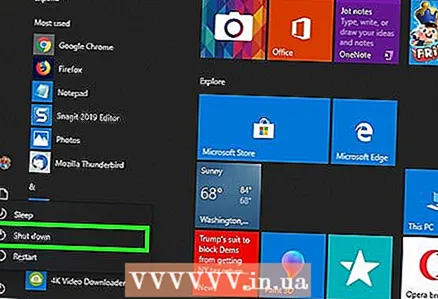 10 Wyłącz komputer i odłącz go od gniazdka elektrycznego, aby wyjąć dysk twardy laptopa (w razie potrzeby). Ponieważ dysk twardy laptopa jest nienaruszony, najprawdopodobniej będzie działał dobrze na laptopie, jeśli ponownie zainstalujesz system operacyjny lub wymienisz wadliwe komponenty.
10 Wyłącz komputer i odłącz go od gniazdka elektrycznego, aby wyjąć dysk twardy laptopa (w razie potrzeby). Ponieważ dysk twardy laptopa jest nienaruszony, najprawdopodobniej będzie działał dobrze na laptopie, jeśli ponownie zainstalujesz system operacyjny lub wymienisz wadliwe komponenty.
Metoda 3 z 3: Jak uzyskać dostęp do plików na laptopie z innego komputera (tylko komputery Mac)
 1 Kup kabel FireWire. Kosztuje 300-1200 rubli.
1 Kup kabel FireWire. Kosztuje 300-1200 rubli.  2 Znajdź swój komputer Mac (lub laptop służbowy). Upewnij się, że na dysku twardym komputera jest wystarczająco dużo wolnego miejsca, aby pomieścić pliki z dysku laptopa.
2 Znajdź swój komputer Mac (lub laptop służbowy). Upewnij się, że na dysku twardym komputera jest wystarczająco dużo wolnego miejsca, aby pomieścić pliki z dysku laptopa. Notatka: możesz podłączyć drugi zewnętrzny dysk twardy do komputera i skopiować na niego pliki z dysku laptopa.
 3 Podłącz uszkodzony laptop Mac do komputera Mac za pomocą kabla FireWire. Upewnij się, że Twój Mac jest wyłączony.
3 Podłącz uszkodzony laptop Mac do komputera Mac za pomocą kabla FireWire. Upewnij się, że Twój Mac jest wyłączony. 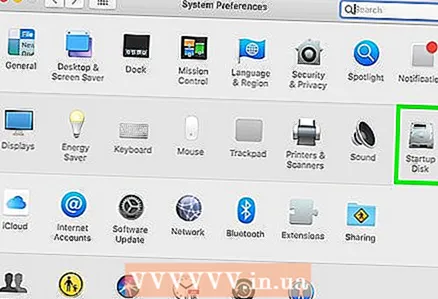 4 Uruchom komputer Mac w trybie dysku docelowego. Jeśli masz zainstalowaną na komputerze starszą wersję systemu macOS, włącz komputer i natychmiast naciśnij T... W przypadku systemu macOS 10.4 lub nowszego wykonaj następujące kroki:
4 Uruchom komputer Mac w trybie dysku docelowego. Jeśli masz zainstalowaną na komputerze starszą wersję systemu macOS, włącz komputer i natychmiast naciśnij T... W przypadku systemu macOS 10.4 lub nowszego wykonaj następujące kroki: - Włącz komputer.
- Kliknij ikonę Apple na pasku menu u góry ekranu.
- Kliknij „Preferencje systemowe”.
- Kliknij Dysk startowy.
- Kliknij „Tryb dysku zewnętrznego”.
- Uruchom ponownie komputer, aby uruchomić go w trybie dysku docelowego.
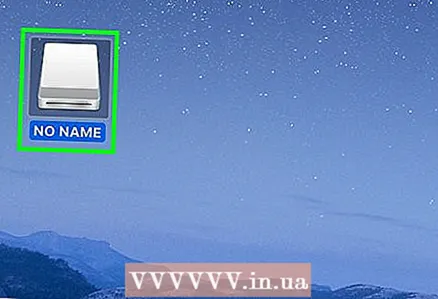 5 Kliknij ikonę dysku zewnętrznego na pulpicie komputera, aby otworzyć okno z zawartością dysku twardego laptopa. Jeśli na pulpicie nie ma takiej ikony, najprawdopodobniej dysk twardy laptopa jest uszkodzony. W takim przypadku skontaktuj się z usługą odzyskiwania danych, ale pamiętaj, że takie usługi mogą być bardzo drogie.
5 Kliknij ikonę dysku zewnętrznego na pulpicie komputera, aby otworzyć okno z zawartością dysku twardego laptopa. Jeśli na pulpicie nie ma takiej ikony, najprawdopodobniej dysk twardy laptopa jest uszkodzony. W takim przypadku skontaktuj się z usługą odzyskiwania danych, ale pamiętaj, że takie usługi mogą być bardzo drogie. 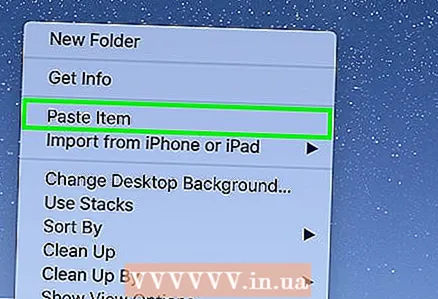 6 Skopiuj pliki z dysku twardego laptopa. Skopiuj lub po prostu przeciągnij i upuść je na dysk twardy komputera lub zewnętrzny dysk twardy. Jeśli całkowity rozmiar pliku jest bardzo duży, kopiowanie może potrwać kilka godzin.
6 Skopiuj pliki z dysku twardego laptopa. Skopiuj lub po prostu przeciągnij i upuść je na dysk twardy komputera lub zewnętrzny dysk twardy. Jeśli całkowity rozmiar pliku jest bardzo duży, kopiowanie może potrwać kilka godzin. 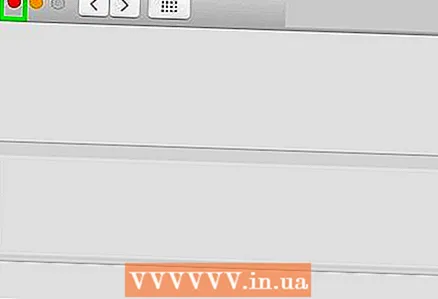 7 Zamknij okno z zawartością dysku twardego laptopa po skopiowaniu wszystkich plików. Ponieważ dysk twardy laptopa jest nienaruszony, najprawdopodobniej będzie działał dobrze na laptopie, jeśli ponownie zainstalujesz system operacyjny lub wymienisz wadliwe komponenty.
7 Zamknij okno z zawartością dysku twardego laptopa po skopiowaniu wszystkich plików. Ponieważ dysk twardy laptopa jest nienaruszony, najprawdopodobniej będzie działał dobrze na laptopie, jeśli ponownie zainstalujesz system operacyjny lub wymienisz wadliwe komponenty. 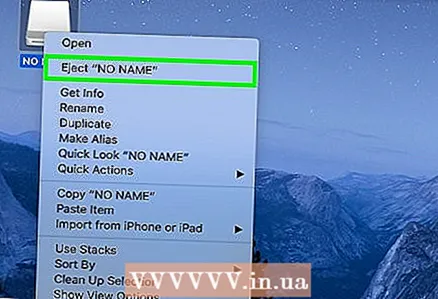 8 Kliknij prawym przyciskiem myszy ikonę dysku zewnętrznego na pulpicie i wybierz z menu opcję „Wysuń”. Teraz odłącz niedziałający laptop.
8 Kliknij prawym przyciskiem myszy ikonę dysku zewnętrznego na pulpicie i wybierz z menu opcję „Wysuń”. Teraz odłącz niedziałający laptop.
Porady
- Jeśli uważasz, że Twój laptop nie działa z powodu wirusa, przeskanuj dysk twardy laptopa za pomocą oprogramowania antywirusowego i dopiero wtedy skopiuj pliki.
- Jeśli zdecydujesz się nie umieszczać dysku twardego z powrotem w laptopie, możesz go używać jako zewnętrznego dysku twardego lub dysku „podrzędnego” w komputerze stacjonarnym.
Ostrzeżenia
- Zawsze montuj dyski w systemie Linux tylko do odczytu. W takim przypadku możesz pracować z dyskami z systemem plików NTFS.
Czego potrzebujesz
- Kilka małych śrubokrętów
- Kompatybilny komputer
- Obudowa zewnętrzna (pudełko) na dysk twardy (opcja 1)
- Adapter do dysku twardego laptopa (opcja 2)
- Kabel FireWire (opcja 3)