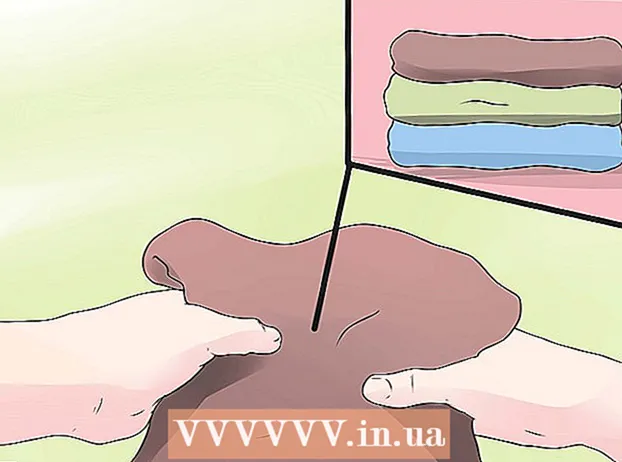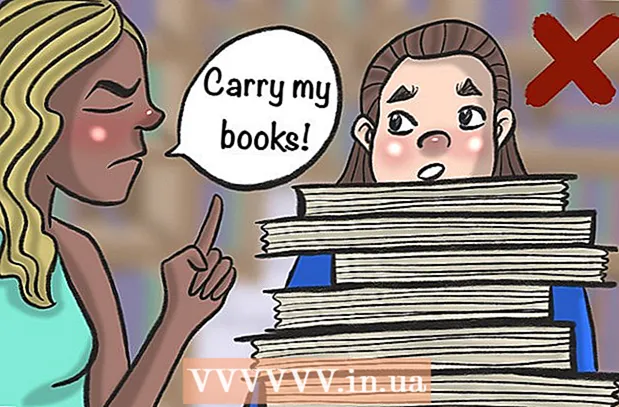Autor:
Gregory Harris
Data Utworzenia:
8 Kwiecień 2021
Data Aktualizacji:
1 Lipiec 2024
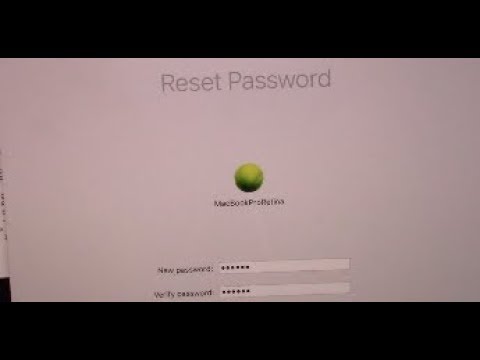
Zawartość
- Kroki
- Metoda 1 z 4: Korzystanie z Apple ID
- Metoda 2 z 4: Tryb odzyskiwania
- Metoda 3 z 4: Korzystanie z drugiego konta administratora
- Metoda 4 z 4: Zmień hasło, jeśli je znasz
- Porady
- Podobne artykuły
Po zalogowaniu się na konto Mac przy użyciu swojego Apple ID możesz go użyć do zresetowania hasła administratora. W przeciwnym razie możesz użyć trybu odzyskiwania i uruchomić narzędzie do resetowania hasła. Możesz również zresetować hasło, logując się przy użyciu innego konta administratora. Jeśli znasz swoje hasło, możesz je zmienić w menu „Użytkownicy i grupy”.
Kroki
Metoda 1 z 4: Korzystanie z Apple ID
 1 Spróbuj trzy razy wprowadzić nieprawidłowe hasło. Jeśli włączyłeś tę opcję podczas tworzenia konta, użyj swojego Apple ID, aby zresetować hasło. Ta metoda będzie działać tylko wtedy, gdy ta opcja została włączona.
1 Spróbuj trzy razy wprowadzić nieprawidłowe hasło. Jeśli włączyłeś tę opcję podczas tworzenia konta, użyj swojego Apple ID, aby zresetować hasło. Ta metoda będzie działać tylko wtedy, gdy ta opcja została włączona. - Jeśli masz dostęp do komputera Mac, możesz włączyć tę opcję, otwierając menu Apple i wybierając Preferencje systemowe. Kliknij opcję „Użytkownicy i grupy”, a następnie wybierz swoje konto. Kliknij przycisk blokady, aby odblokować ustawienia, a następnie kliknij opcję „Zezwól użytkownikowi na resetowanie hasła Apple ID”.
 2 Zresetuj hasło, klikając wyświetlony link. Pojawi się dopiero po trzykrotnym wprowadzeniu niepoprawnego hasła.Jeśli ta opcja się nie pojawi, oznacza to, że nie jest włączona na Twoim koncie i będziesz musiał użyć innej metody z tego artykułu.
2 Zresetuj hasło, klikając wyświetlony link. Pojawi się dopiero po trzykrotnym wprowadzeniu niepoprawnego hasła.Jeśli ta opcja się nie pojawi, oznacza to, że nie jest włączona na Twoim koncie i będziesz musiał użyć innej metody z tego artykułu.  3 Wprowadź swoje hasło Apple ID. Aby zresetować hasło administratora, musisz wprowadzić hasło Apple ID. To jest identyfikator powiązany z Twoim kontem Mac.
3 Wprowadź swoje hasło Apple ID. Aby zresetować hasło administratora, musisz wprowadzić hasło Apple ID. To jest identyfikator powiązany z Twoim kontem Mac.  4 Utwórz nowe hasło administratora. Po wprowadzeniu hasła Apple ID zostaniesz poproszony o utworzenie nowego hasła administratora. Aby go utworzyć, musisz dwukrotnie wprowadzić nowe hasło.
4 Utwórz nowe hasło administratora. Po wprowadzeniu hasła Apple ID zostaniesz poproszony o utworzenie nowego hasła administratora. Aby go utworzyć, musisz dwukrotnie wprowadzić nowe hasło.  5 Użyj nowego hasła po ponownym uruchomieniu systemu. Po utworzeniu nowego hasła administratora konieczne będzie ponowne uruchomienie komputera. Po ponownym uruchomieniu komputera wprowadź nowe hasło, aby się zalogować.
5 Użyj nowego hasła po ponownym uruchomieniu systemu. Po utworzeniu nowego hasła administratora konieczne będzie ponowne uruchomienie komputera. Po ponownym uruchomieniu komputera wprowadź nowe hasło, aby się zalogować.  6 Utwórz nowy pęk kluczy. Jak tylko zalogujesz się przy użyciu nowego hasła, otrzymasz powiadomienie, że nie masz dostępu do dostępu do pęku kluczy. Wynika to z faktu, że Keychain był chroniony tylko poprzednim hasłem administratora, a ze względów bezpieczeństwa dostęp do niego nowym hasłem jest ograniczony. Będziesz musiał utworzyć nowy pęk kluczy dla swoich haseł.
6 Utwórz nowy pęk kluczy. Jak tylko zalogujesz się przy użyciu nowego hasła, otrzymasz powiadomienie, że nie masz dostępu do dostępu do pęku kluczy. Wynika to z faktu, że Keychain był chroniony tylko poprzednim hasłem administratora, a ze względów bezpieczeństwa dostęp do niego nowym hasłem jest ograniczony. Będziesz musiał utworzyć nowy pęk kluczy dla swoich haseł.
Metoda 2 z 4: Tryb odzyskiwania
 1 Zrestartuj swój komputer. Jeśli nie możesz zmienić hasła przy użyciu swojego Apple ID, zresetuj je w trybie odzyskiwania. Przejdź do trybu odzyskiwania podczas uruchamiania komputera.
1 Zrestartuj swój komputer. Jeśli nie możesz zmienić hasła przy użyciu swojego Apple ID, zresetuj je w trybie odzyskiwania. Przejdź do trybu odzyskiwania podczas uruchamiania komputera.  2 Szczypać.⌘ Polecenie+rjak tylko usłyszysz sygnał dźwiękowy. Kontynuuj przytrzymywanie klawiszy, aż zobaczysz pasek ładowania. To uruchomi tryb odzyskiwania. Pobieranie może trochę potrwać.
2 Szczypać.⌘ Polecenie+rjak tylko usłyszysz sygnał dźwiękowy. Kontynuuj przytrzymywanie klawiszy, aż zobaczysz pasek ładowania. To uruchomi tryb odzyskiwania. Pobieranie może trochę potrwać.  3 Kliknij menu Narzędzia i wybierz Terminal. Menu Narzędzia znajduje się na samej górze ekranu.
3 Kliknij menu Narzędzia i wybierz Terminal. Menu Narzędzia znajduje się na samej górze ekranu.  4 Wchodzić.Zresetuj hasłoi naciśnij klawisz⏎ Powrót. Spowoduje to uruchomienie narzędzia „Tryb odzyskiwania”.
4 Wchodzić.Zresetuj hasłoi naciśnij klawisz⏎ Powrót. Spowoduje to uruchomienie narzędzia „Tryb odzyskiwania”.  5 Wybierz swój dysk twardy. Jeśli Twój Mac ma wiele dysków twardych, wybierz ten, który zawiera system operacyjny. Zwykle nazywa się to „Macintosh HD”.
5 Wybierz swój dysk twardy. Jeśli Twój Mac ma wiele dysków twardych, wybierz ten, który zawiera system operacyjny. Zwykle nazywa się to „Macintosh HD”.  6 Wybierz konto użytkownika, dla którego chcesz zmienić hasło. Wybierz konto z menu rozwijanego.
6 Wybierz konto użytkownika, dla którego chcesz zmienić hasło. Wybierz konto z menu rozwijanego.  7 Utwórz nowe hasło administratora. Wpisz swoje hasło dwukrotnie, aby je utworzyć.
7 Utwórz nowe hasło administratora. Wpisz swoje hasło dwukrotnie, aby je utworzyć.  8 Jeśli chcesz, możesz również wprowadzić podpowiedź do hasła. Może się wyświetlić, jeśli masz trudności z zalogowaniem się na swoje konto.
8 Jeśli chcesz, możesz również wprowadzić podpowiedź do hasła. Może się wyświetlić, jeśli masz trudności z zalogowaniem się na swoje konto.  9 Kliknij przycisk „Zapisz”, aby zapisać nowe hasło. Nowe hasło będzie można użyć po ponownym uruchomieniu systemu.
9 Kliknij przycisk „Zapisz”, aby zapisać nowe hasło. Nowe hasło będzie można użyć po ponownym uruchomieniu systemu.  10 Kliknij menu Apple i wybierz OS X Utilities → Zamknij OS X Utilities. Uruchom ponownie komputer po wyświetleniu monitu przez system. Spowoduje to ponowne uruchomienie systemu i zastosowanie nowego hasła.
10 Kliknij menu Apple i wybierz OS X Utilities → Zamknij OS X Utilities. Uruchom ponownie komputer po wyświetleniu monitu przez system. Spowoduje to ponowne uruchomienie systemu i zastosowanie nowego hasła.  11 Zaloguj się przy użyciu nowego hasła. Po ponownym uruchomieniu komputera wybierz swoje konto użytkownika i zaloguj się przy użyciu nowego hasła.
11 Zaloguj się przy użyciu nowego hasła. Po ponownym uruchomieniu komputera wybierz swoje konto użytkownika i zaloguj się przy użyciu nowego hasła.
Metoda 3 z 4: Korzystanie z drugiego konta administratora
 1 Zaloguj się na drugie konto administratora. Aby to zrobić, musisz mieć drugie konto z uprawnieniami administratora na swoim komputerze i musisz znać jego hasło.
1 Zaloguj się na drugie konto administratora. Aby to zrobić, musisz mieć drugie konto z uprawnieniami administratora na swoim komputerze i musisz znać jego hasło. - Jeśli jesteś zalogowany na swoje konto, wyloguj się, a następnie wybierz drugie konto administratora.
 2 Kliknij menu Apple i wybierz Preferencje systemowe. Spowoduje to otwarcie opcji systemowych.
2 Kliknij menu Apple i wybierz Preferencje systemowe. Spowoduje to otwarcie opcji systemowych.  3 Wybierz opcję „Użytkownicy i grupy”. Wszyscy użytkownicy zostaną wyświetleni na ekranie.
3 Wybierz opcję „Użytkownicy i grupy”. Wszyscy użytkownicy zostaną wyświetleni na ekranie.  4 Kliknij kłódkę u dołu ekranu. Umożliwi to wprowadzenie zmian w ustawieniach Użytkownicy i Grupy. Zostaniesz poproszony o podanie hasła administratora konta, którego używasz.
4 Kliknij kłódkę u dołu ekranu. Umożliwi to wprowadzenie zmian w ustawieniach Użytkownicy i Grupy. Zostaniesz poproszony o podanie hasła administratora konta, którego używasz.  5 Wybierz pierwsze konto. Będzie on wymieniony w menu po lewej stronie. Zobaczysz ustawienia konta.
5 Wybierz pierwsze konto. Będzie on wymieniony w menu po lewej stronie. Zobaczysz ustawienia konta.  6 Kliknij przycisk „Zresetuj hasło”. Umożliwi Ci to utworzenie nowego hasła do Twojego konta.
6 Kliknij przycisk „Zresetuj hasło”. Umożliwi Ci to utworzenie nowego hasła do Twojego konta.  7 Utwórz nowe hasło administratora dla oryginalnego konta. Aby potwierdzić utworzenie nowego hasła, musisz wprowadzić je dwukrotnie. Kliknij przycisk „Zmień hasło”, aby je zapisać.
7 Utwórz nowe hasło administratora dla oryginalnego konta. Aby potwierdzić utworzenie nowego hasła, musisz wprowadzić je dwukrotnie. Kliknij przycisk „Zmień hasło”, aby je zapisać.  8 Wyloguj się, a następnie zaloguj się ponownie na pierwsze konto, używając właśnie utworzonego hasła. Będziesz mógł zalogować się na swoje konto, wpisując właśnie utworzone hasło.
8 Wyloguj się, a następnie zaloguj się ponownie na pierwsze konto, używając właśnie utworzonego hasła. Będziesz mógł zalogować się na swoje konto, wpisując właśnie utworzone hasło.  9 Utwórz nowy pęk kluczy. Po zalogowaniu się przy użyciu nowego hasła zostaniesz poproszony o zaktualizowanie dostępu do pęku kluczy lub utworzenie nowego. Nie będziesz mógł zaktualizować nowego hasła, ponieważ nie znasz poprzedniego. Będziesz musiał stworzyć nowy pęk kluczy, którego będziesz używać później.
9 Utwórz nowy pęk kluczy. Po zalogowaniu się przy użyciu nowego hasła zostaniesz poproszony o zaktualizowanie dostępu do pęku kluczy lub utworzenie nowego. Nie będziesz mógł zaktualizować nowego hasła, ponieważ nie znasz poprzedniego. Będziesz musiał stworzyć nowy pęk kluczy, którego będziesz używać później.
Metoda 4 z 4: Zmień hasło, jeśli je znasz
 1 Kliknij menu Apple i wybierz Preferencje systemowe. Spowoduje to otwarcie opcji systemowych. Ta metoda zmiany hasła zadziała tylko wtedy, gdy znasz aktualne hasło. Jeśli nie pamiętasz, użyj innej metody z tego artykułu.
1 Kliknij menu Apple i wybierz Preferencje systemowe. Spowoduje to otwarcie opcji systemowych. Ta metoda zmiany hasła zadziała tylko wtedy, gdy znasz aktualne hasło. Jeśli nie pamiętasz, użyj innej metody z tego artykułu.  2 Wybierz opcję „Użytkownicy i grupy”. Umożliwi to zmianę preferencji użytkownika.
2 Wybierz opcję „Użytkownicy i grupy”. Umożliwi to zmianę preferencji użytkownika.  3 Kliknij na kłódkę w lewym dolnym rogu i wprowadź swoje aktualne hasło. Tutaj możesz zmienić parametry systemu.
3 Kliknij na kłódkę w lewym dolnym rogu i wprowadź swoje aktualne hasło. Tutaj możesz zmienić parametry systemu.  4 Wybierz swoje konto i kliknij Zmień hasło. Pojawi się nowe okno, w którym możesz zmienić swoje hasło.
4 Wybierz swoje konto i kliknij Zmień hasło. Pojawi się nowe okno, w którym możesz zmienić swoje hasło.  5 Wpisz swoje stare hasło w pierwszym polu. To jest hasło, którego obecnie używasz.
5 Wpisz swoje stare hasło w pierwszym polu. To jest hasło, którego obecnie używasz.  6 Utwórz nowe hasło. Będziesz musiał wprowadzić go dwukrotnie, aby potwierdzić nowe hasło. Kliknij przycisk „Zmień hasło”, aby je zapisać.
6 Utwórz nowe hasło. Będziesz musiał wprowadzić go dwukrotnie, aby potwierdzić nowe hasło. Kliknij przycisk „Zmień hasło”, aby je zapisać.  7 Dodaj wskazówkę (opcjonalnie). Możesz dodać podpowiedź do hasła, która będzie wyświetlana, jeśli masz trudności z zalogowaniem. Zrób to, aby nie trzeba było ponownie resetować hasła, jeśli nagle je zapomnisz.
7 Dodaj wskazówkę (opcjonalnie). Możesz dodać podpowiedź do hasła, która będzie wyświetlana, jeśli masz trudności z zalogowaniem. Zrób to, aby nie trzeba było ponownie resetować hasła, jeśli nagle je zapomnisz.  8 Zacznij używać nowego hasła. System natychmiast zaakceptuje hasło. Używaj go przy każdym żądaniu systemowym.
8 Zacznij używać nowego hasła. System natychmiast zaakceptuje hasło. Używaj go przy każdym żądaniu systemowym.
Porady
- Zapisz hasło w niepozornym miejscu (na przykład na wewnętrznej stronie okładki ulubionej książki), aby zapobiec przypadkowemu zablokowaniu systemu.
- Jeśli na komputerze jest włączona funkcja FileVault, nie będzie można odblokować narzędzia Resetuj hasło bez kodu potwierdzającego i hasła, które otrzymałeś podczas początkowej konfiguracji FileVault. Bez tych informacji nie będziesz mieć dostępu do swoich plików.
Podobne artykuły
- Jak zainstalować Subversion na Mac OS X?
- Jak zainstalować Mac OS X 10.3 (Panther) na komputerze z systemem Windows?
- Jak sprawić, by pulpit Windows XP wyglądał jak pulpit Mac OS
- Jak nagrać płytę w systemie Mac OS X
- Jak zrobić zrzut ekranu w systemie Mac OS X
- Jak wymusić zamknięcie programu w systemie MacOS X
- Jak otworzyć plik archiwum RAR w systemie Mac OS X?
- Jak zmienić rozmiar obrazu (dla komputerów Mac)