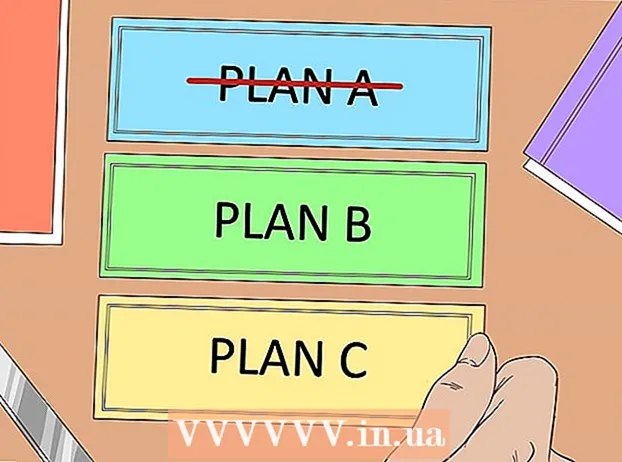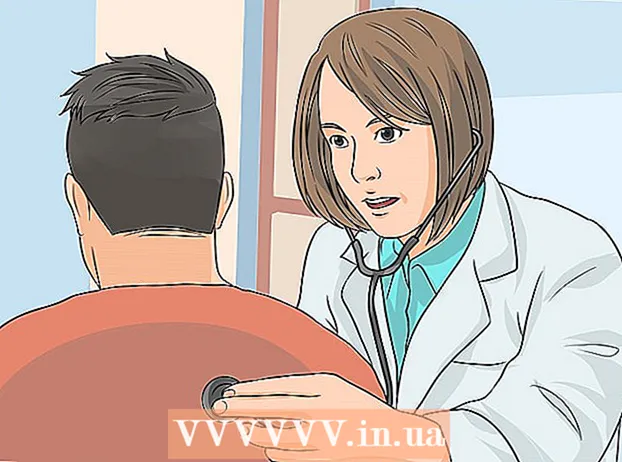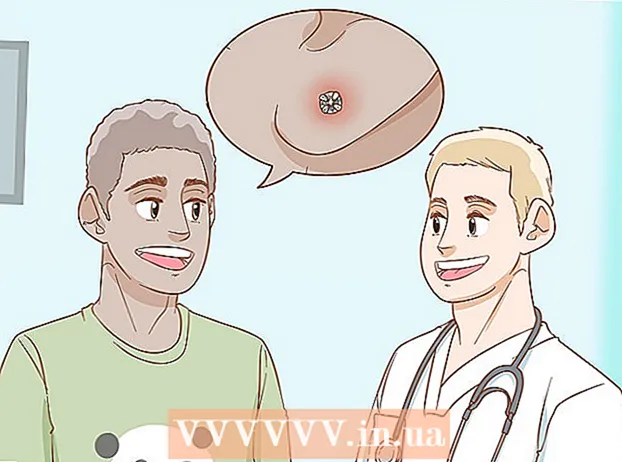Autor:
Bobbie Johnson
Data Utworzenia:
10 Kwiecień 2021
Data Aktualizacji:
1 Lipiec 2024

Zawartość
- Kroki
- Metoda 1 z 2: Korzystanie z Centrum sterowania
- Metoda 2 z 2: Korzystanie z przełącznika bocznego
- Porady
- Ostrzeżenia
W tym artykule dowiesz się, jak zablokować obrót ekranu na iPadzie (podczas obracania urządzenia). Na większości iPadów opcję blokady należy wybrać z Centrum sterowania, które otwiera się u dołu ekranu, podczas gdy starsze iPady mają przełącznik, którego można użyć do zablokowania orientacji ekranu.
Kroki
Metoda 1 z 2: Korzystanie z Centrum sterowania
 1 Upewnij się, że jesteś na ekranie głównym. Aby to zrobić, naciśnij przycisk Home (okrągły przycisk u dołu ekranu iPada). W ten sposób możesz obracać ekran iPada, nie martwiąc się, że ustawienia aplikacji staną na przeszkodzie.
1 Upewnij się, że jesteś na ekranie głównym. Aby to zrobić, naciśnij przycisk Home (okrągły przycisk u dołu ekranu iPada). W ten sposób możesz obracać ekran iPada, nie martwiąc się, że ustawienia aplikacji staną na przeszkodzie. 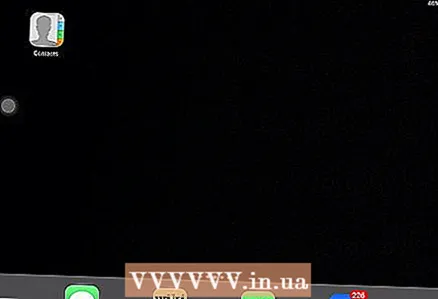 2 Obróć iPada. Obróć tablet tak, aby ekran znalazł się w żądanej orientacji.
2 Obróć iPada. Obróć tablet tak, aby ekran znalazł się w żądanej orientacji. - Dostępne są dwie orientacje ekranu: pionowa (pionowa) i pozioma (pozioma).
- Orientacja pozioma jest odpowiednia do oglądania filmów w trybie pełnoekranowym lub pisania, podczas gdy orientacja pionowa jest odpowiednia do czytania artykułów lub przeglądania stron internetowych.
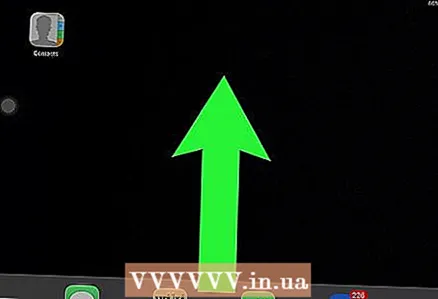 3 Przesuń palcem w górę od dołu ekranu. Umieść palec na dole ekranu i przesuń w górę. Na dole ekranu pojawia się kilka ikon.
3 Przesuń palcem w górę od dołu ekranu. Umieść palec na dole ekranu i przesuń w górę. Na dole ekranu pojawia się kilka ikon. - Być może będziesz musiał zrobić to kilka razy, zanim otworzy się Centrum sterowania.
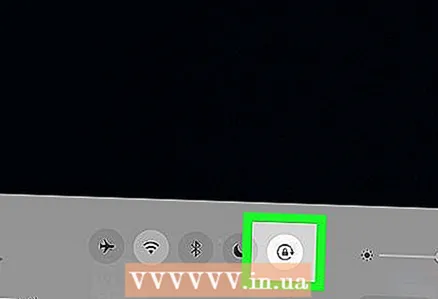 4 Kliknij ikonę „Zablokuj”. Ta czarno-biała ikona kłódki z okrągłą strzałką znajduje się po prawej stronie ekranu. Jeśli klikniesz tę ikonę, kłódka zmieni kolor na czerwony - oznacza to, że ekran jest zablokowany (to znaczy nie będzie się obracał).
4 Kliknij ikonę „Zablokuj”. Ta czarno-biała ikona kłódki z okrągłą strzałką znajduje się po prawej stronie ekranu. Jeśli klikniesz tę ikonę, kłódka zmieni kolor na czerwony - oznacza to, że ekran jest zablokowany (to znaczy nie będzie się obracał).  5 Naciśnij przycisk Początek. Centrum sterowania zostanie zamknięte. Ekran iPada nie będzie się już obracał.
5 Naciśnij przycisk Początek. Centrum sterowania zostanie zamknięte. Ekran iPada nie będzie się już obracał. - Aby aktywować obracanie ekranu, otwórz Centrum sterowania i dotknij czerwono-białej ikony kłódki.
- Niektóre aplikacje nie obsługują obracania ekranu; na przykład Minecraft PE wymaga orientacji poziomej, podczas gdy Instagram wymaga orientacji pionowej.
Metoda 2 z 2: Korzystanie z przełącznika bocznego
 1 Upewnij się, że Twój iPad ma przełącznik boczny. Niektóre starsze iPady mają przełącznik boczny. Jeśli obrócisz iPada w pionie (więc przycisk Home znajduje się na dole), w lewym górnym rogu iPada powinien znajdować się przełącznik.
1 Upewnij się, że Twój iPad ma przełącznik boczny. Niektóre starsze iPady mają przełącznik boczny. Jeśli obrócisz iPada w pionie (więc przycisk Home znajduje się na dole), w lewym górnym rogu iPada powinien znajdować się przełącznik. - Jeśli nie ma przełącznika, użyj Centrum sterowania.
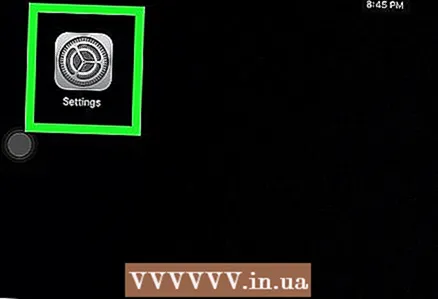 2 Uruchamianie aplikacji Ustawienia
2 Uruchamianie aplikacji Ustawienia  . Kliknij szarą ikonę koła zębatego na ekranie głównym.
. Kliknij szarą ikonę koła zębatego na ekranie głównym. 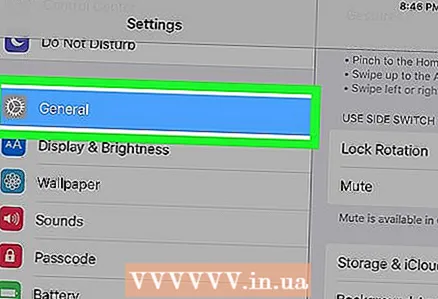 3 Dotknij „Ogólne”
3 Dotknij „Ogólne”  . Znajduje się po lewej stronie strony ustawień.
. Znajduje się po lewej stronie strony ustawień. 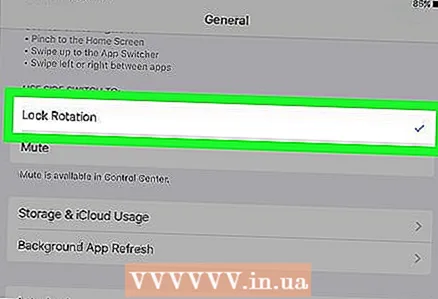 4 Kliknij Blokada orientacji. Znajdziesz tę opcję na środku ekranu w sekcji „Użyj przełącznika bocznego dla”.
4 Kliknij Blokada orientacji. Znajdziesz tę opcję na środku ekranu w sekcji „Użyj przełącznika bocznego dla”.  5 Naciśnij przycisk Początek. Aplikacja Ustawienia zostanie zminimalizowana.
5 Naciśnij przycisk Początek. Aplikacja Ustawienia zostanie zminimalizowana.  6 Przesuń przełącznik. Przesuń go w górę, aby odblokować orientację ekranu.
6 Przesuń przełącznik. Przesuń go w górę, aby odblokować orientację ekranu. 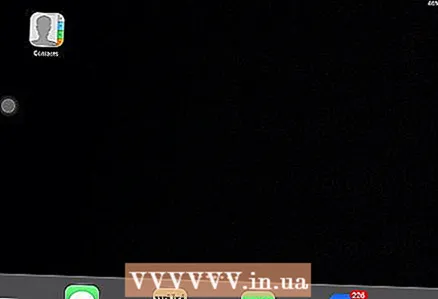 7 Obróć iPada. Obróć tablet tak, aby ekran znalazł się w żądanej orientacji.
7 Obróć iPada. Obróć tablet tak, aby ekran znalazł się w żądanej orientacji. - Dostępne są dwie orientacje ekranu: pionowa (pionowa) i pozioma (pozioma).
- Orientacja pozioma jest odpowiednia do oglądania filmów w trybie pełnoekranowym lub pisania, podczas gdy orientacja pionowa jest odpowiednia do czytania artykułów lub przeglądania stron internetowych.
 8 Przesuń przełącznik. Gdy ekran zostanie obrócony w razie potrzeby, przesuń przełącznik w dół, aby zablokować orientację ekranu.Na ekranie na chwilę pojawi się ikona zamkniętej kłódki.
8 Przesuń przełącznik. Gdy ekran zostanie obrócony w razie potrzeby, przesuń przełącznik w dół, aby zablokować orientację ekranu.Na ekranie na chwilę pojawi się ikona zamkniętej kłódki. - Aby zmienić orientację, przesuń przełącznik w górę.
- Niektóre aplikacje nie obsługują obracania ekranu; na przykład Minecraft PE wymaga orientacji poziomej, podczas gdy Instagram wymaga orientacji pionowej.
Porady
- Jeśli obracanie ekranu nie jest zablokowane, uruchom ponownie iPada. Aby to zrobić, przytrzymaj przycisk Uśpij / Obudź u góry iPada, a następnie przesuń w dół od lewej do prawej, gdy to słowo pojawi się na ekranie.
Ostrzeżenia
- Nie wszystkie aplikacje obsługują obracanie ekranu.