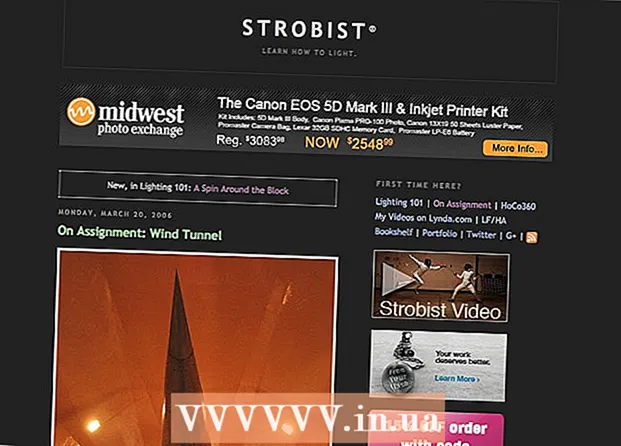Autor:
Sara Rhodes
Data Utworzenia:
9 Luty 2021
Data Aktualizacji:
1 Lipiec 2024
![Jak zablokować dostęp do strony internetowej? [IT Serwis]](https://i.ytimg.com/vi/eWelDBIqgwc/hqdefault.jpg)
Zawartość
- Kroki
- Metoda 1 z 4: Windows
- Metoda 2 z 4: Mac OS X
- Metoda 3 z 4: iPhone / iPad
- Metoda 4 z 4: urządzenie z Androidem
- Porady
- Ostrzeżenia
W tym artykule pokażemy, jak zablokować dostęp do określonej witryny w przeglądarkach na komputerze z systemem Windows lub Mac OS X; można to zrobić edytując plik „hosts”. Na iPhonie/iPadzie dostęp do serwisu jest zamykany poprzez menu „Ograniczenia” w aplikacji „Ustawienia”. Użytkownicy Androida mogą zablokować dostęp do witryny za pomocą bezpłatnej aplikacji BlockSite.
Kroki
Metoda 1 z 4: Windows
 1 Otwórz menu startowe
1 Otwórz menu startowe  . Kliknij logo Windows w lewym dolnym rogu ekranu; możesz również nacisnąć klawisz ⊞ Wygraj.
. Kliknij logo Windows w lewym dolnym rogu ekranu; możesz również nacisnąć klawisz ⊞ Wygraj. - W systemie Windows 8 umieść wskaźnik myszy w prawym górnym rogu ekranu, a następnie kliknij ikonę lupy.
 2 Wchodzić Zeszyt w menu startowym. Notatnik pojawia się u góry menu Start.
2 Wchodzić Zeszyt w menu startowym. Notatnik pojawia się u góry menu Start.  3 Kliknij prawym przyciskiem myszy Zeszyt i z menu wybierz Uruchom jako administrator. Notatnik uruchomi się z uprawnieniami administratora - jest to konieczne do wprowadzenia zmian w pliku „hosts”.
3 Kliknij prawym przyciskiem myszy Zeszyt i z menu wybierz Uruchom jako administrator. Notatnik uruchomi się z uprawnieniami administratora - jest to konieczne do wprowadzenia zmian w pliku „hosts”. - Jeśli komputer ma gładzik (nie mysz), stuknij go dwoma palcami, aby zasymulować kliknięcie prawym przyciskiem myszy.
 4 Kliknij TAkgdy pojawi się monit. Zrób to, aby potwierdzić swoje działania. Otworzy się okno Notatnika.
4 Kliknij TAkgdy pojawi się monit. Zrób to, aby potwierdzić swoje działania. Otworzy się okno Notatnika.  5 Kliknij Plik > otwarty.
5 Kliknij Plik > otwarty. 6 Otwórz folder z plikiem „hosts”. Po kliknięciu „Otwórz”:
6 Otwórz folder z plikiem „hosts”. Po kliknięciu „Otwórz”: - przejdź do zakładki „Ten komputer” po lewej stronie okna;
- kliknij dwukrotnie dysk twardy komputera (najprawdopodobniej jest oznaczony jako C :);
- otwórz folder „Windows”;
- przewiń w dół i otwórz folder „System32”;
- przewiń w dół i otwórz folder sterowników;
- otwórz folder „etc”.
 7 Wyświetl wszystkie pliki. Otwórz menu Dokumenty tekstowe u dołu ekranu i kliknij Wszystkie pliki. W oknie pojawi się seria plików.
7 Wyświetl wszystkie pliki. Otwórz menu Dokumenty tekstowe u dołu ekranu i kliknij Wszystkie pliki. W oknie pojawi się seria plików. - 8 Zezwól na edycję pliku "hosts". Kliknij prawym przyciskiem myszy plik „hosts”, a następnie:
- kliknij "Właściwości";
- kliknij „Bezpieczeństwo”;
- kliknij „Zmień”;
- zaznacz pole obok „Pełny dostęp”;
- po wyświetleniu monitu kliknij OK> Tak;
- kliknij „OK”, aby zamknąć okno „Właściwości”.
 9 Kliknij dwukrotnie plik „hosts”. Plik hosts otworzy się w Notatniku - możesz go teraz przeglądać i edytować.
9 Kliknij dwukrotnie plik „hosts”. Plik hosts otworzy się w Notatniku - możesz go teraz przeglądać i edytować.  10 Przewiń plik hosts do samego końca. Na dole tego pliku znajdują się dwie linie „localhost”.
10 Przewiń plik hosts do samego końca. Na dole tego pliku znajdują się dwie linie „localhost”.  11 Kliknij puste miejsce pod ostatnim wierszem pliku „hosts”. Ta linia zawiera ":: 1 localhost" lub "127.0.0.1 localhost". Umieść kursor poniżej określonej linii.
11 Kliknij puste miejsce pod ostatnim wierszem pliku „hosts”. Ta linia zawiera ":: 1 localhost" lub "127.0.0.1 localhost". Umieść kursor poniżej określonej linii. - Nie usuwaj niczego w pliku hosts.
 12 Wchodzić 127.0.0.1 i naciśnij Karta. Jest to adres IP przeznaczony do przesyłania informacji zwrotnych z Twojego komputera. Teraz, jeśli spróbujesz przejść do zablokowanej witryny, pojawi się komunikat o błędzie.
12 Wchodzić 127.0.0.1 i naciśnij Karta. Jest to adres IP przeznaczony do przesyłania informacji zwrotnych z Twojego komputera. Teraz, jeśli spróbujesz przejść do zablokowanej witryny, pojawi się komunikat o błędzie.  13 Wpisz adres strony, którą chcesz zablokować. Jeśli np. chcesz zablokować stronę Yandex, wpisz www.yandex.ru.
13 Wpisz adres strony, którą chcesz zablokować. Jeśli np. chcesz zablokować stronę Yandex, wpisz www.yandex.ru. - Aby zablokować witryny w przeglądarce Google Chrome, wprowadź dwa adresy witryn — bez prefiksu „www” iz tym prefiksem. Na przykład, aby zablokować Facebooka, wpisz 127.0.0.1 facebook.com www.facebook.com.
 14 Kliknij ↵ Wejdź. Kursor jest wyświetlany w nowej linii. Wprowadzony kod przekieruje żądania z witryny, którą zablokowałeś, na adres zwrotny z Twojego komputera.
14 Kliknij ↵ Wejdź. Kursor jest wyświetlany w nowej linii. Wprowadzony kod przekieruje żądania z witryny, którą zablokowałeś, na adres zwrotny z Twojego komputera. - W razie potrzeby wprowadź dowolną liczbę adresów stron internetowych, każdy nowy adres musi być wpisany w nowej linii, a linia musi zaczynać się od adresu IP 127.0.0.1.
- Aby mieć pewność, że witryna jest zablokowana, wprowadź inną pisownię adresu witryny. Na przykład, aby zablokować Yandex, wpisz yandex.ru i https://www.yandex.ru/.
- 15 Zapisz plik hosts. Jeśli po prostu klikniesz Plik> Zapisz, zmiany nie zostaną zapisane, więc:
- kliknij "Plik";
- wybierz „Zapisz jako” z menu;
- kliknij "Dokument tekstowy"> "Wszystkie pliki";
- kliknij plik „hosts”;
- kliknij „Zapisz”;
- po wyświetleniu monitu kliknij „Tak”.
Metoda 2 z 4: Mac OS X
 1 Otwórz Spotlight
1 Otwórz Spotlight  . Kliknij ikonę lupy w prawym górnym rogu ekranu.
. Kliknij ikonę lupy w prawym górnym rogu ekranu.  2 Wchodzić terminal. U góry listy wyników wyszukiwania pojawi się ikona terminala.
2 Wchodzić terminal. U góry listy wyników wyszukiwania pojawi się ikona terminala.  3 Kliknij dwukrotnie ikonę terminala
3 Kliknij dwukrotnie ikonę terminala  .
. 4 Otwórz plik „hosts”. Aby to zrobić, wpisz ten kod w terminalu, a następnie naciśnij ⏎ Powrót:
4 Otwórz plik „hosts”. Aby to zrobić, wpisz ten kod w terminalu, a następnie naciśnij ⏎ Powrót: sudo nano / etc / hosts
 5 Wprowadź hasło systemu operacyjnego. Wprowadź hasło, którego używasz do logowania, a następnie kliknij ⏎ Powrót.
5 Wprowadź hasło systemu operacyjnego. Wprowadź hasło, którego używasz do logowania, a następnie kliknij ⏎ Powrót. - Nie zobaczysz znaków hasła po wpisaniu go w terminalu.
 6 Umieść migający kursor na końcu pliku hosts. Naciśnij i przytrzymaj klawisz ↓dopóki kursor nie zostanie wyświetlony poniżej ostatniej linii pliku "hosts".
6 Umieść migający kursor na końcu pliku hosts. Naciśnij i przytrzymaj klawisz ↓dopóki kursor nie zostanie wyświetlony poniżej ostatniej linii pliku "hosts".  7 Wprowadź adres lokalnego hosta. Wchodzić 127.0.0.1 nowa linia. Jest to adres IP przeznaczony do przesyłania informacji zwrotnych z Twojego komputera.
7 Wprowadź adres lokalnego hosta. Wchodzić 127.0.0.1 nowa linia. Jest to adres IP przeznaczony do przesyłania informacji zwrotnych z Twojego komputera.  8 Naciśnij klawisz Karta. Kursor przesunie się w prawo.
8 Naciśnij klawisz Karta. Kursor przesunie się w prawo. - Nie naciskaj klawisza ⏎ Powrót.
 9 Wpisz adres strony, którą chcesz zablokować. Jeśli np. chcesz zablokować stronę Yandex, wpisz www.yandex.ru.
9 Wpisz adres strony, którą chcesz zablokować. Jeśli np. chcesz zablokować stronę Yandex, wpisz www.yandex.ru. - Nowa linia powinna wyglądać tak: 127.0.0.1 www.yandex.ru.
- Aby mieć pewność, że witryna jest zablokowana, wprowadź inną pisownię adresu witryny. Na przykład, aby zablokować Yandex, wpisz yandex.ru i https://www.yandex.ru/.
- Aby zablokować witryny w przeglądarce Google Chrome, wprowadź dwa adresy witryn — bez prefiksu „www” iz tym prefiksem. Na przykład, aby zablokować Facebooka, wpisz 127.0.0.1 facebook.com www.facebook.com.
 10 Naciśnij klawisz ⏎ Powrót. Wprowadzony kod przekieruje żądania z witryny, którą zablokowałeś, na adres zwrotny z Twojego komputera.
10 Naciśnij klawisz ⏎ Powrót. Wprowadzony kod przekieruje żądania z witryny, którą zablokowałeś, na adres zwrotny z Twojego komputera. - W razie potrzeby wprowadź dowolną liczbę adresów stron internetowych, każdy nowy adres musi być wpisany w nowej linii, a linia musi zaczynać się od adresu IP 127.0.0.1.
 11 Naciśnij klawisze Kontrola+x. Teraz potwierdź, że chcesz zapisać zmiany.
11 Naciśnij klawisze Kontrola+x. Teraz potwierdź, że chcesz zapisać zmiany.  12 Kliknij Takaby zapisać edytowany plik hosts. System zapyta, pod jaką nazwą zapisać plik. Oryginalny plik „hosts” musi zostać zastąpiony, więc nie dotykaj nazwy pliku.
12 Kliknij Takaby zapisać edytowany plik hosts. System zapyta, pod jaką nazwą zapisać plik. Oryginalny plik „hosts” musi zostać zastąpiony, więc nie dotykaj nazwy pliku.  13 Naciśnij klawisz ⏎ Powrót. Twoje zmiany zostaną zapisane, a oryginalny plik hosts zostanie nadpisany. Edytor tekstu zamknie się i wrócisz do terminala. Od tej chwili dostęp do określonej witryny (stron) będzie blokowany w dowolnej przeglądarce na twoim komputerze.
13 Naciśnij klawisz ⏎ Powrót. Twoje zmiany zostaną zapisane, a oryginalny plik hosts zostanie nadpisany. Edytor tekstu zamknie się i wrócisz do terminala. Od tej chwili dostęp do określonej witryny (stron) będzie blokowany w dowolnej przeglądarce na twoim komputerze.
Metoda 3 z 4: iPhone / iPad
 1 Uruchom aplikację Ustawienia
1 Uruchom aplikację Ustawienia  . Kliknij szarą ikonę w kształcie koła zębatego na ekranie głównym.
. Kliknij szarą ikonę w kształcie koła zębatego na ekranie głównym.  2 Przewiń i dotknij Główny. Ta opcja znajduje się u dołu ekranu (na iPhonie) lub w lewym górnym rogu ekranu (na iPadzie).
2 Przewiń i dotknij Główny. Ta opcja znajduje się u dołu ekranu (na iPhonie) lub w lewym górnym rogu ekranu (na iPadzie).  3 Przewiń i dotknij Ograniczenia. Tę opcję znajdziesz na środku ekranu.
3 Przewiń i dotknij Ograniczenia. Tę opcję znajdziesz na środku ekranu.  4 Wprowadź hasło. Za pomocą tego hasła ustawiłeś ograniczenia na swoim iPhonie lub iPadzie.
4 Wprowadź hasło. Za pomocą tego hasła ustawiłeś ograniczenia na swoim iPhonie lub iPadzie. - Jeśli nie ustawiono żadnych ograniczeń, dotknij opcji Włącz ograniczenia i dwukrotnie wprowadź hasło.
 5 Przewiń i dotknij Strony internetowe. Jest to najniższa opcja w sekcji Dozwolona zawartość.
5 Przewiń i dotknij Strony internetowe. Jest to najniższa opcja w sekcji Dozwolona zawartość.  6 Uzyskiwać Ogranicz dostęp do witryn dla dorosłych. Obok tej opcji pojawi się niebieski znacznik wyboru.
6 Uzyskiwać Ogranicz dostęp do witryn dla dorosłych. Obok tej opcji pojawi się niebieski znacznik wyboru.  7 Uzyskiwać Dodaj witrynę Aby uzyskać więcej informacji, zobacz sekcję Nigdy nie otwieraj. Ta opcja znajduje się na dole ekranu.
7 Uzyskiwać Dodaj witrynę Aby uzyskać więcej informacji, zobacz sekcję Nigdy nie otwieraj. Ta opcja znajduje się na dole ekranu.  8 Wpisz adres URL witryny, którą chcesz zablokować. Zacznij od prefiksu „www” i zakończ tagiem domeny (na przykład „.ru” lub „.com”); dlatego zignoruj prefiks „https: //”.
8 Wpisz adres URL witryny, którą chcesz zablokować. Zacznij od prefiksu „www” i zakończ tagiem domeny (na przykład „.ru” lub „.com”); dlatego zignoruj prefiks „https: //”. - Na przykład, aby zablokować witrynę Facebook na iPhonie / iPadzie, wprowadź www.facebook.com.
 9 Uzyskiwać Gotowy. Ten niebieski przycisk znajdziesz w prawym dolnym rogu klawiatury. Spowoduje to zablokowanie wybranej witryny w Safari.
9 Uzyskiwać Gotowy. Ten niebieski przycisk znajdziesz w prawym dolnym rogu klawiatury. Spowoduje to zablokowanie wybranej witryny w Safari. - W razie potrzeby powtórz te kroki z innymi popularnymi przeglądarkami mobilnymi, takimi jak Firefox i Chrome.
Metoda 4 z 4: urządzenie z Androidem
- 1 Zainstaluj aplikację BlockSite. Blokuje dostęp do stron internetowych i aplikacji na urządzeniu z Androidem. Otwórz rynek gry
 , i wtedy:
, i wtedy: - kliknij pasek wyszukiwania;
- wejść blocksite i kliknij „Znajdź”;
- Stuknij Zainstaluj obok BlockSite - Blokuj rozpraszające aplikacje i witryny;
- po wyświetleniu monitu kliknij „Akceptuj”.
- 2 Uruchom zainstalowaną aplikację. Kliknij „Otwórz” w Sklepie Play lub kliknij ikonę w kształcie tarczy na pasku aplikacji.
- 3 Uzyskiwać Włączyć (Włączyć). To zielony przycisk na dole ekranu.
- 4 Po wyświetleniu monitu kliknij „Rozumiem”. Otworzy się menu „Dostęp” aplikacji „Ustawienia”; w przeciwnym razie wykonaj następujące czynności:
- uruchom aplikację „Ustawienia”;
- przewiń i dotknij Dostępność.
- 5 Aktywuj BlockSite. W menu Dostęp wykonaj następujące czynności:
- kliknij „Zablokuj witrynę”;
- kliknij szary przełącznik obok „BlockSite”
 .
.
- 6 Uruchom ponownie Zablokuj witrynę. Zrób to, jeśli zamknąłeś lub zminimalizowałeś tę aplikację.
- 7 Kliknij +. To zielony przycisk w prawym dolnym rogu ekranu. Otworzy się strona, na której możesz blokować strony internetowe.
- 8 Wpisz adres strony internetowej. Kliknij pole tekstowe u góry ekranu, a następnie wprowadź adres strony internetowej (na przykład facebook.com).
- 9 Uzyskiwać
 . Ta ikona znajduje się w prawym górnym rogu ekranu. Witryna zostanie dodana do listy zablokowanych witryn, co oznacza, że ta witryna nie otworzy się w Google Chrome.
. Ta ikona znajduje się w prawym górnym rogu ekranu. Witryna zostanie dodana do listy zablokowanych witryn, co oznacza, że ta witryna nie otworzy się w Google Chrome. - Aby usunąć witrynę z czarnej listy, kliknij ikonę kosza po prawej stronie adresu witryny.
- 10 Zamknij wszystkie aplikacje. Aby tymczasowo zablokować aplikację, dotknij „+” w prawym dolnym rogu ekranu, dotknij „Aplikacje” i wybierz aplikację.
- Aby odblokować aplikację, kliknij ikonę kosza po prawej stronie aplikacji.
- 11 Blokuj treści dla dorosłych (jeśli to konieczne). Aby dowiedzieć się, jak zablokować dostęp do stron internetowych dla dorosłych lub z zabronionymi treściami, przeczytaj ten artykuł.
Porady
- Podczas edytowania pliku hosts wyczyść pamięć podręczną DNS komputera, aby zapobiec konfliktom między plikiem hosts a przeglądarką.
- Aby odblokować witrynę dodaną do pliku hosts, otwórz ten plik i usuń dodane wiersze. Pamiętaj, aby zapisać zmiany; w przeciwnym razie witryny będą nadal blokowane.
- Ograniczenia iPhone'a dotyczą Safari i wszystkich innych przeglądarek.
Ostrzeżenia
- Plik hosts nie zawsze blokuje strony internetowe. W takim przypadku spróbuj zablokować witryny w różnych przeglądarkach.