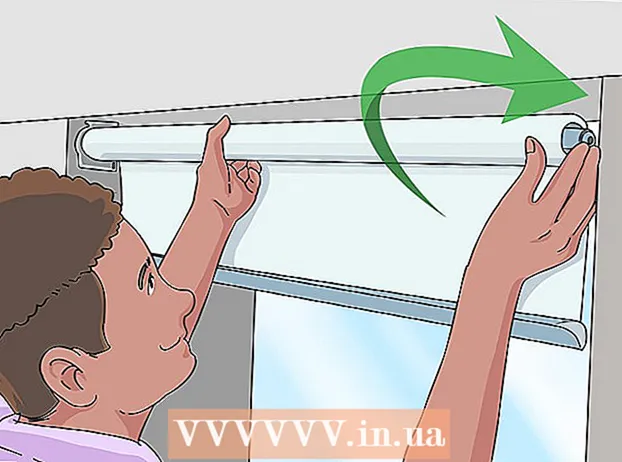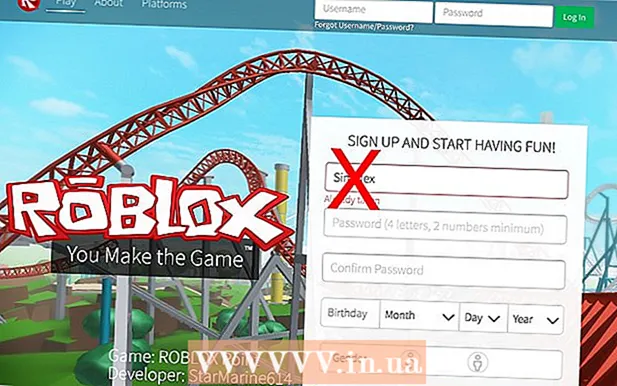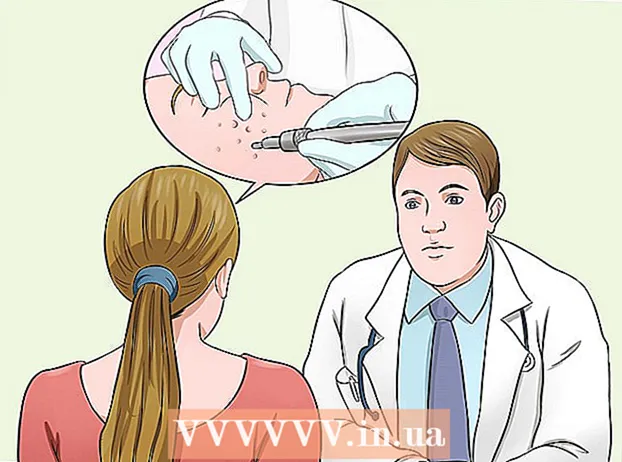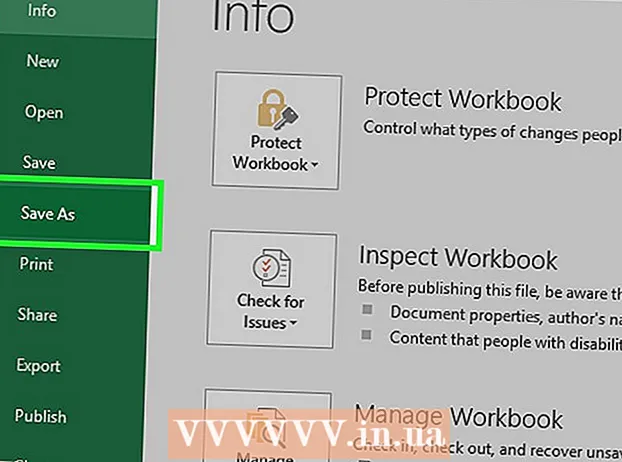Autor:
Eugene Taylor
Data Utworzenia:
16 Sierpień 2021
Data Aktualizacji:
22 Czerwiec 2024
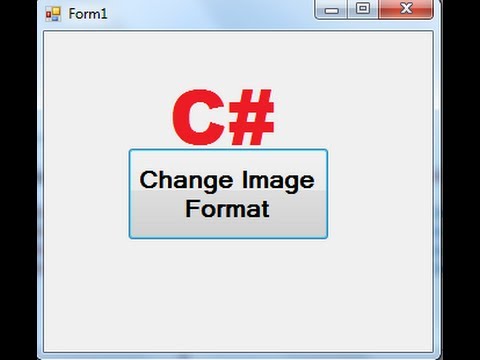
Zawartość
- Do kroku
- Metoda 1 z 4: Korzystanie ze standardowego oprogramowania do edycji obrazu
- Metoda 2 z 4: Korzystanie z oprogramowania do konwersji
- Metoda 3 z 4: Konwersja obrazów na telefonie komórkowym
- Metoda 4 z 4: Ręcznie zmodyfikuj plik
- Porady
- Ostrzeżenia
- Potrzeby
Istnieje wiele różnych rozszerzeń plików graficznych. Format pliku określa, którego oprogramowania można użyć do otwarcia lub edycji pliku, a rozszerzenie pliku (to, które pojawia się po kropce) określa format. Większość ludzi, którzy pracują z obrazami / zdjęciami, będzie musiała w pewnym momencie przekonwertować te pliki na inny format, więc znajomość różnych sposobów jest pomocna! JPEG (to jest to samo co JPG) to dobrze znane rozszerzenie dla obrazów, które prawdopodobnie będziesz chciał stworzyć samemu w pewnym momencie.
Do kroku
Metoda 1 z 4: Korzystanie ze standardowego oprogramowania do edycji obrazu
 Otwórz plik obrazu. Jeśli chcesz przekonwertować plik obrazu na inny format, standardowe oprogramowanie do edycji obrazu w systemie operacyjnym jest często najłatwiejszym rozwiązaniem. W systemie Windows używasz programu „Paint”, a na komputerze Mac „Podgląd”.
Otwórz plik obrazu. Jeśli chcesz przekonwertować plik obrazu na inny format, standardowe oprogramowanie do edycji obrazu w systemie operacyjnym jest często najłatwiejszym rozwiązaniem. W systemie Windows używasz programu „Paint”, a na komputerze Mac „Podgląd”. - Uwaga: JPG i JPEG to różne nazwy dla tego samego rozszerzenia pliku. Poszukaj w menu wyboru swojego oprogramowania, aby znaleźć te rozszerzenia.
- Jest kilka innych programów, które również działają dobrze - otwórz obraz w oprogramowaniu, które znasz najlepiej; ale jeśli nie jesteś pewien, kliknij dwukrotnie plik, aby zobaczyć, która opcja domyślna jest na twoim komputerze.
 Wybierz "Plik" z menu głównego. Powinieneś teraz zobaczyć rozwijane menu z opcjami dla pliku obrazu.
Wybierz "Plik" z menu głównego. Powinieneś teraz zobaczyć rozwijane menu z opcjami dla pliku obrazu.  Zapisz, aby wyeksportować plik obrazu. Nowy format zostanie zastosowany automatycznie po zapisaniu nowej wersji pliku. Jest to przydatne, ponieważ w ten sposób zachowujesz oryginał na wypadek, gdyby coś poszło nie tak i chcesz wrócić do wersji. Aby zakończyć ten proces, musisz użyć opcji takiej jak „Zapisz jako” lub „Eksportuj” (na komputerze Mac).
Zapisz, aby wyeksportować plik obrazu. Nowy format zostanie zastosowany automatycznie po zapisaniu nowej wersji pliku. Jest to przydatne, ponieważ w ten sposób zachowujesz oryginał na wypadek, gdyby coś poszło nie tak i chcesz wrócić do wersji. Aby zakończyć ten proces, musisz użyć opcji takiej jak „Zapisz jako” lub „Eksportuj” (na komputerze Mac). - W niektórych wersjach oprogramowania należy najpierw „zduplikować” plik (zrobić jego kopię), a następnie zapisać kopię w nowym formacie.
 Zmień nazwę i przekonwertuj plik. Powinno się teraz pojawić okno umożliwiające zmianę nazwy pliku i rozszerzenia / formatu pliku. W menu związanym z opcją „Format” lub „Zapisz jako typ” powinno zostać wyświetlonych około 12 opcji, w tym „.jpeg” (znany również jako „.webp”).
Zmień nazwę i przekonwertuj plik. Powinno się teraz pojawić okno umożliwiające zmianę nazwy pliku i rozszerzenia / formatu pliku. W menu związanym z opcją „Format” lub „Zapisz jako typ” powinno zostać wyświetlonych około 12 opcji, w tym „.jpeg” (znany również jako „.webp”). - W razie potrzeby zmień nazwę pliku lub lokalizację pliku. Na przykład możesz umieścić obraz na pulpicie, aby był do niego łatwy dostęp.
- Jeśli nie możesz znaleźć żądanego rozszerzenia w menu rozwijanym, wypróbuj inne oprogramowanie do edycji obrazów (np. Photoshop) lub inną metodę.
 Zapisz plik. Po zakończeniu zmiany nazwy pliku, rozszerzenia i lokalizacji na komputerze kliknij „Zapisz”. To właśnie spowoduje konwersję pliku do nowego rozszerzenia jako kopii oryginału.
Zapisz plik. Po zakończeniu zmiany nazwy pliku, rozszerzenia i lokalizacji na komputerze kliknij „Zapisz”. To właśnie spowoduje konwersję pliku do nowego rozszerzenia jako kopii oryginału. - Oprogramowanie takie jak Preview może również konwertować wiele plików w tym samym czasie - po prostu wybierz pliki, które chcesz przekonwertować, i kliknij je prawym przyciskiem myszy, aby uzyskać więcej opcji.
Metoda 2 z 4: Korzystanie z oprogramowania do konwersji
 Poszukaj odpowiedniego oprogramowania. W przypadku większości typowych konwersji plików standardowe edytory obrazów mogą zwykle wykonać zadanie. Jeśli nie, poszukaj w Internecie odpowiedniego oprogramowania, które pomoże w konwersji. Użyj wyszukiwanych haseł, takich jak „rozszerzenie_A do rozszerzenia_B”, gdzie w wyszukiwanym terminie wprowadzasz żądane rozszerzenia plików.
Poszukaj odpowiedniego oprogramowania. W przypadku większości typowych konwersji plików standardowe edytory obrazów mogą zwykle wykonać zadanie. Jeśli nie, poszukaj w Internecie odpowiedniego oprogramowania, które pomoże w konwersji. Użyj wyszukiwanych haseł, takich jak „rozszerzenie_A do rozszerzenia_B”, gdzie w wyszukiwanym terminie wprowadzasz żądane rozszerzenia plików. - Na przykład wyszukiwane hasło, takie jak „doc na pdf” lub „jpg na gif”, daje kilka bezpłatnych opcji konwersji.
 Prześlij swoje pliki graficzne. Większość usług konwersji jest oferowana bezpłatnie i bez konieczności pobierania oprogramowania. Poszukaj opcji, w której możesz przesłać plik obrazu do konwersji.
Prześlij swoje pliki graficzne. Większość usług konwersji jest oferowana bezpłatnie i bez konieczności pobierania oprogramowania. Poszukaj opcji, w której możesz przesłać plik obrazu do konwersji.  Postępuj zgodnie z instrukcją. Czasami witryna konwersji poprosi o adres e-mail, a ukończony plik zostanie wysłany do Ciebie. W innych przypadkach trzeba chwilę poczekać, po czym można od razu pobrać plik.
Postępuj zgodnie z instrukcją. Czasami witryna konwersji poprosi o adres e-mail, a ukończony plik zostanie wysłany do Ciebie. W innych przypadkach trzeba chwilę poczekać, po czym można od razu pobrać plik. - Uważaj na strony internetowe, które pobierają za to pieniądze lub chcą mieć więcej prywatnych danych przed konwersją plików - pamiętaj, że istnieje wiele bezpłatnych opcji iw większości przypadków nie musisz przesyłać więcej danych niż chcesz. Adres e-mail.
Metoda 3 z 4: Konwersja obrazów na telefonie komórkowym
 Zbadaj aplikacje do konwersji. Istnieje kilka opcji dostępnych zarówno w sklepie z aplikacjami na Androida, jak i iOS. Przeczytaj uważnie doświadczenia użytkowników, zanim cokolwiek pobierzesz, aby dowiedzieć się o jakości aplikacji i upewnić się, że można dokonać pożądanej konwersji.
Zbadaj aplikacje do konwersji. Istnieje kilka opcji dostępnych zarówno w sklepie z aplikacjami na Androida, jak i iOS. Przeczytaj uważnie doświadczenia użytkowników, zanim cokolwiek pobierzesz, aby dowiedzieć się o jakości aplikacji i upewnić się, że można dokonać pożądanej konwersji.  Pobierz aplikację do konwersji obrazów. Jeśli wybrałeś jedną, pobierz aplikację. Powinieneś także pobrać plik obrazu (jeśli jeszcze tego nie zrobiłeś) i dowiedzieć się, gdzie jest on na Twoim urządzeniu. Niektóre aplikacje mogą automatycznie znajdować obrazy, a inne wymagają wskazania, gdzie znajduje się plik.
Pobierz aplikację do konwersji obrazów. Jeśli wybrałeś jedną, pobierz aplikację. Powinieneś także pobrać plik obrazu (jeśli jeszcze tego nie zrobiłeś) i dowiedzieć się, gdzie jest on na Twoim urządzeniu. Niektóre aplikacje mogą automatycznie znajdować obrazy, a inne wymagają wskazania, gdzie znajduje się plik.  Konwertuj swój obraz. Po pobraniu na urządzenie mobilne konwersję obrazu za pomocą aplikacji należy wykonać po prostu otwierając aplikację i postępując zgodnie z instrukcjami.
Konwertuj swój obraz. Po pobraniu na urządzenie mobilne konwersję obrazu za pomocą aplikacji należy wykonać po prostu otwierając aplikację i postępując zgodnie z instrukcjami.
Metoda 4 z 4: Ręcznie zmodyfikuj plik
 Znajdź plik. Jeśli chodzi o pliki graficzne, często możesz wskazać tę zmianę, po prostu zmieniając nazwę pliku za pomocą klawiatury (tj. Usuwając oryginalne rozszerzenie i wpisując inne). Jest to zwykle dobry pomysł, gdy aktualne rozszerzenie pliku uniemożliwia otwarcie pliku (o czym informuje komunikat o błędzie, taki jak „nieprawidłowy format pliku”).
Znajdź plik. Jeśli chodzi o pliki graficzne, często możesz wskazać tę zmianę, po prostu zmieniając nazwę pliku za pomocą klawiatury (tj. Usuwając oryginalne rozszerzenie i wpisując inne). Jest to zwykle dobry pomysł, gdy aktualne rozszerzenie pliku uniemożliwia otwarcie pliku (o czym informuje komunikat o błędzie, taki jak „nieprawidłowy format pliku”). - Komputer używa rozszerzeń plików jako skrótu, aby dowiedzieć się, jakiego oprogramowania użyć do otwarcia pliku. Zachowaj ostrożność i zawsze wykonaj kopię zapasową pliku przed podjęciem takiej próby.
- Ta metoda może pogorszyć jakość obrazu. Zwykle lepiej jest użyć opcji „Zapisz jako” w oprogramowaniu do edycji obrazów.
 Pokaż rozszerzenie pliku. W zależności od ustawień systemu rozszerzenia plików (3 litery po kropce po nazwie pliku) nie zawsze są widoczne w widoku standardowym. W systemie Windows należy dostosować zakładkę „Widok” w „Opcjach folderów”. Można je znaleźć w sekcji „Wygląd i personalizacja”. Na komputerze Mac znajdź „Preferencje Findera> Zaawansowane”, aby wyświetlić rozszerzenia.
Pokaż rozszerzenie pliku. W zależności od ustawień systemu rozszerzenia plików (3 litery po kropce po nazwie pliku) nie zawsze są widoczne w widoku standardowym. W systemie Windows należy dostosować zakładkę „Widok” w „Opcjach folderów”. Można je znaleźć w sekcji „Wygląd i personalizacja”. Na komputerze Mac znajdź „Preferencje Findera> Zaawansowane”, aby wyświetlić rozszerzenia. - Aby uzyskać bardziej szczegółowe informacje na temat rozszerzeń plików i ich widoczności, przeczytaj artykuł Zmiana rozszerzenia pliku na wikiHow.
 Zmień nazwę pliku. Kliknij plik obrazu prawym przyciskiem myszy i wybierz opcję „Zmień nazwę”. Usuń stare rozszerzenie i dodaj nowe rozszerzenie.
Zmień nazwę pliku. Kliknij plik obrazu prawym przyciskiem myszy i wybierz opcję „Zmień nazwę”. Usuń stare rozszerzenie i dodaj nowe rozszerzenie. - Na przykład, jeśli nazwa pliku to „myimage.png”, możesz zmienić jej nazwę na „myimage.webp” i od tej pory Twój komputer będzie traktował go jako „.webp”.
Porady
- W rozszerzeniach plików wielkość liter nie jest rozróżniana, chociaż standardowo zapisuje się je małymi literami.
- .webp i .jpeg oznaczają to samo i można je stosować zamiennie w nowoczesnych systemach operacyjnych. Różnica wynika ze starego ograniczenia w niektórych systemach, w których rozszerzenie nie mogło zawierać więcej niż 3 litery.
Ostrzeżenia
- Uważaj, aby NIE nadpisać oryginalnego obrazu - zawsze najpierw wykonaj kopię zapasową lub zapisz ją pod nową nazwą pliku, co również spowoduje utworzenie kopii.
Potrzeby
- Plik obrazu do konwersji
- Komputer
- Oprogramowanie do edycji obrazu (Paint, Preview, Photoshop itp.)