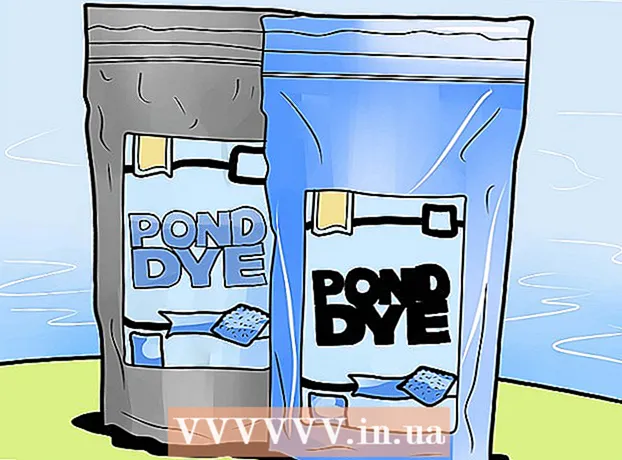Zawartość
Wiersz polecenia systemu Windows może być świetnym sposobem na szybkie i wydajne wykonywanie zadań. Jest to bardzo potężne i często pomijane narzędzie komputerowe. Wiersz polecenia to środowisko bez myszy i idealne dla tych, którzy wolą wykonywać swoją pracę z klawiatury. W tym artykule uzyskasz wstępne wyjaśnienie wiersza polecenia i sposobu jego użycia do niektórych podstawowych zadań. Po przeczytaniu tego artykułu powinieneś być w stanie używać wiersza polecenia do podstawowych zadań z nieco większą łatwością.
Do kroku
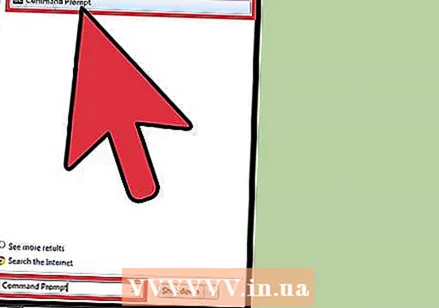 Otwórz wiersz polecenia systemu Windows. Kliknij ekran startowy swojego komputera i przejdź do pola wyszukiwania. Wpisz „wiersz polecenia” lub „cmd”. Kliknij dwukrotnie Wiersz polecenia na liście wyników wyszukiwania, aby otworzyć wiersz polecenia. Wiersz polecenia będzie wyglądał następująco: C: użytkownicy Użytkownik>.
Otwórz wiersz polecenia systemu Windows. Kliknij ekran startowy swojego komputera i przejdź do pola wyszukiwania. Wpisz „wiersz polecenia” lub „cmd”. Kliknij dwukrotnie Wiersz polecenia na liście wyników wyszukiwania, aby otworzyć wiersz polecenia. Wiersz polecenia będzie wyglądał następująco: C: użytkownicy Użytkownik>. 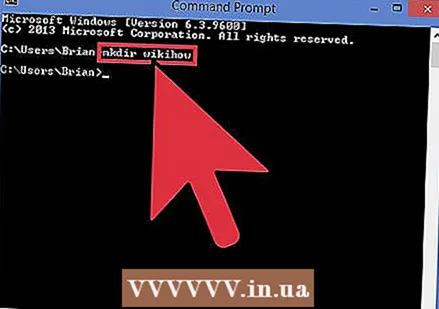 Utwórz nowy katalog. Polecenie „mkdir” tworzy nowy folder lub katalog do pracy. Polecenie to „nazwa katalogu mkdir”. W powyższym przykładzie nowy folder o nazwie wikihow jest tworzony przez wpisanie: mkdir wikihow.
Utwórz nowy katalog. Polecenie „mkdir” tworzy nowy folder lub katalog do pracy. Polecenie to „nazwa katalogu mkdir”. W powyższym przykładzie nowy folder o nazwie wikihow jest tworzony przez wpisanie: mkdir wikihow. 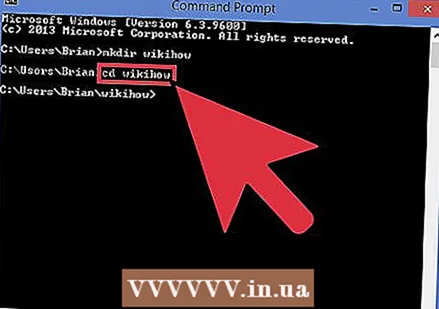 Zmień bieżący katalog roboczy. Aby przejść do nowego katalogu, użyj polecenia „cd” (zmień katalog). Polecenie to „nazwa folderu cd”. W przykładzie, który widzisz cd wikihow. Teraz zachęta wygląda następująco: C: users User wikihow> jak wspomniano powyżej.
Zmień bieżący katalog roboczy. Aby przejść do nowego katalogu, użyj polecenia „cd” (zmień katalog). Polecenie to „nazwa folderu cd”. W przykładzie, który widzisz cd wikihow. Teraz zachęta wygląda następująco: C: users User wikihow> jak wspomniano powyżej. 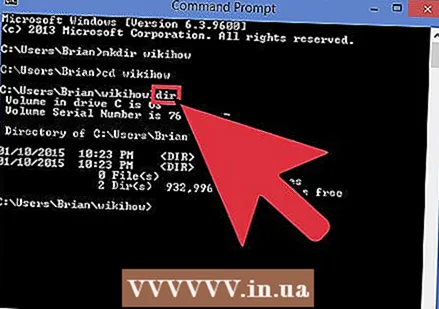 Sprawdź zawartość katalogu. Użyj polecenia dir, aby sprawdzić zawartość bieżącego katalogu. Rodzaj reż i naciśnij klawisz Enter, aby wyświetlić zawartość katalogu aktywnego. W tym przykładzie katalog wikiHow jest obecnie pusty.
Sprawdź zawartość katalogu. Użyj polecenia dir, aby sprawdzić zawartość bieżącego katalogu. Rodzaj reż i naciśnij klawisz Enter, aby wyświetlić zawartość katalogu aktywnego. W tym przykładzie katalog wikiHow jest obecnie pusty.  Wyczyść ekran. Aby wyczyścić ekran, użyj polecenia „cls”. Rodzaj cls i naciśnij Enter, jeśli chcesz wyczyścić zawartość ekranu. Na ekranie pozostanie tylko wiersz polecenia, jak pokazano powyżej.
Wyczyść ekran. Aby wyczyścić ekran, użyj polecenia „cls”. Rodzaj cls i naciśnij Enter, jeśli chcesz wyczyścić zawartość ekranu. Na ekranie pozostanie tylko wiersz polecenia, jak pokazano powyżej. 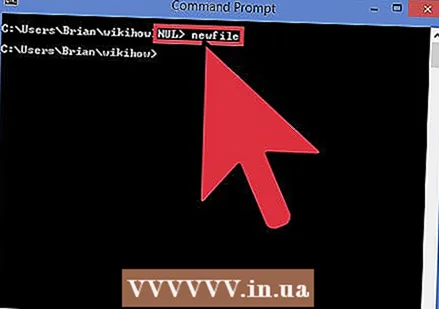 Utwórz nowy plik. Aby utworzyć nowy plik, użyj polecenia „wpisz ZERO> nazwa_pliku”. Wpisz: "type ZERO> filename" i naciśnij Enter, aby utworzyć nowy pusty plik. Jak w powyższym przykładzie, wpisz wpisz ZERO> newFile.
Utwórz nowy plik. Aby utworzyć nowy plik, użyj polecenia „wpisz ZERO> nazwa_pliku”. Wpisz: "type ZERO> filename" i naciśnij Enter, aby utworzyć nowy pusty plik. Jak w powyższym przykładzie, wpisz wpisz ZERO> newFile. 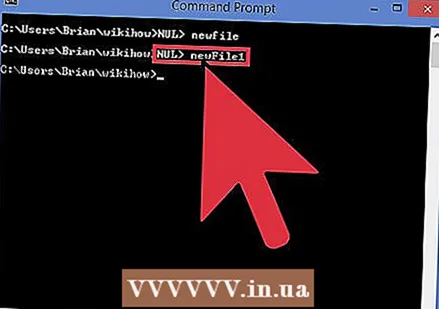 Dodaj do niego kolejny nowy plik. Powtórz krok 5, aby utworzyć kolejny nowy plik. Ten plik nosi nazwę nowyPlik1. Zadanie to: wpisz ZERO> newFile1.
Dodaj do niego kolejny nowy plik. Powtórz krok 5, aby utworzyć kolejny nowy plik. Ten plik nosi nazwę nowyPlik1. Zadanie to: wpisz ZERO> newFile1. 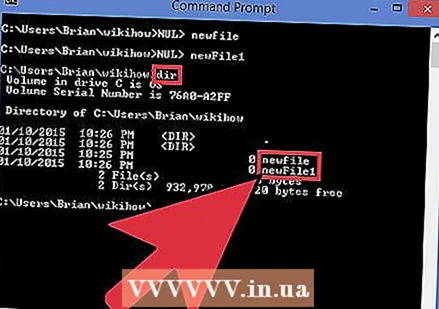 Sprawdź zawartość katalogu. Sprawdź zawartość katalogu za pomocą polecenia „dir”. Katalog wikiHow zawiera teraz dwa nowe pliki newFile i newFile1, jak wspomniano powyżej.
Sprawdź zawartość katalogu. Sprawdź zawartość katalogu za pomocą polecenia „dir”. Katalog wikiHow zawiera teraz dwa nowe pliki newFile i newFile1, jak wspomniano powyżej. 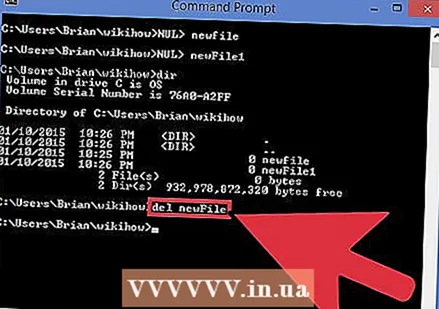 Usuń pliki. Aby usunąć pliki, użyj polecenia „del”. Wpisz „del filename”, aby usunąć określony plik. W tym przykładzie usuwamy newFile za pomocą następującego polecenia: del newFile. Teraz sprawdź zawartość folderu wikiHow, a zobaczysz, że newFile został usunięty. Wyczyść ekran za pomocą polecenia „cls”.
Usuń pliki. Aby usunąć pliki, użyj polecenia „del”. Wpisz „del filename”, aby usunąć określony plik. W tym przykładzie usuwamy newFile za pomocą następującego polecenia: del newFile. Teraz sprawdź zawartość folderu wikiHow, a zobaczysz, że newFile został usunięty. Wyczyść ekran za pomocą polecenia „cls”. 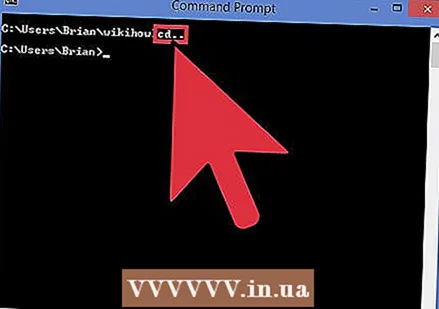 Przejdź do folderu nadrzędnego. Aby wykonać następny krok (usunięcie folderu), wyjdź z bieżącego katalogu roboczego. Aby to zrobić, użyj odmiany polecenia „cd”. Użyj polecenia „cd ..”, aby przejść do katalogu nadrzędnego bez wpisywania nazwy katalogu. Rodzaj PŁYTA CD.. jak wskazano powyżej. Zobaczysz, że znak zachęty powrócił do „C: users User>”, co oznacza, że nie ma Cię już w katalogu wikiHow.
Przejdź do folderu nadrzędnego. Aby wykonać następny krok (usunięcie folderu), wyjdź z bieżącego katalogu roboczego. Aby to zrobić, użyj odmiany polecenia „cd”. Użyj polecenia „cd ..”, aby przejść do katalogu nadrzędnego bez wpisywania nazwy katalogu. Rodzaj PŁYTA CD.. jak wskazano powyżej. Zobaczysz, że znak zachęty powrócił do „C: users User>”, co oznacza, że nie ma Cię już w katalogu wikiHow. 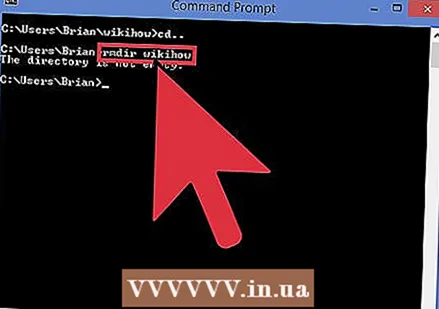 Usuń pusty folder. Aby usunąć folder, użyj polecenia „rmdir”. Nie możesz znajdować się w folderze, który chcesz usunąć (patrz krok 10 powyżej). Jeśli folder jest pusty (co oznacza, że nie ma w nim plików), możesz go usunąć po prostu przez Nazwa katalogu rmdir pisanie na maszynie. W tym przykładzie katalog wikiHow nadal zawiera newFile1 i polecenie „rmdir” w tym przypadku nie zadziała. Jeśli folder nie jest pusty, zostanie wyświetlony komunikat o błędzie, jak pokazano powyżej.
Usuń pusty folder. Aby usunąć folder, użyj polecenia „rmdir”. Nie możesz znajdować się w folderze, który chcesz usunąć (patrz krok 10 powyżej). Jeśli folder jest pusty (co oznacza, że nie ma w nim plików), możesz go usunąć po prostu przez Nazwa katalogu rmdir pisanie na maszynie. W tym przykładzie katalog wikiHow nadal zawiera newFile1 i polecenie „rmdir” w tym przypadku nie zadziała. Jeśli folder nie jest pusty, zostanie wyświetlony komunikat o błędzie, jak pokazano powyżej. 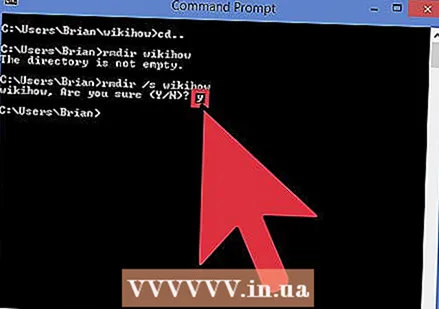 Usuń folder zawierający pliki. Możesz usunąć folder zawierający pliki za pomocą zmodyfikowanej wersji polecenia „rmdir”. Polecenie „rmdir / s”. Rodzaj rmdir / s wikiHow i naciśnij Enter. Zostaniesz poproszony o potwierdzenie, że chcesz usunąć folder, wpisując Y lub N. Rodzaj Y na tak lub N. na nie, jak pokazano powyżej. Po wpisaniu Y cały folder i cała jego zawartość zostaną usunięte z systemu.
Usuń folder zawierający pliki. Możesz usunąć folder zawierający pliki za pomocą zmodyfikowanej wersji polecenia „rmdir”. Polecenie „rmdir / s”. Rodzaj rmdir / s wikiHow i naciśnij Enter. Zostaniesz poproszony o potwierdzenie, że chcesz usunąć folder, wpisując Y lub N. Rodzaj Y na tak lub N. na nie, jak pokazano powyżej. Po wpisaniu Y cały folder i cała jego zawartość zostaną usunięte z systemu.
Porady
- W poleceniach nie jest rozróżniana wielkość liter.
- Regularnie używaj polecenia „cls”, aby wyczyścić ekran. Dzięki temu Twoja praca będzie łatwiejsza do odczytania.
Ostrzeżenia
Korzystanie z wiersza poleceń wymaga praktyki i należy zachować ostrożność podczas przenoszenia i usuwania plików. Podczas usuwania plików nie ma żadnych ostrzeżeń ani drugiej szansy, dlatego ważne jest, aby upewnić się, że usuwasz prawidłowe pliki, aby uniknąć utraty ważnych dokumentów.
Potrzeby
- Komputer z systemem operacyjnym Windows
- Klawiatura