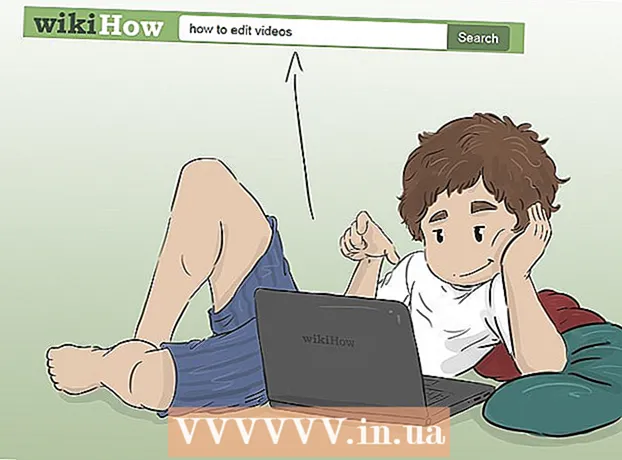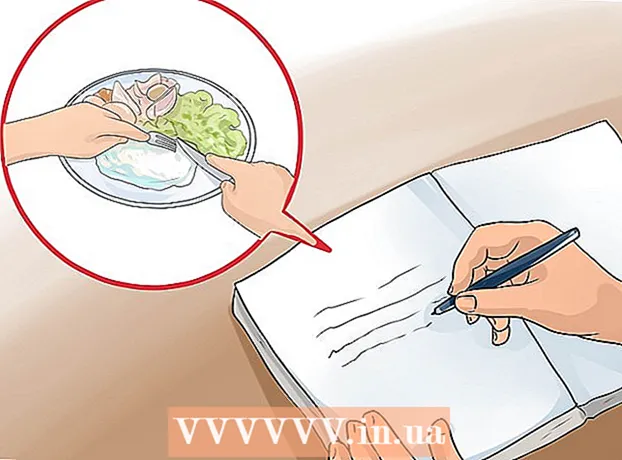Autor:
Charles Brown
Data Utworzenia:
5 Luty 2021
Data Aktualizacji:
28 Czerwiec 2024
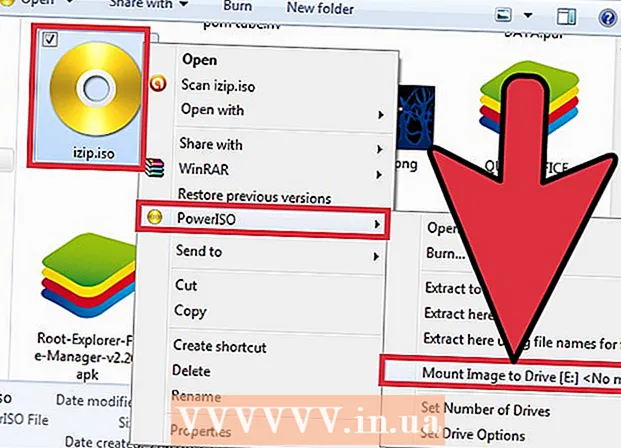
Zawartość
- Do kroku
- Metoda 1 z 3: Korzystanie z komputera Mac
- Metoda 2 z 3: Przeglądanie plików DMG w systemie Windows
- Metoda 3 z 3: Konwersja DMG na ISO
Pliki DMG to pliki obrazów dysków dla komputerów Mac. Najczęściej są używane do instalowania programów na komputerach Mac, ale mogą zawierać pliki dowolnego typu. Korzystanie z plików DMG na komputerze Mac jest zwykle tak proste, jak ich dwukrotne kliknięcie, ale próba otwarcia takiego pliku w systemie Windows staje się znacznie bardziej skomplikowana.
Do kroku
Metoda 1 z 3: Korzystanie z komputera Mac
 Kliknij dwukrotnie plik DMG. Pliki DMG to pliki obrazów dysków sformatowane dla komputerów Mac. Są one głównie używane do instalowania aplikacji. Po dwukrotnym kliknięciu DMG otworzy się nowe okno Findera, pokazujące zawartość pliku.
Kliknij dwukrotnie plik DMG. Pliki DMG to pliki obrazów dysków sformatowane dla komputerów Mac. Są one głównie używane do instalowania aplikacji. Po dwukrotnym kliknięciu DMG otworzy się nowe okno Findera, pokazujące zawartość pliku. - Jeśli korzystasz z systemu Windows, przeczytaj następną część tego artykułu.
 Wyświetl zawartość pliku DMG. Dwukrotne kliknięcie DMG spowoduje wyświetlenie całej zawartości obrazu DMG. Mogą to być dokumenty, obrazy, programy lub dowolny inny typ pliku.
Wyświetl zawartość pliku DMG. Dwukrotne kliknięcie DMG spowoduje wyświetlenie całej zawartości obrazu DMG. Mogą to być dokumenty, obrazy, programy lub dowolny inny typ pliku.  Zainstaluj programy z pliku DMG, przeciągając je do folderu Aplikacje. Jeśli plik DMG zawiera pliki programów, wystarczy przeciągnąć te pliki do folderu Aplikacje, aby je zainstalować.
Zainstaluj programy z pliku DMG, przeciągając je do folderu Aplikacje. Jeśli plik DMG zawiera pliki programów, wystarczy przeciągnąć te pliki do folderu Aplikacje, aby je zainstalować. - Niektóre programy będą miały plik instalacyjny do uruchomienia zamiast przeciągania plików.
 Odmontuj (odmontuj) obraz DMG po jego użyciu. Po zakończeniu przeglądania plików lub instalacji programu, możesz odmontować obraz dysku z komputera, klikając go prawym przyciskiem myszy i wybierając „Wysuń”.
Odmontuj (odmontuj) obraz DMG po jego użyciu. Po zakończeniu przeglądania plików lub instalacji programu, możesz odmontować obraz dysku z komputera, klikając go prawym przyciskiem myszy i wybierając „Wysuń”. - Upewnij się, że klikasz prawym przyciskiem myszy wirtualny dysk na pulpicie, a nie rzeczywisty plik DMG.
 Usuń plik DMG po zainstalowaniu. W miarę pobierania coraz większej liczby programów stare pliki DMG będą zajmować znaczną ilość miejsca. Przeciągnij stare pliki DMG do Kosza, aby je usunąć.
Usuń plik DMG po zainstalowaniu. W miarę pobierania coraz większej liczby programów stare pliki DMG będą zajmować znaczną ilość miejsca. Przeciągnij stare pliki DMG do Kosza, aby je usunąć.
Metoda 2 z 3: Przeglądanie plików DMG w systemie Windows
- Dowiedz się, co możesz zrobić z plikami DMG w systemie Windows. Ponieważ pliki DMG są formatowane dla komputerów Mac, nie ma wbudowanego sposobu otwierania ich w systemie Windows. Do tego potrzebny jest inny program.
- Jeśli chcesz zainstalować program z pliku DMG, musisz zamiast tego pobrać plik instalacyjny systemu Windows dla tego programu. W systemie Windows nie można instalować programów w plikach DMG.
 Pobierz przeglądarkę / ekstraktor DMG. Istnieje kilka programów, które pozwalają otwierać pliki DMG w celu przejrzenia ich zawartości. Najpopularniejszą bezpłatną opcją jest HFSExplorer. Możesz go pobrać z catacombae.org/hfsexplorer/.
Pobierz przeglądarkę / ekstraktor DMG. Istnieje kilka programów, które pozwalają otwierać pliki DMG w celu przejrzenia ich zawartości. Najpopularniejszą bezpłatną opcją jest HFSExplorer. Możesz go pobrać z catacombae.org/hfsexplorer/. - Podczas instalacji ważne jest, aby zaznaczyć pole obok „Zarejestruj skojarzenie plików .DMG”, aby pliki DMG były otwierane w HFSExplorer.
 Kliknij dwukrotnie plik DMG i wybierz „obraz dysku (Apple_HFS)” z listy rozwijanej. Jeśli podczas instalacji skojarzyłeś pliki DMG z HFSExplorer, HFSExplorer powinien automatycznie otworzyć plik DMG po dwukrotnym kliknięciu.
Kliknij dwukrotnie plik DMG i wybierz „obraz dysku (Apple_HFS)” z listy rozwijanej. Jeśli podczas instalacji skojarzyłeś pliki DMG z HFSExplorer, HFSExplorer powinien automatycznie otworzyć plik DMG po dwukrotnym kliknięciu. - Jeśli HFSExplorer nie otworzy się, przeciągnij plik DMG do ikony HFSExplorer.
 Wybierz plik, który chcesz wyodrębnić. Po otwarciu pliku DMG w HFSExplorer zostanie wyświetlony przegląd wszystkich zawartych w nim plików i folderów. Wybierz wszystkie pliki, które chcesz wyodrębnić.
Wybierz plik, który chcesz wyodrębnić. Po otwarciu pliku DMG w HFSExplorer zostanie wyświetlony przegląd wszystkich zawartych w nim plików i folderów. Wybierz wszystkie pliki, które chcesz wyodrębnić.  Kliknij przycisk „Wyodrębnij”. Spowoduje to skopiowanie wszystkich wybranych plików z pliku DMG na komputer. Zostaniesz poproszony o określenie lokalizacji, w której chcesz zapisać pliki.
Kliknij przycisk „Wyodrębnij”. Spowoduje to skopiowanie wszystkich wybranych plików z pliku DMG na komputer. Zostaniesz poproszony o określenie lokalizacji, w której chcesz zapisać pliki.  Wybierz, czy dołączyć dowiązania symboliczne. Zostaniesz o to poproszony po kliknięciu przycisku „Wyodrębnij”. Kliknięcie Tak zachowa strukturę pliku DMG po rozpakowaniu, ale zajmie to więcej miejsca, a rozpakowanie zajmie więcej czasu.
Wybierz, czy dołączyć dowiązania symboliczne. Zostaniesz o to poproszony po kliknięciu przycisku „Wyodrębnij”. Kliknięcie Tak zachowa strukturę pliku DMG po rozpakowaniu, ale zajmie to więcej miejsca, a rozpakowanie zajmie więcej czasu.  Poczekaj, aż wyodrębnianie się zakończy. W przypadku większych plików może to potrwać trochę dłużej. Po zakończeniu rozpakowywania możesz rozpocząć korzystanie z wyodrębnionych plików.
Poczekaj, aż wyodrębnianie się zakończy. W przypadku większych plików może to potrwać trochę dłużej. Po zakończeniu rozpakowywania możesz rozpocząć korzystanie z wyodrębnionych plików. - Ponieważ pliki DMG są sformatowane dla komputerów Mac, najprawdopodobniej wszystkie pliki w DMG są również sformatowane dla komputerów Mac. Twoje możliwości pracy z tymi plikami mogą być bardzo ograniczone.
Metoda 3 z 3: Konwersja DMG na ISO
 Pobierz PowerISO. Jest to narzędzie komercyjne, ale możesz skorzystać z bezpłatnej wersji próbnej, aby przekonwertować plik DMG na ISO. Następnie możesz nagrać go na dysk w systemie Windows i będzie można wyświetlić jego zawartość.
Pobierz PowerISO. Jest to narzędzie komercyjne, ale możesz skorzystać z bezpłatnej wersji próbnej, aby przekonwertować plik DMG na ISO. Następnie możesz nagrać go na dysk w systemie Windows i będzie można wyświetlić jego zawartość. - Możesz go pobrać z poweriso.com.
 Kliknij „Narzędzia” → Konwertować w oknie PowerISO.
Kliknij „Narzędzia” → Konwertować w oknie PowerISO. Wybierz plik DMG jako plik źródłowy lub „Plik źródłowy”. Możesz użyć przycisku przeglądania, aby znaleźć plik na komputerze.
Wybierz plik DMG jako plik źródłowy lub „Plik źródłowy”. Możesz użyć przycisku przeglądania, aby znaleźć plik na komputerze.  Wybierz „ISO” jako plik docelowy lub „Plik docelowy”. Wprowadź nazwę pliku, jaka ma być wyświetlana.
Wybierz „ISO” jako plik docelowy lub „Plik docelowy”. Wprowadź nazwę pliku, jaka ma być wyświetlana.  Kliknij .dobrze aby rozpocząć konwersję. Ten proces może chwilę potrwać, szczególnie w przypadku większych plików DMG.
Kliknij .dobrze aby rozpocząć konwersję. Ten proces może chwilę potrwać, szczególnie w przypadku większych plików DMG.  Nagraj lub zamontuj plik ISO. Po przekonwertowaniu pliku DMG można nagrać go na czystą płytę CD lub DVD albo zamontować, aby uzyskać dostęp do jego zawartości.
Nagraj lub zamontuj plik ISO. Po przekonwertowaniu pliku DMG można nagrać go na czystą płytę CD lub DVD albo zamontować, aby uzyskać dostęp do jego zawartości. - Zobacz wikiHow, aby uzyskać szczegółowe instrukcje dotyczące nagrywania plików ISO na DVD.
- Zobacz wikiHow, aby uzyskać szczegółowe instrukcje dotyczące montowania plików ISO na dysku wirtualnym.
- Ponieważ pliki DMG są sformatowane dla komputerów Mac, istnieje prawdopodobieństwo, że dotyczy to również wszystkich plików w DMG. Twoje możliwości pracy z tymi plikami będą bardzo ograniczone.