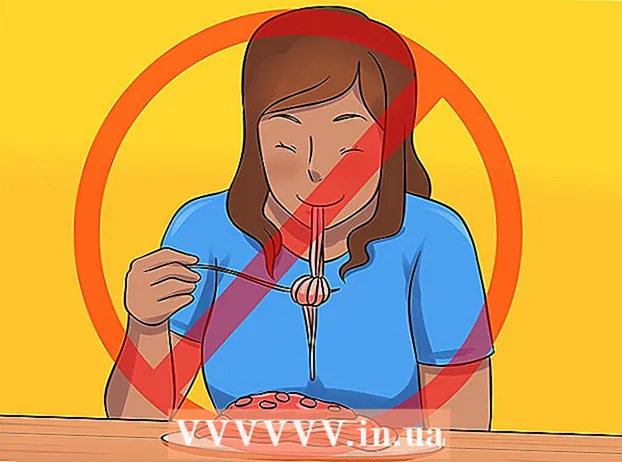Autor:
Frank Hunt
Data Utworzenia:
19 Marsz 2021
Data Aktualizacji:
2 Lipiec 2024
![Jak zmniejszyć rozdzielczość zdjęcia? [3 sposoby na zmianę rozmiaru zdjęć]](https://i.ytimg.com/vi/wpl5JHouY5s/hqdefault.jpg)
Zawartość
- Do kroku
- Metoda 1 z 3: zmniejsz rozmiar pliku obrazu
- Metoda 2 z 3: Powiększ obraz
- Metoda 3 z 3: powiększ obraz (Windows 7)
Czasami pojawia się komunikat, że należy zmienić rozmiar obrazu, aby można go było przesłać. Może być konieczne powiększenie lub zmniejszenie obrazów lub zwiększenie rozmiaru pliku bez pogorszenia jakości.
Do kroku
Metoda 1 z 3: zmniejsz rozmiar pliku obrazu
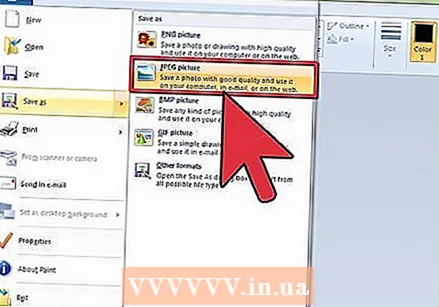 Skompresuj obraz za pomocą oprogramowania do edycji obrazu. Jednym z najszybszych sposobów zmniejszenia rozmiaru pliku obrazu jest skompresowanie go do innego formatu pliku. Otwórz plik w programie do edycji obrazów (nawet Paint to zrobi) i zapisz go jako plik skompresowany. Najbardziej znaną metodą kompresji obrazu jest JPG.
Skompresuj obraz za pomocą oprogramowania do edycji obrazu. Jednym z najszybszych sposobów zmniejszenia rozmiaru pliku obrazu jest skompresowanie go do innego formatu pliku. Otwórz plik w programie do edycji obrazów (nawet Paint to zrobi) i zapisz go jako plik skompresowany. Najbardziej znaną metodą kompresji obrazu jest JPG. - JPG spowoduje mniejszy rozmiar pliku, ale z zauważalnym spadkiem jakości. Wiele programów do edycji obrazów, takich jak Photoshop, oferuje możliwość wskazania jakości JPG. Im niższa jakość, tym mniejszy będzie rozmiar pliku.
- Za każdym razem, gdy obraz JPG jest dalej kompresowany, jakość będzie się pogarszać.
- Istnieje kilka programów i usług online, które mogą kompresować obrazy bez instalowania pełnego pakietu do edycji obrazów.
 Dostosuj rozmiar obrazu. Otwórz obraz w programie do edycji grafiki. Farba jest w porządku, ale możesz też użyć bardziej zaawansowanego oprogramowania, takiego jak Photoshop. Po załadowaniu obrazu wybierz opcję Zmień rozmiar (lub Rozmiar obrazu) z menu Obraz. Otworzy się okno Rozmiar obrazu.
Dostosuj rozmiar obrazu. Otwórz obraz w programie do edycji grafiki. Farba jest w porządku, ale możesz też użyć bardziej zaawansowanego oprogramowania, takiego jak Photoshop. Po załadowaniu obrazu wybierz opcję Zmień rozmiar (lub Rozmiar obrazu) z menu Obraz. Otworzy się okno Rozmiar obrazu. - Upewnij się, że zachowujesz proporcje obrazu, zaznaczając odpowiednie pola.
- Wybierz opcję Procent i zacznij zmniejszać obrazy małymi krokami. Na przykład zamień 100 na 90, aby zmniejszyć obraz o 10%. Powtarzaj to, aż obraz osiągnie żądany rozmiar.
- Jeśli obraz zmniejszy się, jakość ulegnie pogorszeniu. Staje się to szczególnie widoczne, gdy próbujesz przywrócić obraz do jego oryginalnego rozmiaru.
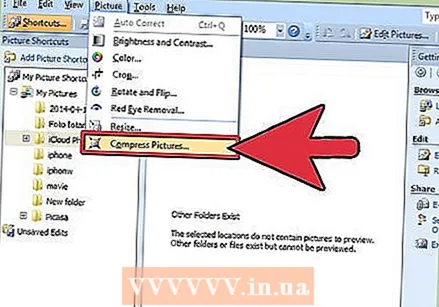 Skompresuj obraz za pomocą pakietu Microsoft Office. Aby to zrobić, potrzebujesz pakietu Office 2010 lub starszego (ta funkcja została usunięta w pakiecie Office 2013). Otwórz zdjęcie za pomocą programu Microsoft Office 2010 Picture Manager. Kliknij menu Obraz i wybierz Kompresuj obrazy. Wybierz ustawienie kompresji z listy opcji w polu po prawej stronie:
Skompresuj obraz za pomocą pakietu Microsoft Office. Aby to zrobić, potrzebujesz pakietu Office 2010 lub starszego (ta funkcja została usunięta w pakiecie Office 2013). Otwórz zdjęcie za pomocą programu Microsoft Office 2010 Picture Manager. Kliknij menu Obraz i wybierz Kompresuj obrazy. Wybierz ustawienie kompresji z listy opcji w polu po prawej stronie: - „Dokumenty” nieznacznie zmniejszają rozmiar obrazu i są przeznaczone do wstawiania obrazu do dokumentu programu Word. „Strony internetowe” zmniejszają obraz bardziej i skutkują mniejszym rozmiarem pliku niż Dokumenty. „Wiadomości e-mail” najbardziej zmniejszą obraz i spowodują uzyskanie najmniejszego rozmiaru pliku. Obraz będzie zauważalnie mniejszy.
- Wszystkie trzy opcje oprócz rozmiaru pliku zmienią również rzeczywisty rozmiar (w pikselach) obrazu.
Metoda 2 z 3: Powiększ obraz
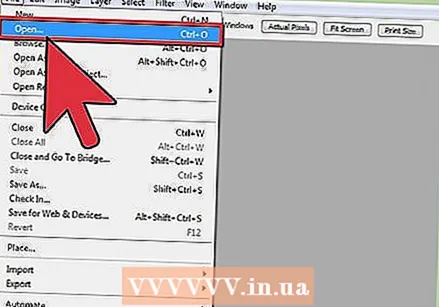 Otwórz obraz w programie do edycji obrazów, takim jak Photoshop. Zwiększenie rzeczywistego obrazu zawsze spowoduje utratę jakości i wzrost pikselizacji. Nie ma możliwości powiększenia obrazu JPG, PNG lub BMP bez utraty jakości.
Otwórz obraz w programie do edycji obrazów, takim jak Photoshop. Zwiększenie rzeczywistego obrazu zawsze spowoduje utratę jakości i wzrost pikselizacji. Nie ma możliwości powiększenia obrazu JPG, PNG lub BMP bez utraty jakości.  Otwórz narzędzie do rozmiaru obrazu. Możesz je znaleźć w menu obrazu programu do edycji. Otworzy się okno pokazujące aktualny rozmiar obrazu.
Otwórz narzędzie do rozmiaru obrazu. Możesz je znaleźć w menu obrazu programu do edycji. Otworzy się okno pokazujące aktualny rozmiar obrazu. 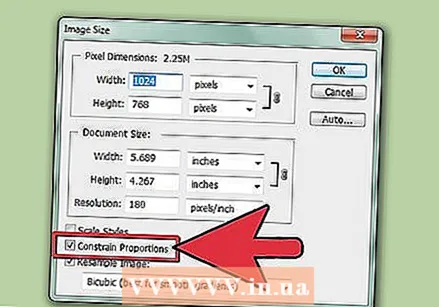 Zaznacz pole, aby zachować proporcje. Gwarantuje to, że długość i szerokość pozostaną we właściwych proporcjach (proporcjach). Zaznacz także pole wyboru Resample, które doda więcej pikseli, aby zachować obraz w nienaruszonym stanie.
Zaznacz pole, aby zachować proporcje. Gwarantuje to, że długość i szerokość pozostaną we właściwych proporcjach (proporcjach). Zaznacz także pole wyboru Resample, które doda więcej pikseli, aby zachować obraz w nienaruszonym stanie. 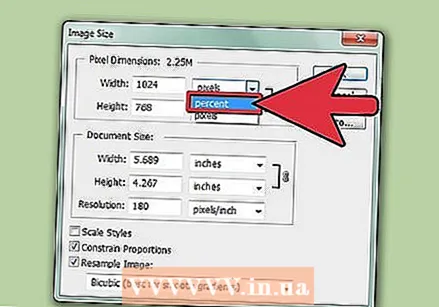 Zmień swoje jednostki z pikseli na procent. W oknie rozmiaru obrazu można zmienić wartości określone przez jednostki miary. Domyślnie jest to ustawione na piksele. Użyj menu rozwijanego, aby zmienić to na Procent.
Zmień swoje jednostki z pikseli na procent. W oknie rozmiaru obrazu można zmienić wartości określone przez jednostki miary. Domyślnie jest to ustawione na piksele. Użyj menu rozwijanego, aby zmienić to na Procent.  Powiększ obraz do 10%. Robisz to, zwiększając procent ze 100% do 110%. Kliknij OK. Rozmiar obrazu nieznacznie się zwiększy i zauważysz, że obraz stanie się nieco bardziej ziarnisty.
Powiększ obraz do 10%. Robisz to, zwiększając procent ze 100% do 110%. Kliknij OK. Rozmiar obrazu nieznacznie się zwiększy i zauważysz, że obraz stanie się nieco bardziej ziarnisty. - Powtarzaj, aż rozmiar obrazu będzie akceptowalny w porównaniu z obniżeniem jakości. W pewnym momencie obraz stanie się zbyt ziarnisty, aby nadawał się do użytku i nie będzie można go powiększyć bez pogorszenia wyglądu. Poeksperymentuj ze swoim obrazem, aż znajdziesz odpowiednią równowagę między rozmiarem a jakością.
Metoda 3 z 3: powiększ obraz (Windows 7)
 Przejdź do obrazu, który chcesz powiększyć. Zamierzasz dodać informacje tekstowe do pliku, aby plik zajmował więcej miejsca na dysku twardym. Ta metoda działa tylko z plikami JPG, a nie z plikami PNG.
Przejdź do obrazu, który chcesz powiększyć. Zamierzasz dodać informacje tekstowe do pliku, aby plik zajmował więcej miejsca na dysku twardym. Ta metoda działa tylko z plikami JPG, a nie z plikami PNG. - Dodanie tekstu do pliku obrazu nie ma wpływu na jakość obrazu.
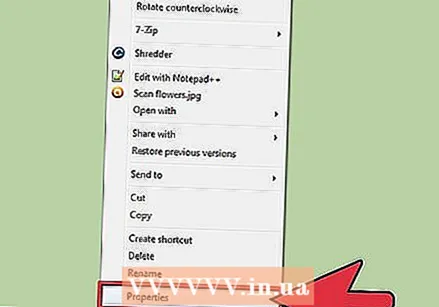 Kliknij obraz prawym przyciskiem myszy i kliknij opcję Właściwości.
Kliknij obraz prawym przyciskiem myszy i kliknij opcję Właściwości.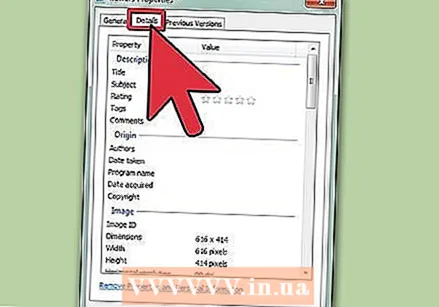 Kliknij kartę Szczegóły.
Kliknij kartę Szczegóły.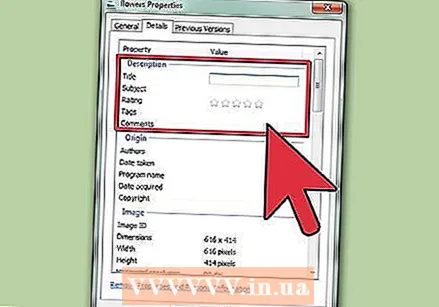 Wpisz coś w odpowiednich polach tekstowych. Może to być tytuł, temat, tagi, komentarz, autorzy itp. Im więcej dodasz tekstu, tym większy będzie ten plik.
Wpisz coś w odpowiednich polach tekstowych. Może to być tytuł, temat, tagi, komentarz, autorzy itp. Im więcej dodasz tekstu, tym większy będzie ten plik. 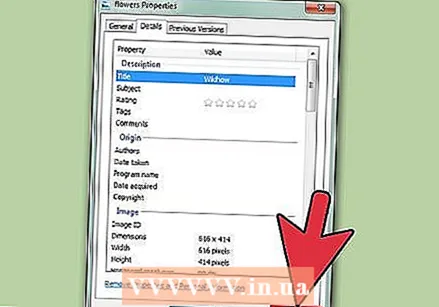 Kliknij Zastosuj. Nowy tekst zostanie zapisany na obrazku, a na karcie Ogólne zobaczysz, jaki jest nowy rozmiar. Plik powinien wzrosnąć o kilka KB.
Kliknij Zastosuj. Nowy tekst zostanie zapisany na obrazku, a na karcie Ogólne zobaczysz, jaki jest nowy rozmiar. Plik powinien wzrosnąć o kilka KB.