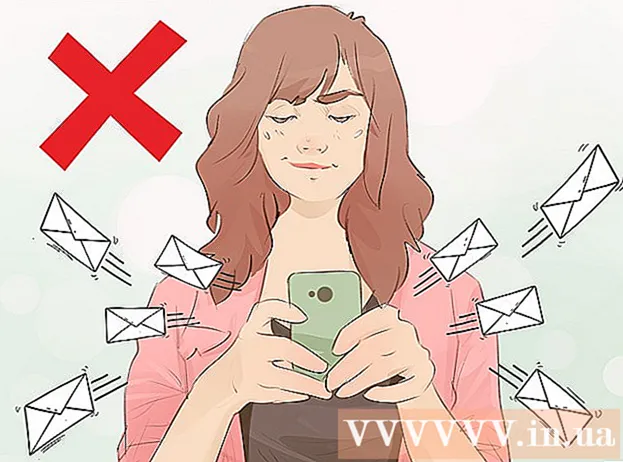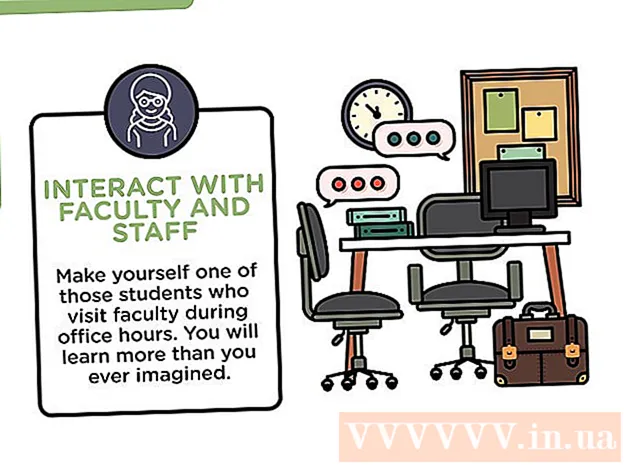Autor:
Christy White
Data Utworzenia:
6 Móc 2021
Data Aktualizacji:
1 Lipiec 2024

Zawartość
- Do kroku
- Metoda 1 z 3: Maksymalizacja żywotności baterii w krótkim okresie
- Metoda 2 z 3: Maksymalizacja żywotności baterii w krótkim okresie
- Metoda 3 z 3: Zmień ustawienia baterii
- Porady
- Ostrzeżenia
Ten wikiHow uczy, jak zapobiegać zbyt szybkiemu wyczerpywaniu się baterii laptopa HP, zarówno w krótkim, jak i długim okresie.
Do kroku
Metoda 1 z 3: Maksymalizacja żywotności baterii w krótkim okresie
 Nie używaj laptopa, gdy go nie używasz. Dzięki temu bateria jest zawsze w pełni naładowana po ponownym włączeniu komputera.
Nie używaj laptopa, gdy go nie używasz. Dzięki temu bateria jest zawsze w pełni naładowana po ponownym włączeniu komputera. - Na przykład możesz podłączyć komputer do ładowarki przed pójściem spać.
 Zamknij niepotrzebne aplikacje. Wszystkie programy, których obecnie nie używasz, powinny zostać zamknięte, aby zmniejszyć liczbę aplikacji działających na baterii.
Zamknij niepotrzebne aplikacje. Wszystkie programy, których obecnie nie używasz, powinny zostać zamknięte, aby zmniejszyć liczbę aplikacji działających na baterii. - Powinieneś także unikać używania ciężkich programów, takich jak odtwarzacze wideo lub edytory zdjęć, jeśli to w ogóle możliwe, gdy komputer jest zasilany z baterii.
 Odłącz niepotrzebne urządzenia peryferyjne. Rzeczy takie jak dyski flash, dyski CD, mysz i inne urządzenia peryferyjne szybciej wyczerpują baterię - usuń te elementy, aby nieco wydłużyć żywotność baterii.
Odłącz niepotrzebne urządzenia peryferyjne. Rzeczy takie jak dyski flash, dyski CD, mysz i inne urządzenia peryferyjne szybciej wyczerpują baterię - usuń te elementy, aby nieco wydłużyć żywotność baterii. 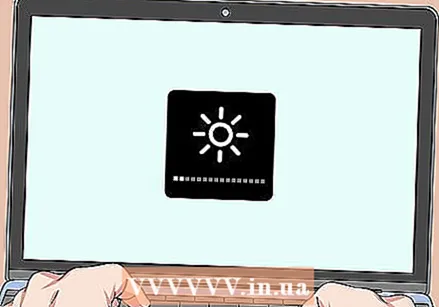 Zmniejsz jasność ekranu komputera. Kliknij kwadratową ikonę Centrum akcji w prawym dolnym rogu ekranu (lub naciśnij ⊞ Win+za), a następnie kliknij pole Jasność aż jasność komputera spadnie do 50 procent (lub niżej, jeśli wolisz).
Zmniejsz jasność ekranu komputera. Kliknij kwadratową ikonę Centrum akcji w prawym dolnym rogu ekranu (lub naciśnij ⊞ Win+za), a następnie kliknij pole Jasność aż jasność komputera spadnie do 50 procent (lub niżej, jeśli wolisz). - Jasność ekranu komputera jest jednym z największych czynników powodujących wyczerpywanie się baterii, więc drastycznie wydłuży to żywotność baterii, jeśli jesteś przyzwyczajony do wysokiej jasności przez cały czas.
- Jeśli Twój laptop ma podświetlaną klawiaturę, możesz wyłączyć funkcję podświetlenia, naciskając Fn i stukając ikonę klawiatury u góry klawiatury laptopa (na niektórych komputerach możesz mieć rozszerzenie Fnmoże nawet nie być konieczny).
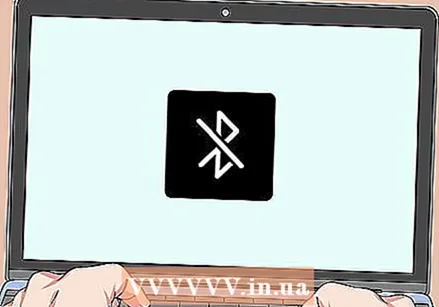 Wyłącz Bluetooth. Podobnie jak w przypadku jasności ekranu, możesz to zrobić z Centrum akcji, dotykając kolorowego Bluetoothpudełko.
Wyłącz Bluetooth. Podobnie jak w przypadku jasności ekranu, możesz to zrobić z Centrum akcji, dotykając kolorowego Bluetoothpudełko. - Jeśli pudełko jest szare, a poniżej znajduje się napis „Wył.”, Bluetooth jest już wyłączony.
 Użyj oszczędzania baterii. Oszczędzanie baterii to funkcja systemu Windows 10, która tymczasowo wyłącza wysoką wydajność, taką jak cienie i inna grafika. Możesz go włączyć, klikając najpierw ikonę baterii laptopa w prawym górnym rogu paska zadań, a następnie „Ustawienia baterii”, a następnie Program oszczędzający baterię w oknie.
Użyj oszczędzania baterii. Oszczędzanie baterii to funkcja systemu Windows 10, która tymczasowo wyłącza wysoką wydajność, taką jak cienie i inna grafika. Możesz go włączyć, klikając najpierw ikonę baterii laptopa w prawym górnym rogu paska zadań, a następnie „Ustawienia baterii”, a następnie Program oszczędzający baterię w oknie. - Aby ponownie wyłączyć oszczędzanie baterii, ponownie przejdź do tych samych ustawień i przesuń Program oszczędzający baterię powrót do „Wył.”.
 Zadbaj o to, aby otwory wentylacyjne laptopa były drożne. Otwory wentylacyjne w laptopie służą do chłodzenia komputera, więc wbudowane wentylatory nie pracują zbyt ciężko. Jeśli otwory wentylacyjne zostaną zablokowane przez kurz lub przedmioty na biurku, wentylatory będą musiały pracować znacznie ciężej, a żywotność baterii komputera ulegnie pogorszeniu.
Zadbaj o to, aby otwory wentylacyjne laptopa były drożne. Otwory wentylacyjne w laptopie służą do chłodzenia komputera, więc wbudowane wentylatory nie pracują zbyt ciężko. Jeśli otwory wentylacyjne zostaną zablokowane przez kurz lub przedmioty na biurku, wentylatory będą musiały pracować znacznie ciężej, a żywotność baterii komputera ulegnie pogorszeniu. - Zawsze staraj się używać laptopa w otwartym, dobrze wentylowanym miejscu.
Metoda 2 z 3: Maksymalizacja żywotności baterii w krótkim okresie
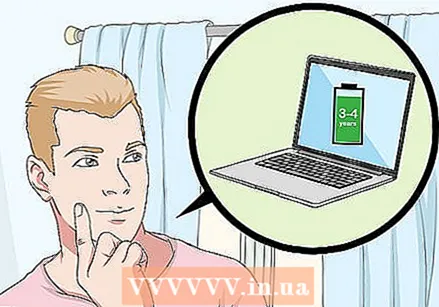 Zrozum, że wiek jest ważny. Chociaż można na chwilę przedłużyć żywotność baterii litowo-jonowej, większość takich baterii nie osiągnie wieku trzech lub czterech lat bez poważnego pogorszenia ich krótkiej żywotności. WSKAZÓWKA EKSPERTA
Zrozum, że wiek jest ważny. Chociaż można na chwilę przedłużyć żywotność baterii litowo-jonowej, większość takich baterii nie osiągnie wieku trzech lub czterech lat bez poważnego pogorszenia ich krótkiej żywotności. WSKAZÓWKA EKSPERTA  Unikaj używania laptopa w ekstremalnych warunkach. Warunki, w których jest zbyt gorąco, zimno lub wilgotno, mogą uszkodzić elementy laptopa, w tym baterię.
Unikaj używania laptopa w ekstremalnych warunkach. Warunki, w których jest zbyt gorąco, zimno lub wilgotno, mogą uszkodzić elementy laptopa, w tym baterię. - Jeśli laptop często się przegrzewa, spróbuj wyczyścić otwory wentylacyjne lub użyć go w miejscu o dobrej cyrkulacji powietrza.
 Przechowuj baterię oddzielnie od laptopa. Nawet jeśli wyłączysz laptopa na kilka dni lub tygodni z rzędu, żywotność baterii zmniejszy się szybciej niż wyjęcie baterii z laptopa.
Przechowuj baterię oddzielnie od laptopa. Nawet jeśli wyłączysz laptopa na kilka dni lub tygodni z rzędu, żywotność baterii zmniejszy się szybciej niż wyjęcie baterii z laptopa. - Niektóre laptopy HP, takie jak wysokiej klasy notebooki Pavilion, nie mają wymiennych baterii; jeśli tak, pomiń ten krok.
 Przechowuj baterie w idealnej temperaturze. Firma HP zaleca przechowywanie baterii do laptopów w temperaturze od 20 ° C do 25 ° C. Zapobiega to ich uszkodzeniu przez nadmierne ciepło lub zimno.
Przechowuj baterie w idealnej temperaturze. Firma HP zaleca przechowywanie baterii do laptopów w temperaturze od 20 ° C do 25 ° C. Zapobiega to ich uszkodzeniu przez nadmierne ciepło lub zimno. - Dobrym pomysłem jest również przechowywanie baterii w jak najbardziej suchym miejscu.
 Staraj się utrzymywać 70 procent naładowania. Przechowując baterię oddzielnie od laptopa przez kilka miesięcy, upewnij się, że jest ona naładowana w około 70% po jej wyjęciu, a następnie sprawdzaj ją mniej więcej co trzy miesiące.
Staraj się utrzymywać 70 procent naładowania. Przechowując baterię oddzielnie od laptopa przez kilka miesięcy, upewnij się, że jest ona naładowana w około 70% po jej wyjęciu, a następnie sprawdzaj ją mniej więcej co trzy miesiące.
Metoda 3 z 3: Zmień ustawienia baterii
 Otwórz Start
Otwórz Start 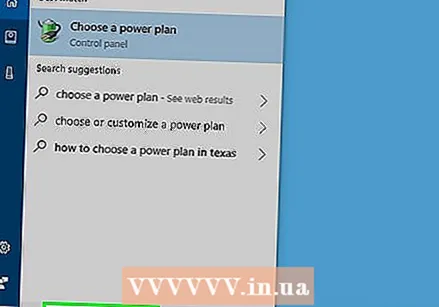 Rodzaj zarządzanie energią. Spowoduje to wyszukanie prawidłowej opcji w Panelu sterowania.
Rodzaj zarządzanie energią. Spowoduje to wyszukanie prawidłowej opcji w Panelu sterowania.  Kliknij Wybierz plan energetyczny. Znajduje się u góry okna Start. Otworzy się okno opcji zasilania.
Kliknij Wybierz plan energetyczny. Znajduje się u góry okna Start. Otworzy się okno opcji zasilania.  Kliknij Zrobić plan. Ten link znajduje się w lewym górnym rogu okna. Otworzy się nowe okno.
Kliknij Zrobić plan. Ten link znajduje się w lewym górnym rogu okna. Otworzy się nowe okno.  Zaznacz pole „Oszczędzanie energii”. To jedna z opcji na środku okna.
Zaznacz pole „Oszczędzanie energii”. To jedna z opcji na środku okna.  Wpisz nazwę swojego planu. Usuń istniejący tekst w polu tekstowym u dołu okna i wpisz nazwę swojego planu.
Wpisz nazwę swojego planu. Usuń istniejący tekst w polu tekstowym u dołu okna i wpisz nazwę swojego planu. 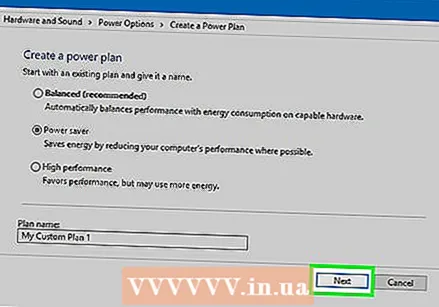 Kliknij Następna. Jest na dole okna.
Kliknij Następna. Jest na dole okna.  Stwórz swój plan wydłużenia żywotności baterii. W kolumnie wykonaj następujące czynności:
Stwórz swój plan wydłużenia żywotności baterii. W kolumnie wykonaj następujące czynności: - Zmień opcję „Wyłącz wyświetlacz” na 10 minut.
- Zmień opcję „Uśpij komputer” na 15 minut.
- Zmniejsz jasność do 50 procent (lub mniej).
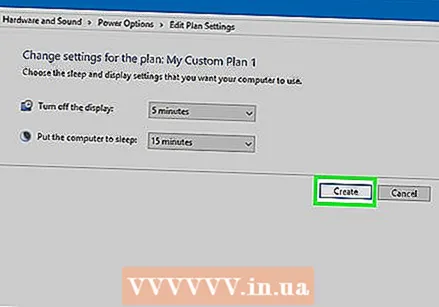 Kliknij Robić. Jest na dole okna. Dzięki temu utworzysz plan energetyczny i zastosujesz go na swoim komputerze.
Kliknij Robić. Jest na dole okna. Dzięki temu utworzysz plan energetyczny i zastosujesz go na swoim komputerze. - Możesz podwoić lub potroić żywotność baterii, jeśli przywykłeś do korzystania z ustawień zarządzania energią w celu uzyskania najlepszej wydajności.
Porady
- Regulacja jasności ekranu to najszybszy sposób na zmniejszenie zużycia baterii.
Ostrzeżenia
- Jeśli bateria twojego laptopa ma więcej niż kilka lat, prawdopodobnie lepiej będzie ją wymienić niż próbować oszczędzać baterię.