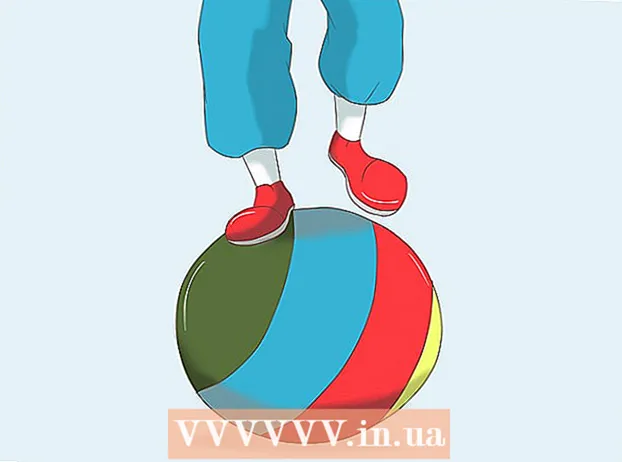Autor:
Morris Wright
Data Utworzenia:
26 Kwiecień 2021
Data Aktualizacji:
1 Lipiec 2024

Zawartość
- Do kroku
- Metoda 1 z 4: Windows XP
- Menu startowe
- Metoda 2 z 4: Windows Vista i Windows 7
- Menu startowe
- Metoda 3 z 4: Windows 8 i 8.1
- Funkcja wyszukiwania paska Charms
- Menu kontekstowe przycisku Start
- Metoda 4 z 4: Wszystkie wersje systemu Windows
- Otwórz okno dialogowe
- Skrót
- Zarządzanie zadaniami
- Plik wsadowy
- Teczka
- Internet Explorer
- Porady
- Ostrzeżenia
Wiersz polecenia systemu Windows umożliwia nawigację po plikach i systemie za pomocą interfejsu wiersza poleceń MS-DOS. Wiersz polecenia jest przydatnym narzędziem, jeśli używasz zaawansowanych programów lub potrzebujesz włączyć narzędzia systemowe. Czytaj dalej, aby dowiedzieć się, jak otworzyć wiersz polecenia w systemie Windows.
Do kroku
Metoda 1 z 4: Windows XP
Menu startowe
 Otwórz menu startowe. Aby to zrobić, kliknij przycisk Start.
Otwórz menu startowe. Aby to zrobić, kliknij przycisk Start.  Kliknij „Wszystkie programy”, aby wyświetlić programy.
Kliknij „Wszystkie programy”, aby wyświetlić programy. Kliknij „Akcesoria”, aby wyświetlić akcesoria pulpitu Windows.
Kliknij „Akcesoria”, aby wyświetlić akcesoria pulpitu Windows. Otwórz wiersz polecenia. Kliknij „Wiersz polecenia”.
Otwórz wiersz polecenia. Kliknij „Wiersz polecenia”.
Metoda 2 z 4: Windows Vista i Windows 7
Menu startowe
- Otwórz menu startowe. Aby to zrobić, kliknij przycisk Start.
 Wyszukaj w wierszu polecenia. W tym celu wpisz „cmd”.
Wyszukaj w wierszu polecenia. W tym celu wpisz „cmd”.  Otwórz wiersz polecenia.
Otwórz wiersz polecenia.- Kliknij pierwszy wynik wyszukiwania, aby otworzyć wiersz polecenia z ograniczonym dostępem.
- Kliknij prawym przyciskiem myszy pierwszy wynik wyszukiwania i kliknij „Uruchom jako administrator”, aby otworzyć wiersz polecenia z opcjami administratora.
Metoda 3 z 4: Windows 8 i 8.1
Funkcja wyszukiwania paska Charms
 Otwórz funkcję wyszukiwania na pasku Charms. Aby to zrobić, naciśnij ⊞ Win+S. na klawiaturze.
Otwórz funkcję wyszukiwania na pasku Charms. Aby to zrobić, naciśnij ⊞ Win+S. na klawiaturze.  Wyszukaj w wierszu polecenia. Wpisz „cmd”.
Wyszukaj w wierszu polecenia. Wpisz „cmd”.  Otwórz wiersz polecenia.
Otwórz wiersz polecenia.- Kliknij pierwszy wynik, aby otworzyć wiersz polecenia z ograniczonym dostępem.
- Kliknij prawym przyciskiem myszy pierwszy wynik wyszukiwania i kliknij „Uruchom jako administrator”, aby otworzyć wiersz polecenia z opcjami administratora.
Menu kontekstowe przycisku Start
 Kliknij prawym przyciskiem myszy przycisk Start, aby otworzyć menu kontekstowe.
Kliknij prawym przyciskiem myszy przycisk Start, aby otworzyć menu kontekstowe. Otwórz wiersz polecenia.
Otwórz wiersz polecenia.- Kliknij „Wiersz polecenia”, aby otworzyć wiersz polecenia z ograniczonym dostępem.
- Kliknij „Wiersz polecenia (administrator)”, aby otworzyć wiersz polecenia z opcjami administracyjnymi.
Metoda 4 z 4: Wszystkie wersje systemu Windows
Otwórz okno dialogowe
 Otwórz okno dialogowe. Aby to zrobić, naciśnij ⊞ Win+R. na klawiaturze.
Otwórz okno dialogowe. Aby to zrobić, naciśnij ⊞ Win+R. na klawiaturze.  Otwórz wiersz polecenia. Wpisz „cmd” i kliknij OK.
Otwórz wiersz polecenia. Wpisz „cmd” i kliknij OK. - Wiersz polecenia zostanie teraz otwarty z ograniczonym dostępem, chyba że pojawi się następujący komunikat: „To zadanie jest wykonywane z uprawnieniami administratora”.
Skrót
- Kliknij prawym przyciskiem myszy puste miejsce na pulpicie, aby otworzyć menu kontekstowe.
- Otwórz kreatora, aby utworzyć skróty. W menu kontekstowym kliknij „Nowy”, aby otworzyć podmenu, a następnie kliknij „Skrót”.
- Połącz skrót z wierszem polecenia. W „Wprowadź lokalizację pliku” tutaj: „C: Windows System32 cmd.exe”.
- Przejdź do następnego kroku. Kliknij Dalej.
- Wybierz nazwę swojego skrótu. W polu „Wpisz tutaj nazwę skrótu” wprowadź nazwę skrótu.
- Utwórz skrót. Kliknij Zakończ.
- Otwórz wiersz polecenia.
- Kliknij dwukrotnie skrót, aby otworzyć wiersz polecenia z ograniczonym dostępem.
- Kliknij skrót prawym przyciskiem myszy i kliknij „Uruchom jako administrator”, aby otworzyć wiersz polecenia z uprawnieniami administratora.
Zarządzanie zadaniami
- Otwórz Menedżera zadań. naciśnij Ctrl+⇧ Shift+wyjście na klawiaturze.
- Zmaksymalizuj Menedżera zadań, aby ekran wyglądał jak jeden z powyższych obrazów.
- Windows XP, Vista i 7: Kliknij dwukrotnie w miejscu wskazanym na lewym obrazku powyżej.
- Windows 8 i 8.1: kliknij „Więcej szczegółów”.
- Kliknij „Plik”, aby otworzyć menu kontekstowe.
- Otwórz okno dialogowe Utwórz nowe zadanie. Kliknij „Utwórz nowe zadanie” w Windows 8 i 8.1 oraz „Nowe zadanie” w Windows XP, Vista i 7.
- Otwórz wiersz polecenia. Wpisz „cmd” w oknie dialogowym i kliknij OK.
- Wiersz polecenia zostanie teraz otwarty z ograniczonym dostępem, chyba że pojawi się następujący komunikat: „To zadanie jest wykonywane z uprawnieniami administratora”.
- Aby otworzyć wiersz polecenia w Windows 8 i 8.1 z uprawnieniami administratora, zaznacz pole „Utwórz to zadanie z uprawnieniami administratora” przed kliknięciem OK.
Plik wsadowy
 Otwórz okno dialogowe. Aby to zrobić, naciśnij ⊞ Win+R. na klawiaturze.
Otwórz okno dialogowe. Aby to zrobić, naciśnij ⊞ Win+R. na klawiaturze.  Otwórz Notatnik. Wpisz „notatnik” w oknie dialogowym i kliknij OK.
Otwórz Notatnik. Wpisz „notatnik” w oknie dialogowym i kliknij OK.  Wpisz „start” w Notatniku.
Wpisz „start” w Notatniku. Otwórz okno Zapisz jako. naciśnij Ctrl+S. na klawiaturze.
Otwórz okno Zapisz jako. naciśnij Ctrl+S. na klawiaturze.  Zmaksymalizuj pole kombi obok „Zapisz jako typ” i wybierz „Wszystkie pliki”.
Zmaksymalizuj pole kombi obok „Zapisz jako typ” i wybierz „Wszystkie pliki”. W polu wejściowym obok „Nazwa pliku” wprowadź nazwę pliku, a po niej kropkę i słowo „bat”.
W polu wejściowym obok „Nazwa pliku” wprowadź nazwę pliku, a po niej kropkę i słowo „bat”. Wybierz lokalizację, w której chcesz zapisać plik.
Wybierz lokalizację, w której chcesz zapisać plik. Zapisz plik. Kliknij Zapisz.
Zapisz plik. Kliknij Zapisz.  Zamknij Notatnik. Kliknij krzyżyk w prawym górnym rogu ekranu.
Zamknij Notatnik. Kliknij krzyżyk w prawym górnym rogu ekranu.  Otwórz wiersz polecenia, używając pliku wsadowego.
Otwórz wiersz polecenia, używając pliku wsadowego.- Kliknij dwukrotnie plik, aby otworzyć wiersz polecenia z ograniczonym dostępem.
- Kliknij plik prawym przyciskiem myszy i kliknij „Uruchom jako administrator”, aby otworzyć wiersz polecenia z uprawnieniami administratora.
Teczka
 Otwórz folder, z którego chcesz otworzyć wiersz polecenia. W nowszych wersjach systemu Windows wiersz polecenia można otworzyć z dowolnego folderu Eksploratora Windows. W ten sposób możesz umieścić wiersz polecenia w najłatwiejszym miejscu.
Otwórz folder, z którego chcesz otworzyć wiersz polecenia. W nowszych wersjach systemu Windows wiersz polecenia można otworzyć z dowolnego folderu Eksploratora Windows. W ten sposób możesz umieścić wiersz polecenia w najłatwiejszym miejscu. - Użytkownicy systemu Windows XP mogą osiągnąć tę funkcję, instalując rozszerzenie PowerToy. Znajdziesz go tutaj.
 Trzymać ⇧ Shift a następnie kliknij prawym przyciskiem myszy puste miejsce w folderze. Upewnij się, że nie klikasz istniejącego pliku.
Trzymać ⇧ Shift a następnie kliknij prawym przyciskiem myszy puste miejsce w folderze. Upewnij się, że nie klikasz istniejącego pliku.  Wybierz „Otwórz tutaj okno poleceń”. Wiersz polecenia otworzy się po kliknięciu folderu.
Wybierz „Otwórz tutaj okno poleceń”. Wiersz polecenia otworzy się po kliknięciu folderu.
Internet Explorer
 Otwórz okno dialogowe. naciśnij ⊞ Win+R. na klawiaturze.
Otwórz okno dialogowe. naciśnij ⊞ Win+R. na klawiaturze. - Otwórz przeglądarkę Internet Explorer. Wpisz „iexplore.exe” w oknie dialogowym i kliknij OK.
 Rodzaj DO: Windows System32 cmd.exe w pasku adresu przeglądarki Internet Explorer i naciśnij ↵ Enter.
Rodzaj DO: Windows System32 cmd.exe w pasku adresu przeglądarki Internet Explorer i naciśnij ↵ Enter. Otwórz wiersz polecenia. Kliknij Otwórz w wyskakującym okienku, które się teraz pojawi.
Otwórz wiersz polecenia. Kliknij Otwórz w wyskakującym okienku, które się teraz pojawi. - Spowoduje to otwarcie wiersza polecenia z ograniczonym dostępem.
Porady
- Jeśli nie możesz otworzyć wiersza polecenia, możesz spróbować w folderze C: Windows System32 otworzyć. Jeśli to nie zadziała, najlepiej spróbować przywrócić lub ponownie zainstalować system Windows.
Ostrzeżenia
- Zachowaj ostrożność podczas korzystania z wiersza polecenia. Możesz uszkodzić komputer niebezpiecznymi sztuczkami.