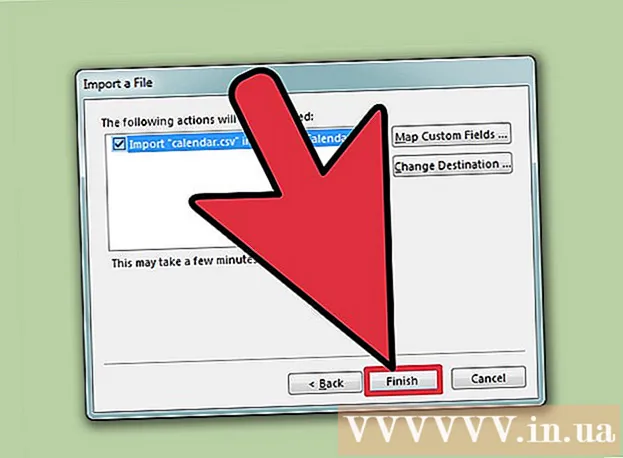Autor:
Morris Wright
Data Utworzenia:
28 Kwiecień 2021
Data Aktualizacji:
1 Lipiec 2024

Zawartość
- Do kroku
- Metoda 1 z 3: Zoptymalizuj wydajność systemu Windows 10
- Metoda 2 z 3: Popraw wydajność systemu Windows 8
- Metoda 3 z 3: Zoptymalizuj wydajność systemu Windows 7
- Porady
Wszyscy wiemy, jak frustrujące może być powolne działanie komputera, a wykonanie najprostszych zadań zajmuje nieskończoną ilość czasu. Powolny komputer na dłuższą metę marnuje czas, wysiłek i pieniądze. Chociaż zawsze możesz zatrudnić technika, który naprawi komputer z systemem Windows i sprawi, że będzie działał płynnie, w wielu przypadkach możesz samodzielnie naprawić system.
Do kroku
Metoda 1 z 3: Zoptymalizuj wydajność systemu Windows 10
 Wyłącz efekty przezroczystości. Te efekty specjalne wyglądają imponująco, ale pochłaniają zbyt wiele zasobów komputera. Wyłącz te efekty i zamiast tego wybierz klasyczny wygląd systemu Windows, aby przyspieszyć działanie komputera.
Wyłącz efekty przezroczystości. Te efekty specjalne wyglądają imponująco, ale pochłaniają zbyt wiele zasobów komputera. Wyłącz te efekty i zamiast tego wybierz klasyczny wygląd systemu Windows, aby przyspieszyć działanie komputera. - Kliknij pulpit prawym przyciskiem myszy.
- Wybierz „Dostosuj”.
- Wybierz „Kolory”.
- Odznacz „Ustaw przezroczystość początku, paska zadań i Centrum akcji”.
 Wyłącz programy startowe. Wiele programów zawiera składnik, który jest uruchamiany automatycznie podczas uruchamiania. Chociaż jest to przydatne w przypadku często używanych programów, uruchamianie niechcianego oprogramowania podczas uruchamiania może spowolnić komputer. Wyłącz te programy uruchamiające w następujący sposób:
Wyłącz programy startowe. Wiele programów zawiera składnik, który jest uruchamiany automatycznie podczas uruchamiania. Chociaż jest to przydatne w przypadku często używanych programów, uruchamianie niechcianego oprogramowania podczas uruchamiania może spowolnić komputer. Wyłącz te programy uruchamiające w następujący sposób: - Kliknij prawym przyciskiem myszy przycisk Start.
- Kliknij „Menedżer zadań”
- Kliknij „Uruchomienie”
- Wybierz program, który chcesz wyłączyć.
- Kliknij „Wyłącz”.
 Wyłącz niepotrzebne usługi. Niektóre usługi są niezbędne do działania systemu Windows. Chociaż wiele funkcji specyficznych dla systemu Windows jest domyślnie włączonych, jest kilka, których tak naprawdę nie potrzebujesz. Możesz tymczasowo lub na stałe wyłączyć te usługi.
Wyłącz niepotrzebne usługi. Niektóre usługi są niezbędne do działania systemu Windows. Chociaż wiele funkcji specyficznych dla systemu Windows jest domyślnie włączonych, jest kilka, których tak naprawdę nie potrzebujesz. Możesz tymczasowo lub na stałe wyłączyć te usługi. - Kliknij prawym przyciskiem myszy przycisk Start.
- Kliknij „Menedżer zadań”.
- Kliknij „Usługi”.
- Kliknij prawym przyciskiem usługę, którą chcesz wyłączyć.
- Wybierz „Zatrzymaj”.
 Wyłącz cienie i animacje. Cienie i animacje wyglądają ładnie na ekranie. Jednak niepotrzebnie obciążają one CPU (Central Processing Unit).
Wyłącz cienie i animacje. Cienie i animacje wyglądają ładnie na ekranie. Jednak niepotrzebnie obciążają one CPU (Central Processing Unit). - Wybierz „System”
- Kliknij „Zaawansowane ustawienia systemu”.
- Kliknij kartę „Zaawansowane”.
- W sekcji „Wydajność” kliknij przycisk „Ustawienia”.
- Kliknij opcję „Dostosuj pod kątem najlepszej wydajności”. Możesz także ręcznie wyłączyć dowolny efekt.
- Alternatywnie przejdź do Ustawienia> Dostępność> Inne opcje. Tutaj możesz wyłączyć animacje.
 Włącz szybkie uruchamianie. Windows 10 oferuje tę przydatną funkcję, która przyspiesza działanie komputera. Gdy komputer zostanie wyłączony, system Windows zapisze kopię załadowanych sterowników i jądra w oddzielnym pliku zwanym „plikiem uśpienia”. Po ponownym uruchomieniu systemu system może po prostu załadować ten plik, skracając czas rozruchu.
Włącz szybkie uruchamianie. Windows 10 oferuje tę przydatną funkcję, która przyspiesza działanie komputera. Gdy komputer zostanie wyłączony, system Windows zapisze kopię załadowanych sterowników i jądra w oddzielnym pliku zwanym „plikiem uśpienia”. Po ponownym uruchomieniu systemu system może po prostu załadować ten plik, skracając czas rozruchu. - Kliknij prawym przyciskiem myszy przycisk Start.
- Przejdź do „Panelu sterowania”.
- Wybierz „System i zabezpieczenia”.
- Kliknij „Opcje zasilania”.
- Kliknij „Kontroluj zachowanie przycisków zasilania”.
- Kliknij opcję „Włącz szybkie uruchamianie (zalecane)”. Można to znaleźć w ustawieniach wyłączania.
- Kliknij „Zapisz zmiany”.
 Usuń niepotrzebne programy. Lepiej jest usunąć programy, których już nie używasz. Czasami instalujemy wersje próbne oprogramowania, które następnie zapominamy o usunięciu po wygaśnięciu okresu próbnego. Takie programy zajmują pamięć i ostatecznie spowalniają komputer.
Usuń niepotrzebne programy. Lepiej jest usunąć programy, których już nie używasz. Czasami instalujemy wersje próbne oprogramowania, które następnie zapominamy o usunięciu po wygaśnięciu okresu próbnego. Takie programy zajmują pamięć i ostatecznie spowalniają komputer. - Kliknij prawym przyciskiem myszy przycisk Start.
- Kliknij „Programy i funkcje”.
- Wybierz oprogramowanie, które chcesz usunąć.
- Kliknij „Usuń / zmień”.
 Zdefragmentuj swój dysk twardy. Dowiedz się, jak defragmentować system Windows 10.
Zdefragmentuj swój dysk twardy. Dowiedz się, jak defragmentować system Windows 10.  Regularnie czyść komputer. Oczyszczanie dysku to świetne narzędzie wbudowane w system Windows. Pozwala to usunąć niepotrzebne pliki z komputera.
Regularnie czyść komputer. Oczyszczanie dysku to świetne narzędzie wbudowane w system Windows. Pozwala to usunąć niepotrzebne pliki z komputera. - Kliknij przycisk Start.
- Kliknij „Eksplorator plików”.
- Kliknij prawym przyciskiem myszy dysk lokalny (C :).
- Wybierz „Właściwości”.
- Kliknij „Oczyszczanie dysku”. Znajdziesz to na karcie „Ogólne”.
- Kliknij „Niepotrzebne pliki”.
- Gdy skończysz, kliknij „OK”.
- Zaawansowani użytkownicy mogą skorzystać z funkcji „Oczyść pliki systemowe”.
Metoda 2 z 3: Popraw wydajność systemu Windows 8
 Wyłącz animacje. Animacje, które są tak dużą częścią systemu Windows 8, mogą powodować pewne opóźnienie podczas przechodzenia z ekranu na ekran. Jeśli chcesz wyłączyć animacje, wykonaj następujące czynności:
Wyłącz animacje. Animacje, które są tak dużą częścią systemu Windows 8, mogą powodować pewne opóźnienie podczas przechodzenia z ekranu na ekran. Jeśli chcesz wyłączyć animacje, wykonaj następujące czynności: - Kliknij klawisz Windows.
- Wpisz „Właściwości wydajności systemu”.
- Kliknij „Enter”.
- Odznacz pole „Animacje okien”.
- W razie potrzeby wyłącz również inne animacje.
 Dowiedz się, które aplikacje używają najwięcej zasobów. Możesz użyć Menedżera zadań, aby dowiedzieć się, które programy używają najwięcej zasobów.
Dowiedz się, które aplikacje używają najwięcej zasobów. Możesz użyć Menedżera zadań, aby dowiedzieć się, które programy używają najwięcej zasobów. - Kliknij prawym przyciskiem myszy pasek zadań na pulpicie.
- Wybierz „Menedżer zadań”.
- Kliknij „Więcej informacji”, jeśli chcesz zobaczyć pełny interfejs.
- Aplikacje, które wykorzystują dużo zasobów, są wyróżnione.
 Zmień ustawienia opcji zasilania. System Windows oferuje program do zarządzania energią, którego można użyć do optymalizacji ilości energii zużywanej przez komputer. Pozwala to komputerowi oszczędzać energię w celu uzyskania maksymalnej wydajności.
Zmień ustawienia opcji zasilania. System Windows oferuje program do zarządzania energią, którego można użyć do optymalizacji ilości energii zużywanej przez komputer. Pozwala to komputerowi oszczędzać energię w celu uzyskania maksymalnej wydajności. - Kliknij ikonę baterii. Jest to widoczne na pasku zadań komputera.
- Wybierz „Więcej opcji”.
- Wybierz trzy plany zasilania, a mianowicie Zrównoważony (zapewnia pełną wydajność i oszczędza energię w stanie bezczynności), Oszczędzanie energii (oszczędza energię poprzez zmniejszenie wydajności systemu) i Wysoka wydajność (maksymalizuje wydajność i czas reakcji).
- Możesz zmienić swój plan, klikając łącze „Zmień ustawienia tego planu zasilania”.
- Aby skonfigurować istniejący harmonogram, możesz wybrać / zmienić plan zasilania dla trybu uśpienia i wyświetlacza.
- Jeśli chcesz utworzyć plan niestandardowy, przejdź do okna „Utwórz plan zasilania”. Nadaj mu nazwę i kliknij „Dalej”. Następnie przejdź do konfiguracji ustawień.
 Zmień ustawienia indeksowania systemu Windows. System Windows 8 utrzymuje i stale aktualizuje pliki i foldery, aby przyspieszyć wyniki wyszukiwania. Chociaż jest to przydatne, informacje, których często nie potrzebujesz, mogą ostatecznie spowolnić działanie komputera. Oto jak wyłączyć indeksowanie:
Zmień ustawienia indeksowania systemu Windows. System Windows 8 utrzymuje i stale aktualizuje pliki i foldery, aby przyspieszyć wyniki wyszukiwania. Chociaż jest to przydatne, informacje, których często nie potrzebujesz, mogą ostatecznie spowolnić działanie komputera. Oto jak wyłączyć indeksowanie: - Kliknij Start.
- Indeksowanie typów. Następnie zobaczysz aktualnie zindeksowane lokalizacje.
- Kliknij przycisk Zmień.
- Odznacz lokalizacje, których nie chcesz indeksować.
- Aby wyłączyć indeksowanie na dysku, otwórz Komputer i kliknij prawym przyciskiem myszy dysk lokalny.
- Na karcie Ogólne usuń zaznaczenie pola „Zawartość i właściwości plików na tym dysku mogą być indeksowane”.
- Zaznacz wszystkie foldery i podfoldery, których nie chcesz indeksować.
- Uruchom ponownie komputer, aby zmiany odniosły skutek.
 Zoptymalizuj dyski twarde swojego komputera. W systemie Windows 8 Defragmentator dysków można znaleźć jako „Optymalizuj dyski”. Możesz zoptymalizować dyski twarde swojego komputera w następujący sposób:
Zoptymalizuj dyski twarde swojego komputera. W systemie Windows 8 Defragmentator dysków można znaleźć jako „Optymalizuj dyski”. Możesz zoptymalizować dyski twarde swojego komputera w następujący sposób: - Kliknij pasek Charms.
- Kliknij „Optymalizuj stacje”. Otworzy się nowe okno dialogowe z listą dysków.
- Wybierz wybraną stację.
- Kliknij Optymalizuj. Rozpocznie się proces defragmentacji.
- Możesz również zlecić wykonanie tego procesu automatycznie.
- Kliknij Zmień ustawienia.
- Zaznacz pole wyboru „Zaplanowane uruchomienie”.
- Kliknij OK, aby zapisać harmonogram.
Metoda 3 z 3: Zoptymalizuj wydajność systemu Windows 7
 Oczyść swój dysk twardy. Użyj programu, takiego jak Oczyszczanie dysku, aby usunąć pliki tymczasowe, pliki systemowe i wszelkiego rodzaju inne pliki, których już nie używasz.
Oczyść swój dysk twardy. Użyj programu, takiego jak Oczyszczanie dysku, aby usunąć pliki tymczasowe, pliki systemowe i wszelkiego rodzaju inne pliki, których już nie używasz. - Otwórz menu Start.
- Wpisz cleanmgr w polu wyszukiwania.
- Kliknij program Cleanmgr.
- Wskaż stację, którą chcesz wyczyścić za pomocą programu.
- Kliknij OK. To rozpocznie proces.
 Uruchom narzędzie do rozwiązywania problemów z wydajnością. Ten program rozwiązuje problemy z wydajnością na komputerze z systemem Windows i próbuje przyspieszyć działanie komputerów.
Uruchom narzędzie do rozwiązywania problemów z wydajnością. Ten program rozwiązuje problemy z wydajnością na komputerze z systemem Windows i próbuje przyspieszyć działanie komputerów. - Kliknij przycisk Start.
- Kliknij „Panel sterowania”.
- Kliknij opcję „Wykryj i napraw problemy” w obszarze „System i zabezpieczenia”.
- Kliknij „Sprawdź problemy z wydajnością”.
- Otworzy się okno kreatora wydajności. Kliknij „Dalej” i zaczekaj na zdiagnozowanie problemu.
- Jeśli narzędzie do rozwiązywania problemów zaleca sprawdzenie programów w celu poprawy wydajności komputera, kliknij przycisk „Dalej”.
- Zobacz „Wyświetl szczegółowe informacje”, aby uzyskać szczegółowy raport o potencjalnych problemach.
- Jeśli chcesz zamknąć kreatora, wystarczy kliknąć „Zamknij”.
 Odinstaluj i usuń nieużywane programy. Nieużywane programy mogą ostatecznie zająć dużo miejsca na komputerze, co z czasem może obniżyć jego wydajność. Zaleca się usunięcie takich programów.
Odinstaluj i usuń nieużywane programy. Nieużywane programy mogą ostatecznie zająć dużo miejsca na komputerze, co z czasem może obniżyć jego wydajność. Zaleca się usunięcie takich programów. - Kliknij przycisk Start.
- Kliknij „Panel sterowania”.
- W sekcji „Programy” kliknij „Usuń program”. Pojawi się lista wszystkich programów.
- Kliknij program, który chcesz usunąć, a następnie kliknij „Usuń”. Możesz znaleźć tę kartę u góry menu.
 Ogranicz liczbę programów podczas uruchamiania. Wiele programów zostało zaprojektowanych tak, aby uruchamiały się automatycznie podczas uruchamiania. Chociaż jest to przydatne w przypadku często używanych programów, niepotrzebne oprogramowanie uruchamiane podczas uruchamiania może zużywać dużo pamięci, ostatecznie spowalniając komputer. Możesz zarządzać programami startowymi na kilka sposobów.
Ogranicz liczbę programów podczas uruchamiania. Wiele programów zostało zaprojektowanych tak, aby uruchamiały się automatycznie podczas uruchamiania. Chociaż jest to przydatne w przypadku często używanych programów, niepotrzebne oprogramowanie uruchamiane podczas uruchamiania może zużywać dużo pamięci, ostatecznie spowalniając komputer. Możesz zarządzać programami startowymi na kilka sposobów. - Naciśnij Win-r na pulpicie.
- Wpisz msconfig w polu „Otwórz”.
- Wciśnij Enter.
- Kliknij Uruchomienie.
- Usuń zaznaczenie elementów, których nie chcesz uruchamiać podczas uruchamiania.
- Po zakończeniu kliknij OK.
- W wyskakującym okienku, które się pojawi, kliknij Uruchom ponownie. Spowoduje to ponowne uruchomienie komputera, aby zakończyć proces.
 Zdefragmentuj swój dysk twardy. Regularna defragmentacja dysku twardego pozwala zachować porządek w plikach na komputerze, tworząc więcej miejsca na dysku. Defragmentator dysków to świetne wbudowane narzędzie opracowane specjalnie w tym celu.
Zdefragmentuj swój dysk twardy. Regularna defragmentacja dysku twardego pozwala zachować porządek w plikach na komputerze, tworząc więcej miejsca na dysku. Defragmentator dysków to świetne wbudowane narzędzie opracowane specjalnie w tym celu. - Kliknij przycisk Start.
- W polu wyszukiwania wpisz Defragmentator dysków.
- Kliknij Defragmentator dysków.
- W obszarze Bieżący stan wybierz dysk, który chcesz zdefragmentować.
- Kliknij opcję Analizuj dysk. Dzięki temu dowiesz się, czy musisz zdefragmentować ten konkretny dysk.
- Gdy system Windows zakończy analizę dysku, pokaże procent fragmentacji na dysku. Jeśli ta liczba jest wyższa niż 10 procent, musisz zdefragmentować dysk.
 Uruchamiaj mniej programów w tym samym czasie. Wydajność komputera może się pogorszyć, gdy zbyt wiele programów jest uruchomionych w tym samym czasie. Spróbuj pracować z mniejszą liczbą programów w tym samym czasie.
Uruchamiaj mniej programów w tym samym czasie. Wydajność komputera może się pogorszyć, gdy zbyt wiele programów jest uruchomionych w tym samym czasie. Spróbuj pracować z mniejszą liczbą programów w tym samym czasie. - Naciśnij Ctrl + Shift + Esc, aby otworzyć Menedżera zadań.
- Kliknij Procesy. Spowoduje to wyświetlenie listy procesów uruchomionych na komputerze.
- Przewiń w dół, aby zobaczyć pełną listę programów.
- Sprawdź nazwę i opis, aby zidentyfikować każdy program.
- Sprawdź kolumnę Pamięć, aby zobaczyć, ile pamięci jest używane przez każdy proces.
- Kliknij prawym przyciskiem dowolny działający proces i wybierz „Zakończ proces”. Spowoduje to zamknięcie programu.
 Uruchamiaj tylko jeden program antywirusowy na raz. Uruchomienie dwóch lub więcej programów antywirusowych może z czasem spowolnić działanie komputera.
Uruchamiaj tylko jeden program antywirusowy na raz. Uruchomienie dwóch lub więcej programów antywirusowych może z czasem spowolnić działanie komputera. - Centrum akcji systemu Windows zwykle powiadamia Cię, jeśli używasz więcej niż jednego programu antywirusowego.
 Regularnie uruchamiaj ponownie komputer. Uruchom ponownie komputer co najmniej raz w tygodniu. Pomaga to wyczyścić pamięć i prawidłowo zamknąć wszystkie działające w tle programy za Twoją wiedzą lub bez niej.
Regularnie uruchamiaj ponownie komputer. Uruchom ponownie komputer co najmniej raz w tygodniu. Pomaga to wyczyścić pamięć i prawidłowo zamknąć wszystkie działające w tle programy za Twoją wiedzą lub bez niej.
Porady
- Pożądane jest utworzenie planu tworzenia kopii zapasowych dla komputera. W ten sposób zawsze masz kopię zapasową plików na wypadek poważnych problemów z systemem.
- Jeśli podejrzewasz, że najnowsze oprogramowanie lub aktualizacja spowalnia działanie systemu, możesz użyć funkcji Przywracanie systemu, aby przywrócić system do wcześniejszego stanu.