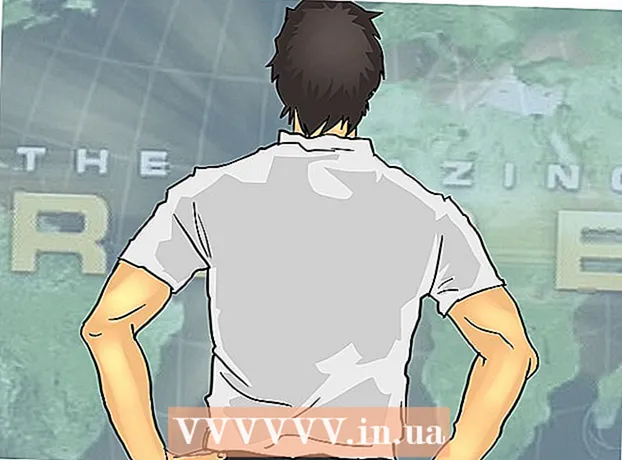Autor:
Eugene Taylor
Data Utworzenia:
10 Sierpień 2021
Data Aktualizacji:
1 Lipiec 2024

Zawartość
- Do kroku
- Metoda 1 z 3: Utwórz ankietę
- Metoda 2 z 3: Głosuj na ankietę
- Metoda 3 z 3: Wyświetl wyniki ankiet
W tym wikiHow dowiesz się, jak dodawać przyciski głosowania do wychodzącej wiadomości e-mail za pomocą programu Microsoft Outlook dla komputerów PC.
Do kroku
Metoda 1 z 3: Utwórz ankietę
 Otwórz Outlooka. Kliknij menu Start, kliknij Wszystkie aplikacje, Wybierz Microsoft Office następnie kliknij Microsoft Outlook.
Otwórz Outlooka. Kliknij menu Start, kliknij Wszystkie aplikacje, Wybierz Microsoft Office następnie kliknij Microsoft Outlook.  Kliknij nowy e-mail. Znajduje się w lewym górnym rogu Outlooka. Możesz także dodać przycisk do przekazywanej wiadomości.
Kliknij nowy e-mail. Znajduje się w lewym górnym rogu Outlooka. Możesz także dodać przycisk do przekazywanej wiadomości. - Aby przekazać wiadomość, kliknij wiadomość, a następnie kliknij Naprzód.
 Kliknij menu Opcje. Znajduje się w lewym górnym rogu okna.
Kliknij menu Opcje. Znajduje się w lewym górnym rogu okna.  Kliknij Użyj przycisków do głosowania. Pojawi się menu rozwijane.
Kliknij Użyj przycisków do głosowania. Pojawi się menu rozwijane.  Wybierz styl przycisku do głosowania. Po dokonaniu wyboru pojawi się komunikat „Dodałeś przyciski głosowania do tej wiadomości”. Poniżej przedstawiono różne opcje:
Wybierz styl przycisku do głosowania. Po dokonaniu wyboru pojawi się komunikat „Dodałeś przyciski głosowania do tej wiadomości”. Poniżej przedstawiono różne opcje: - Zatwierdzony / odrzucony: Użyj tego, gdy potrzebujesz na coś pozwolenia.
- Tak nie: Jest to przydatne przy szybkiej ankiecie.
- Tak nie może: Dodaje dodatkową odpowiedź do ankiety na Tak i Nie.
- Skorygowana: Umożliwia wybranie własnych opcji sondowania, takich jak opcje daty i godziny. Jeśli wybierzesz tę opcję, zaznacz pole obok „Użyj przycisków głosowania” w sekcji „Opcje głosowania i sprawdzania”, utwórz tekst dla przycisku i kliknij Blisko.
 Określ odbiorców. W razie potrzeby wprowadź adresy e-mail w polach Do: i DW :.
Określ odbiorców. W razie potrzeby wprowadź adresy e-mail w polach Do: i DW :.  Dodaj temat i wiadomość. Użyj pola wiadomości i / lub pola tematu, aby opisać szczegóły ankiety.
Dodaj temat i wiadomość. Użyj pola wiadomości i / lub pola tematu, aby opisać szczegóły ankiety.  Kliknij Wysyłać. Znajduje się w lewym górnym rogu wiadomości.
Kliknij Wysyłać. Znajduje się w lewym górnym rogu wiadomości. - Gdy wiadomość zostanie dostarczona do odbiorców, mogą kliknąć Ten post zawiera przyciski do głosowania. Kliknij tutaj, aby zagłosować aby uzyskać dostęp do przycisków, a następnie oddać swój głos. Odpowiedzi zostaną dostarczone do Twojej skrzynki odbiorczej.
- Możesz wyświetlić wszystkie odpowiedzi w tabeli. Aby to zrobić, otwórz jedną z wiadomości zwrotnych, kliknij Nadawca odpowiedział w następujący sposób w nagłówku wiadomości, a następnie kliknij Wyświetl odpowiedzi głosowe.
Metoda 2 z 3: Głosuj na ankietę
 Otwórz Outlooka. Kliknij menu Start, kliknij Wszystkie aplikacje, Wybierz Microsoft Office następnie kliknij Microsoft Outlook.
Otwórz Outlooka. Kliknij menu Start, kliknij Wszystkie aplikacje, Wybierz Microsoft Office następnie kliknij Microsoft Outlook.  Kliknij dwukrotnie wiadomość zawierającą ankietę. Spowoduje to otwarcie wiadomości we własnym oknie.
Kliknij dwukrotnie wiadomość zawierającą ankietę. Spowoduje to otwarcie wiadomości we własnym oknie. - Przeglądając wiadomość w okienku odczytu, kliknij Kliknij tutaj, aby zagłosować w nagłówku wiadomości, a następnie przejdź do ostatniego kroku.
 Kliknij kartę Wiadomość. Jest w górnej części okna.
Kliknij kartę Wiadomość. Jest w górnej części okna.  Kliknij Głosować. Znajduje się pod nagłówkiem „Odpowiedz”.
Kliknij Głosować. Znajduje się pod nagłówkiem „Odpowiedz”.  Kliknij żądaną opcję. Spowoduje to dodanie Twojego głosu do wyników ankiety.
Kliknij żądaną opcję. Spowoduje to dodanie Twojego głosu do wyników ankiety.
Metoda 3 z 3: Wyświetl wyniki ankiet
 Otwórz Outlooka. Kliknij menu Start, kliknij Wszystkie aplikacje, Wybierz Microsoft Office następnie kliknij Microsoft Outlook.
Otwórz Outlooka. Kliknij menu Start, kliknij Wszystkie aplikacje, Wybierz Microsoft Office następnie kliknij Microsoft Outlook. - Użyj tej metody po utworzeniu ankiety i chcesz zobaczyć wyniki.
 Kliknij folder Wysłane elementy. Znajduje się w lewym panelu.
Kliknij folder Wysłane elementy. Znajduje się w lewym panelu.  Kliknij wiadomość zawierającą ankietę. Spowoduje to otwarcie wiadomości w okienku odczytu.
Kliknij wiadomość zawierającą ankietę. Spowoduje to otwarcie wiadomości w okienku odczytu.  Kliknij kartę Wiadomość. Jest w górnej części okna.
Kliknij kartę Wiadomość. Jest w górnej części okna.  Kliknij Sprawdzić. Znajduje się pod nagłówkiem „Widok”. Wyniki ankiety pojawią się teraz w tabeli w oknie.
Kliknij Sprawdzić. Znajduje się pod nagłówkiem „Widok”. Wyniki ankiety pojawią się teraz w tabeli w oknie. - Widzisz Sprawdzićaż przynajmniej jeden z adresatów odda głos.