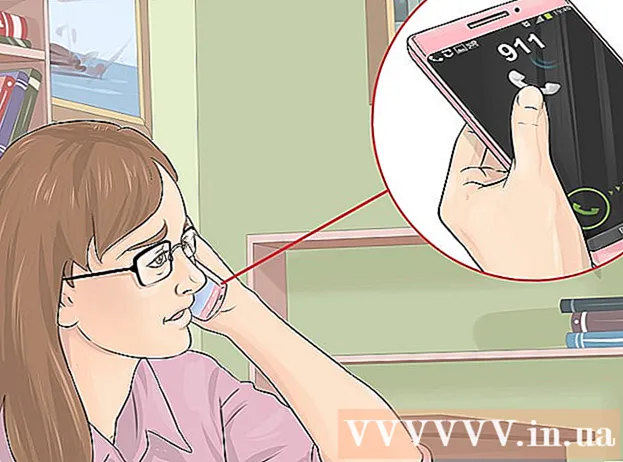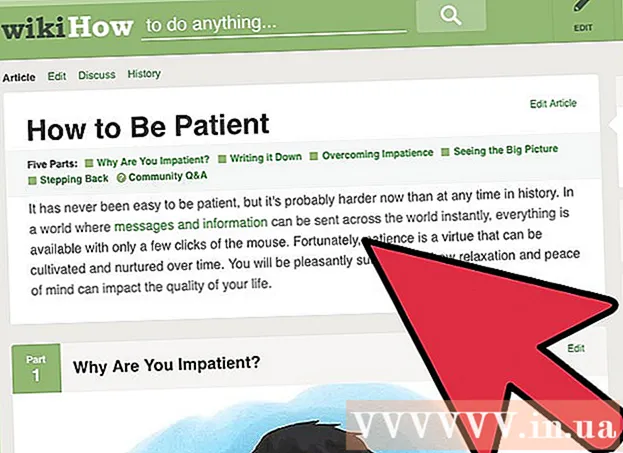Autor:
Morris Wright
Data Utworzenia:
21 Kwiecień 2021
Data Aktualizacji:
1 Lipiec 2024

Zawartość
Jeśli masz dość domyślnego kursora, możesz go nieco lepiej dostosować, aby pasował do własnego stylu. Jest to dość łatwe w systemie Windows, ale użytkownicy komputerów Mac będą musieli włożyć nieco więcej wysiłku, ponieważ Apple nie obsługuje niestandardowych kursorów. W Internecie można znaleźć kursory prawie wszystkiego.
Do kroku
Metoda 1 z 2: Windows
 Znajdź kursory do pobrania. W Internecie dostępnych jest wiele kursorów do pobrania z różnych witryn. Możesz zastąpić domyślne kursory tymi niestandardowymi kursorami. Popularne strony internetowe z kursorami to:
Znajdź kursory do pobrania. W Internecie dostępnych jest wiele kursorów do pobrania z różnych witryn. Możesz zastąpić domyślne kursory tymi niestandardowymi kursorami. Popularne strony internetowe z kursorami to: - Otwórz bibliotekę kursorów - rw-designer.com/cursor-library
- DeviantArt - deviantart.com/browse/all/customization/skins/windows/cursors/
- Customize.org - dostosuj.org/cursor
 Pobierz pakiet kursorów. Większość kursorów jest w formacie ZIP. Nie pobieraj pakietów kursora w formacie EXE, ponieważ oprócz kursora mogą one instalować złośliwe oprogramowanie.
Pobierz pakiet kursorów. Większość kursorów jest w formacie ZIP. Nie pobieraj pakietów kursora w formacie EXE, ponieważ oprócz kursora mogą one instalować złośliwe oprogramowanie. - Nie ma potrzeby pobierania pakietu kursorów, aby zmienić kursor, ponieważ system Windows ma już kilka opcji do wyboru.
 Otwórz pobrany plik ZIP. Kliknij dwukrotnie plik ZIP, aby wyświetlić zawartość. Zwykłe kursory to pliki CUR, a animowane kursory to pliki ANI.
Otwórz pobrany plik ZIP. Kliknij dwukrotnie plik ZIP, aby wyświetlić zawartość. Zwykłe kursory to pliki CUR, a animowane kursory to pliki ANI.  Otwórz folder.C: Windows Cursorsw innym oknie. Ten folder zawiera wszystkie pliki kursorów aktualnie zainstalowane na twoim komputerze.
Otwórz folder.C: Windows Cursorsw innym oknie. Ten folder zawiera wszystkie pliki kursorów aktualnie zainstalowane na twoim komputerze.  Przeciągnij pliki z nowego kursora do folderu.Kursory. Kliknij Kontynuuj i w razie potrzeby wprowadź hasło administratora. Aby zainstalować nowe kursory, potrzebujesz uprawnień administratora.
Przeciągnij pliki z nowego kursora do folderu.Kursory. Kliknij Kontynuuj i w razie potrzeby wprowadź hasło administratora. Aby zainstalować nowe kursory, potrzebujesz uprawnień administratora.  Otwórz Panel sterowania. Użyj Panelu sterowania, aby wybrać nowy kursor.
Otwórz Panel sterowania. Użyj Panelu sterowania, aby wybrać nowy kursor. - Windows 7, Vista i XP - Kliknij przycisk Start i wybierz „Panel sterowania” z menu Start.
- Windows 8.1 - Kliknij prawym przyciskiem myszy przycisk Start lub naciśnij Ctrl+X i wybierz "Panel sterowania".
 Wybierz ikonę „Mysz” lub „Sprzęt i dźwięk”, a następnie „Mysz”. Dostępność tej opcji zależy od wyglądu Panelu sterowania.
Wybierz ikonę „Mysz” lub „Sprzęt i dźwięk”, a następnie „Mysz”. Dostępność tej opcji zależy od wyglądu Panelu sterowania.  Otwórz kartę.Wskaźniki. Spowoduje to wyświetlenie aktualnego harmonogramu i ustawień wskaźnika.
Otwórz kartę.Wskaźniki. Spowoduje to wyświetlenie aktualnego harmonogramu i ustawień wskaźnika. - Możesz użyć menu „Harmonogram”, aby wybrać jeden z kilku zainstalowanych motywów kursora.
 Wybierz kursor, który chcesz zmienić. Możesz zmienić kursor dla dowolnego z różnych stanów kursora. Standardowy kursor nosi nazwę „Zwykły wybór”, a kursor tekstu nazywa się „Zaznaczanie tekstu”.
Wybierz kursor, który chcesz zmienić. Możesz zmienić kursor dla dowolnego z różnych stanów kursora. Standardowy kursor nosi nazwę „Zwykły wybór”, a kursor tekstu nazywa się „Zaznaczanie tekstu”.  Naciśnij przycisk .Przeglądaj .... Otworzy się eksplorator plików folderu Cursor. Wybierz nowy kursor, którego chcesz użyć, i kliknij Otwórz.
Naciśnij przycisk .Przeglądaj .... Otworzy się eksplorator plików folderu Cursor. Wybierz nowy kursor, którego chcesz użyć, i kliknij Otwórz. - Powtórz zamianę kursora dla każdego stanu kursora, który chcesz zmienić.
 Kliknij .Aplikować. Wszelkie wprowadzone zmiany zostaną teraz odzwierciedlone i powinny pojawić się nowe kursory.
Kliknij .Aplikować. Wszelkie wprowadzone zmiany zostaną teraz odzwierciedlone i powinny pojawić się nowe kursory. - Możesz przywrócić kursor, wybierając go z listy i klikając Użyj domyślnego.
Metoda 2 z 2: Mac
 Zmień rozmiar kursora. OS X nie zezwala na niestandardowe kursory, ponieważ kursor jest określany przez poszczególne aplikacje, a nie przez system. Rozmiar wskaźnika można dostosować w menu Preferencje systemowe. Aby zmienić kursor, musisz użyć specjalnego programu (patrz następny krok).
Zmień rozmiar kursora. OS X nie zezwala na niestandardowe kursory, ponieważ kursor jest określany przez poszczególne aplikacje, a nie przez system. Rozmiar wskaźnika można dostosować w menu Preferencje systemowe. Aby zmienić kursor, musisz użyć specjalnego programu (patrz następny krok). - Kliknij menu Apple i wybierz „Preferencje systemowe”.
- Wybierz opcję „Dostępność” i kliknij kartę „Widok”.
- Użyj suwaka „Cursor Size”, aby dostosować rozmiar kursora.
 Pobierz i zainstaluj Mousecape dla niestandardowych kursorów. Mousecape to bezpłatne narzędzie kursora typu open source, które umożliwia stosowanie niestandardowych zestawów kursorów lub „peleryn” w systemie OS X. Mousecape jest obecnie zdecydowanie najłatwiejszym sposobem zmiany kursora w systemie OS X.
Pobierz i zainstaluj Mousecape dla niestandardowych kursorów. Mousecape to bezpłatne narzędzie kursora typu open source, które umożliwia stosowanie niestandardowych zestawów kursorów lub „peleryn” w systemie OS X. Mousecape jest obecnie zdecydowanie najłatwiejszym sposobem zmiany kursora w systemie OS X. - Możesz pobrać Mousecape z github.com/alexzielenski/Mousecape/releases. Pobierz najnowszy plik „Mousecape.zip” i przeciągnij go do folderu .app w folderze Aplikacje.
 Znajdź kursory, których chcesz użyć. Mousecape umożliwia ładowanie plików .cape - są to pakiety z kursorami. Możesz je znaleźć na różnych stronach, w tym na DeviantArt. Możesz także przeciągać i upuszczać pliki obrazów do Mousecape, aby tworzyć własne kursory, więc możesz skopiować przykładowy plik kursora okna i użyć go do utworzenia nowego kursora.
Znajdź kursory, których chcesz użyć. Mousecape umożliwia ładowanie plików .cape - są to pakiety z kursorami. Możesz je znaleźć na różnych stronach, w tym na DeviantArt. Możesz także przeciągać i upuszczać pliki obrazów do Mousecape, aby tworzyć własne kursory, więc możesz skopiować przykładowy plik kursora okna i użyć go do utworzenia nowego kursora.  Otwórz aplikację Mousecape. Zobaczysz listę dostępnych peleryn, które najprawdopodobniej będą puste.
Otwórz aplikację Mousecape. Zobaczysz listę dostępnych peleryn, które najprawdopodobniej będą puste.  Dodaj swoje pliki z peleryną (jeśli jakieś masz). Jeśli pobrałeś pliki peleryny, możesz je przeciągnąć do okna Mousecape, aby je dodać.
Dodaj swoje pliki z peleryną (jeśli jakieś masz). Jeśli pobrałeś pliki peleryny, możesz je przeciągnąć do okna Mousecape, aby je dodać.  Naciśnij .⌘ Cmd+N.aby utworzyć nowy kursor, wybierz nowy kursor na liście i naciśnij ⌘ Cmd+mi aby go edytować. Nazwij nowy kursor.
Naciśnij .⌘ Cmd+N.aby utworzyć nowy kursor, wybierz nowy kursor na liście i naciśnij ⌘ Cmd+mi aby go edytować. Nazwij nowy kursor. - Jeśli używasz wyświetlacza Retina, zaznacz pole Retina.
 Naciśnij przycisk .+. Spowoduje to utworzenie nowego obiektu w nowym pliku peleryny.
Naciśnij przycisk .+. Spowoduje to utworzenie nowego obiektu w nowym pliku peleryny.  Kliknij i przeciągnij obraz, którego chcesz użyć w pierwszym polu. Możesz dodać dodatkowe kopie obrazu w innych polach, jeśli chcesz mieć możliwość powiększenia kursora.
Kliknij i przeciągnij obraz, którego chcesz użyć w pierwszym polu. Możesz dodać dodatkowe kopie obrazu w innych polach, jeśli chcesz mieć możliwość powiększenia kursora.  Wybierz typ kursora, który chcesz do niego przypisać z menu „Typ”. Domyślny wskaźnik systemowy nosi nazwę „Strzałka”.
Wybierz typ kursora, który chcesz do niego przypisać z menu „Typ”. Domyślny wskaźnik systemowy nosi nazwę „Strzałka”.  Dostosuj wartości „Hot Spot”. To jest lokalizacja rzeczywistego wskaźnika na obrazie. Hot Spot zaczyna się w lewym górnym rogu obrazu. Pierwsza wartość to liczba pikseli, w których punkt aktywny przesunie się w prawo, a druga to liczba pikseli, o które przesunie się w dół. Po zmianie wartości zobaczysz nowy punkt aktywny.
Dostosuj wartości „Hot Spot”. To jest lokalizacja rzeczywistego wskaźnika na obrazie. Hot Spot zaczyna się w lewym górnym rogu obrazu. Pierwsza wartość to liczba pikseli, w których punkt aktywny przesunie się w prawo, a druga to liczba pikseli, o które przesunie się w dół. Po zmianie wartości zobaczysz nowy punkt aktywny.  Zapisz swój nowy kursor. Kliknij „Plik” → „Zapisz” lub naciśnij ⌘ Command+S.. Możesz teraz ponownie zamknąć okno kursora.
Zapisz swój nowy kursor. Kliknij „Plik” → „Zapisz” lub naciśnij ⌘ Command+S.. Możesz teraz ponownie zamknąć okno kursora.  Kliknij dwukrotnie swoją nową pelerynę na liście. Zostanie wyświetlony podgląd nowego kursora. Dwukrotne kliknięcie peleryny aktywuje nowy kursor.
Kliknij dwukrotnie swoją nową pelerynę na liście. Zostanie wyświetlony podgląd nowego kursora. Dwukrotne kliknięcie peleryny aktywuje nowy kursor.
Ostrzeżenia
- Unikaj pobierania banerów reklamowych lub wyskakujących okienek dla kursorów. Są to często narzędzia do wprowadzania oprogramowania reklamowego. Trzymaj się znanych i zaufanych bibliotek kursorów na renomowanych stronach internetowych.