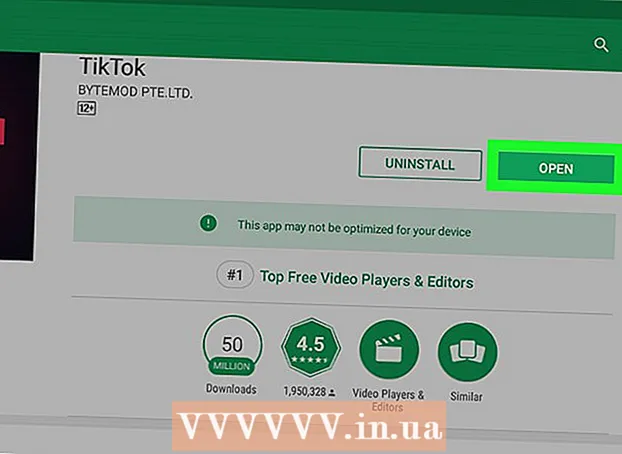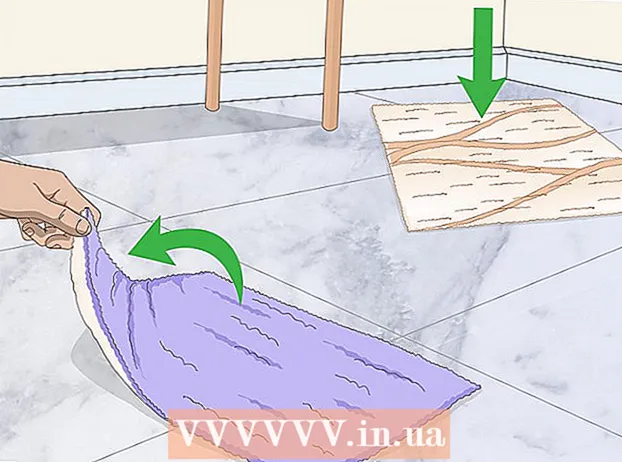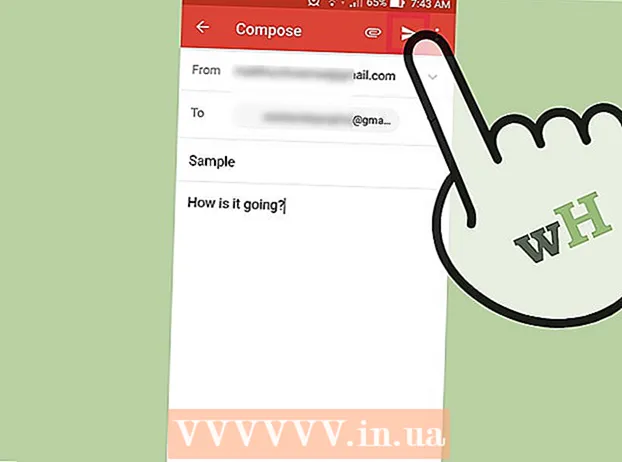Autor:
Christy White
Data Utworzenia:
8 Móc 2021
Data Aktualizacji:
25 Czerwiec 2024

Zawartość
- Do kroku
- Część 1 z 5: Instalowanie Dropbox
- Część 2 z 5: Poruszanie się po aplikacji Dropbox
- Część 3 z 5: Podłączanie komputera
- Część 4 z 5: Dodawanie plików do Twojego Dropbox
- Część 5 z 5: Zarządzanie plikami Dropbox
Dropbox to aplikacja korzystająca z zarządzania danymi w chmurze. Dzięki temu możesz łatwo udostępniać wszystkie swoje pliki komputerom, tabletom i telefonom. Za pomocą konta Dropbox możesz łatwo pobierać pliki na iPada; możesz nawet użyć Dropbox do odtwarzania plików wideo, których iTunes nie może odtworzyć. Dropbox umożliwia synchronizację plików na wszystkich kontach i komputerach. Możesz go również używać do udostępniania plików i współpracy z innymi osobami.
Do kroku
Część 1 z 5: Instalowanie Dropbox
 Pobierz aplikację Dropbox ze sklepu App Store. Możesz pobrać aplikację za darmo.
Pobierz aplikację Dropbox ze sklepu App Store. Możesz pobrać aplikację za darmo. - Otwórz App Store. Upewnij się, że masz połączenie z siecią.
- Wyszukaj „Dropbox”.
- Kliknij przycisk „Pobierz”, a następnie „Zainstaluj” znajdujący się obok aplikacji Dropbox w wynikach wyszukiwania. Pełne pobranie i zainstalowanie aplikacji może zająć kilka minut.
 Otwórz aplikację Dropbox, aby utworzyć nowe konto. Konta Dropbox są bezpłatne i oferują 2 GB miejsca na dane. Jeśli chcesz powiększyć przestrzeń magazynową, możesz za to zapłacić.
Otwórz aplikację Dropbox, aby utworzyć nowe konto. Konta Dropbox są bezpłatne i oferują 2 GB miejsca na dane. Jeśli chcesz powiększyć przestrzeń magazynową, możesz za to zapłacić. - Kliknij „Utwórz konto” i postępuj zgodnie z instrukcjami, aby utworzyć konto. Jeśli masz już konto, kliknij „Zarejestruj się”, aby rozpocząć.
 Zdecyduj, czy chcesz włączyć „Przesyłanie z aparatu”. Jeśli włączysz tę opcję, nowe zdjęcia i filmy zrobione iPadem będą automatycznie zapisywane na Twoim koncie Dropbox. Jeśli zmienisz zdanie, możesz później włączyć lub wyłączyć tę opcję.
Zdecyduj, czy chcesz włączyć „Przesyłanie z aparatu”. Jeśli włączysz tę opcję, nowe zdjęcia i filmy zrobione iPadem będą automatycznie zapisywane na Twoim koncie Dropbox. Jeśli zmienisz zdanie, możesz później włączyć lub wyłączyć tę opcję. - Jeśli korzystasz tylko z bezpłatnego konta, możesz wyłączyć tę opcję. Zapisując zdjęcia i filmy za każdym razem, przestrzeń dyskowa szybko się zapełni.
Część 2 z 5: Poruszanie się po aplikacji Dropbox
 Wybierz kartę Pliki, aby wyświetlić pliki. Jest to karta, która otwiera się domyślnie po otwarciu Dropbox i pokazuje wszystkie pliki i foldery zapisane na koncie Dropbox. Kliknięcie pliku spowoduje wyświetlenie podglądu w prawym okienku.
Wybierz kartę Pliki, aby wyświetlić pliki. Jest to karta, która otwiera się domyślnie po otwarciu Dropbox i pokazuje wszystkie pliki i foldery zapisane na koncie Dropbox. Kliknięcie pliku spowoduje wyświetlenie podglądu w prawym okienku. - Jeśli korzystasz z Dropbox po raz pierwszy, prawdopodobnie zobaczysz tylko plik „Pierwsze kroki”. Wyjaśnia niektóre funkcje komputerowej wersji Dropbox.
- Możesz używać folderów do organizowania plików.
 Wybierz kartę Zdjęcia, aby wyświetlić zdjęcia na swoim koncie Dropbox. Zdjęcia są sortowane chronologicznie na podstawie daty przesłania.
Wybierz kartę Zdjęcia, aby wyświetlić zdjęcia na swoim koncie Dropbox. Zdjęcia są sortowane chronologicznie na podstawie daty przesłania.  Wybierz kartę Ulubione, aby wyświetlić pliki oznaczone do przechowywania lokalnego. Wszystko na Twoim koncie Dropbox, które oznaczyłeś jako ulubione, zostanie pobrane na Twojego iPada, gdzie jest przechowywane. Możesz wyświetlić ten plik nawet wtedy, gdy iPad nie jest połączony z Internetem.
Wybierz kartę Ulubione, aby wyświetlić pliki oznaczone do przechowywania lokalnego. Wszystko na Twoim koncie Dropbox, które oznaczyłeś jako ulubione, zostanie pobrane na Twojego iPada, gdzie jest przechowywane. Możesz wyświetlić ten plik nawet wtedy, gdy iPad nie jest połączony z Internetem.  Wybierz kartę Ustawienia, aby zmienić ustawienia aplikacji i konta. Ta karta umożliwia wyświetlenie pozostałej przestrzeni dyskowej, włączenie lub wyłączenie przesyłania z aparatu, ustawienie blokady aplikacji i połączenie aplikacji Dropbox z komputerem.
Wybierz kartę Ustawienia, aby zmienić ustawienia aplikacji i konta. Ta karta umożliwia wyświetlenie pozostałej przestrzeni dyskowej, włączenie lub wyłączenie przesyłania z aparatu, ustawienie blokady aplikacji i połączenie aplikacji Dropbox z komputerem.
Część 3 z 5: Podłączanie komputera
 Odwiedź witrynę Dropbox Connect na swoim komputerze. Wchodzićdropbox.com/connect w Twojej przeglądarce internetowej. Zobaczysz logo Dropbox w zeskanowanym kodzie.
Odwiedź witrynę Dropbox Connect na swoim komputerze. Wchodzićdropbox.com/connect w Twojej przeglądarce internetowej. Zobaczysz logo Dropbox w zeskanowanym kodzie. - Dropbox jest najlepszy, jeśli masz go zainstalowanego na wszystkich swoich urządzeniach. Daje to dostęp do plików na wszystkich urządzeniach, na których zainstalowałeś Dropbox.
 Otwórz kartę Ustawienia w aplikacji Dropbox.
Otwórz kartę Ustawienia w aplikacji Dropbox. Kliknij „Sparuj komputer”. Dropbox poprosi Cię o dostęp do kamery. Użyje aparatu do zeskanowania kodu kreskowego podczas konfiguracji. Jeśli już odrzuciłeś tę prośbę, otwórz Ustawienia iPada. Wybierz Prywatność, a następnie Aparat i włącz Dropbox.
Kliknij „Sparuj komputer”. Dropbox poprosi Cię o dostęp do kamery. Użyje aparatu do zeskanowania kodu kreskowego podczas konfiguracji. Jeśli już odrzuciłeś tę prośbę, otwórz Ustawienia iPada. Wybierz Prywatność, a następnie Aparat i włącz Dropbox.  Gdy pojawi się pytanie, czy jesteś w pobliżu komputera, kliknij „Tak, kontynuuj”.
Gdy pojawi się pytanie, czy jesteś w pobliżu komputera, kliknij „Tak, kontynuuj”. Skieruj aparat iPada w stronę ekranu, tak aby logo Dropbox znalazło się na ekranie iPada. Przytrzymaj iPada nieruchomo przez chwilę, aby mógł zeskanować kod.
Skieruj aparat iPada w stronę ekranu, tak aby logo Dropbox znalazło się na ekranie iPada. Przytrzymaj iPada nieruchomo przez chwilę, aby mógł zeskanować kod.  Uruchom instalację. Po zeskanowaniu kodu witryna Dropbox pobierze instalator komputerowej wersji Dropbox. Uruchom instalację na swoim komputerze.
Uruchom instalację. Po zeskanowaniu kodu witryna Dropbox pobierze instalator komputerowej wersji Dropbox. Uruchom instalację na swoim komputerze.  Otwórz folder Dropbox na swoim komputerze. Możesz przejść do folderu Dropbox za pomocą skrótu na pulpicie lub wybierając Dropbox z sekcji Ulubione w Eksploratorze Windows lub Finderze (na komputerze Mac).
Otwórz folder Dropbox na swoim komputerze. Możesz przejść do folderu Dropbox za pomocą skrótu na pulpicie lub wybierając Dropbox z sekcji Ulubione w Eksploratorze Windows lub Finderze (na komputerze Mac). - Wszystko, co dodasz do tego folderu za pośrednictwem komputera, jest dostępne za pośrednictwem iPada i odwrotnie.
 Zainstaluj Dropbox na wszystkich swoich urządzeniach. Dropbox jest dostępny dla systemów Windows, Mac, iOS, Android i Windows Phone. Będziesz mógł w pełni wykorzystać Dropbox, jeśli masz go zainstalowanego na wszystkich swoich urządzeniach.
Zainstaluj Dropbox na wszystkich swoich urządzeniach. Dropbox jest dostępny dla systemów Windows, Mac, iOS, Android i Windows Phone. Będziesz mógł w pełni wykorzystać Dropbox, jeśli masz go zainstalowanego na wszystkich swoich urządzeniach.
Część 4 z 5: Dodawanie plików do Twojego Dropbox
 Dodaj plik za pomocą przycisku Udostępnij z innych aplikacji. Najłatwiejszym sposobem dodania plików do Dropbox z iPada jest udostępnienie ich za pośrednictwem innej aplikacji.
Dodaj plik za pomocą przycisku Udostępnij z innych aplikacji. Najłatwiejszym sposobem dodania plików do Dropbox z iPada jest udostępnienie ich za pośrednictwem innej aplikacji. - Otwórz plik w aplikacji, która normalnie otwiera te pliki. Na przykład, jeśli chcesz dodać zdjęcie do Dropbox, najpierw otwórz to zdjęcie w aplikacji Zdjęcia. Aby dodać załącznik z wiadomości e-mail, najpierw otwórz go w aplikacji Mail.
- Kliknij przycisk „Udostępnij”. Ten przycisk wygląda jak pudełko z wychodzącą strzałką. Otworzy się menu udostępniania.
- Wybierz „Zapisz w Dropbox” w drugim wierszu. Jeśli nie widzisz tej opcji, dotknij „Więcej” i włącz opcję Dropbox.
- Wybierz lokalizację w swoim Dropbox, w której chcesz zapisać plik. Zobaczysz teraz wszystkie swoje foldery, z najnowszą lokalizacją na górze listy.
- Kliknij „Zapisz” i poczekaj, aż plik zostanie przesłany do Twojego Dropbox.
 Dodaj plik z aplikacji Dropbox. Możesz użyć funkcji „Przesyłanie plików”, aby przesłać zdjęcia z aplikacji Zdjęcia na iCloud Drive.
Dodaj plik z aplikacji Dropbox. Możesz użyć funkcji „Przesyłanie plików”, aby przesłać zdjęcia z aplikacji Zdjęcia na iCloud Drive. - Otwórz aplikację Dropbox i wybierz kartę Pliki.
- Kliknij przycisk „…” u góry karty Pliki.
- Kliknij „Prześlij plik”, a następnie wybierz lokalizację pliku, który chcesz przesłać. Jeśli wybierzesz „Zdjęcia”, Dropbox poprosi Cię o dostęp do zdjęć na iPadzie. Jeśli wybierzesz iCloud, zobaczysz pliki i foldery na iCloud Drive.
- Wybranie pliku spowoduje przesłanie go do Dropbox.
 Przeciągnij pliki do folderu Dropbox na komputerze. Do folderu Dropbox możesz dodać dowolny plik ze swojego komputera. Ten plik będzie dostępny na iPadzie zaraz po przesłaniu. Czas przesyłania zależy od rozmiaru pliku i szybkości połączenia internetowego.
Przeciągnij pliki do folderu Dropbox na komputerze. Do folderu Dropbox możesz dodać dowolny plik ze swojego komputera. Ten plik będzie dostępny na iPadzie zaraz po przesłaniu. Czas przesyłania zależy od rozmiaru pliku i szybkości połączenia internetowego.
Część 5 z 5: Zarządzanie plikami Dropbox
 Otwórz pliki za pomocą Dropbox. Możesz użyć Dropbox, aby otworzyć pliki dodane z komputera. Każdy plik, który można otworzyć za pomocą funkcji podglądu na iPadzie (obrazy, dokumenty, pliki PDF itp.) Zostanie wyświetlony w Dropbox. Jeśli iPad nie może otworzyć samego rozszerzenia pliku, będziesz potrzebować aplikacji, która to potrafi.
Otwórz pliki za pomocą Dropbox. Możesz użyć Dropbox, aby otworzyć pliki dodane z komputera. Każdy plik, który można otworzyć za pomocą funkcji podglądu na iPadzie (obrazy, dokumenty, pliki PDF itp.) Zostanie wyświetlony w Dropbox. Jeśli iPad nie może otworzyć samego rozszerzenia pliku, będziesz potrzebować aplikacji, która to potrafi. - Dropbox może otwierać wiele plików wideo bez konieczności korzystania z innej aplikacji. Jeśli jednak oznaczyłeś plik jako ulubiony, będziesz potrzebować aplikacji obsługującej ten typ pliku.
 Posortuj pliki do folderów. Foldery mogą pomóc w uporządkowaniu plików.
Posortuj pliki do folderów. Foldery mogą pomóc w uporządkowaniu plików. - Kliknij przycisk „…” i wybierz „Utwórz folder”, aby utworzyć folder w Dropbox. Możesz także tworzyć foldery w folderach. Robisz to w ten sam sposób.
- Kliknij przycisk „…” i wybierz „Wybierz”. Umożliwi to jednoczesne wybranie wielu plików.
- Po wybraniu plików dotknij „Przenieś” u dołu ekranu. Następnie możesz wybrać folder, do którego chcesz przenieść pliki.
 Oznacz pliki jako ulubione. Ulubione to pliki, które oznaczyłeś do przechowywania na iPadzie. Umożliwia to przeglądanie plików na iPadzie w dowolnym momencie, nawet jeśli nie masz połączenia z Internetem.
Oznacz pliki jako ulubione. Ulubione to pliki, które oznaczyłeś do przechowywania na iPadzie. Umożliwia to przeglądanie plików na iPadzie w dowolnym momencie, nawet jeśli nie masz połączenia z Internetem. - Otwórz aplikację Dropbox i przejdź do karty Pliki.
- Stuknij plik, który chcesz dodać do Ulubionych.
- Dotknij gwiazdki nad podglądem pliku. Powtórz to dla innych plików, które chcesz dodać do Ulubionych.
- Stuknij kartę Ulubione, aby wyświetlić wszystkie pliki przechowywane na iPadzie.
 Udostępnij folder innym. Możesz udostępniać foldery na swoim koncie Dropbox innym osobom. Te osoby będą miały dostęp do folderu, który udostępniasz, ale nie do innych folderów i plików w Twoim Dropbox.
Udostępnij folder innym. Możesz udostępniać foldery na swoim koncie Dropbox innym osobom. Te osoby będą miały dostęp do folderu, który udostępniasz, ale nie do innych folderów i plików w Twoim Dropbox. - Otwórz folder, który chcesz udostępnić.
- Stuknij przycisk Udostępnij u góry otwartego folderu. Ten przycisk wygląda jak pudełko z wychodzącą strzałką.
- Wybierz, w jaki sposób chcesz udostępniać pliki. Jeśli wybierzesz opcję „Wyślij łącze”, otrzymasz łącze do folderu Dropbox, z którego każdy może pobrać pliki. Jeśli wybierzesz „Zaproś osoby do przyłączenia się ...”, będziesz mógł dodawać użytkowników, którzy mogą edytować pliki i synchronizować folder z własnym kontem Dropbox.