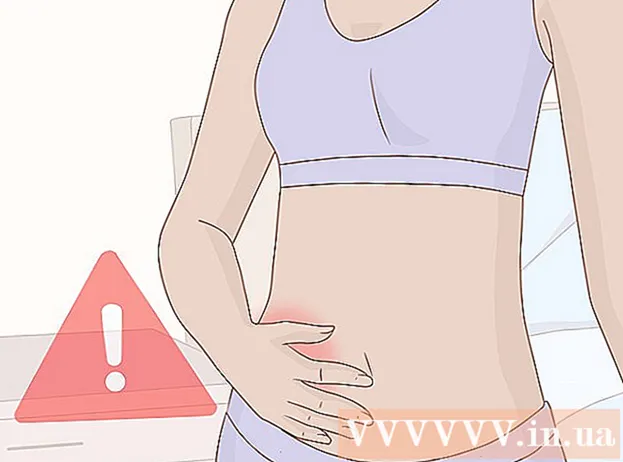Autor:
John Pratt
Data Utworzenia:
11 Luty 2021
Data Aktualizacji:
1 Lipiec 2024

Zawartość
Bazy danych, takie jak MySQL, są czasami trudne do rozpoczęcia. Postępuj zgodnie z tymi instrukcjami, aby poprawnie zainstalować i skonfigurować MySQL.
Do kroku
 Zaloguj się do swojego komputera jako administrator. Aby instalacja przebiegła bezproblemowo, potrzebujesz uprawnień administratora. Po zainstalowaniu programu nie jest to już konieczne.
Zaloguj się do swojego komputera jako administrator. Aby instalacja przebiegła bezproblemowo, potrzebujesz uprawnień administratora. Po zainstalowaniu programu nie jest to już konieczne. 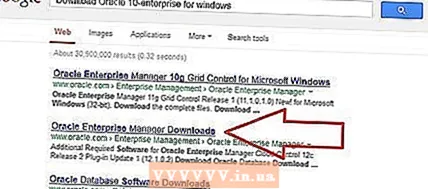 Pobierz bezpłatną wersję MySQL Server Community Edition. Upewnij się, że pobierasz wersję za pomocą instalatora Windows. Zapisz plik na pulpicie.
Pobierz bezpłatną wersję MySQL Server Community Edition. Upewnij się, że pobierasz wersję za pomocą instalatora Windows. Zapisz plik na pulpicie. - Jeśli nie masz pewności, którą wersję wybrać, wybierz Instalator MySQL dla systemu Windows.
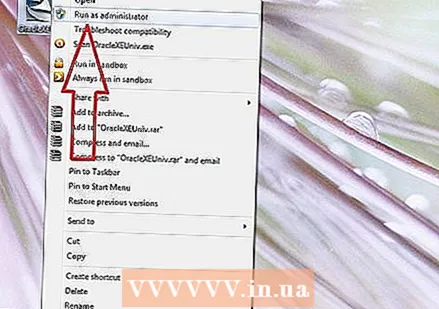 Kliknij dwukrotnie pobrany plik. Właśnie pobrałeś plik .zip, po dwukrotnym kliknięciu na niego plik zip zostanie rozpakowany.
Kliknij dwukrotnie pobrany plik. Właśnie pobrałeś plik .zip, po dwukrotnym kliknięciu na niego plik zip zostanie rozpakowany.  Kliknij dwukrotnie plik Setup.exe (powinien to być jedyny dostępny plik). Teraz rozpoczyna się proces instalacji.
Kliknij dwukrotnie plik Setup.exe (powinien to być jedyny dostępny plik). Teraz rozpoczyna się proces instalacji.  Kliknij Dalej.
Kliknij Dalej.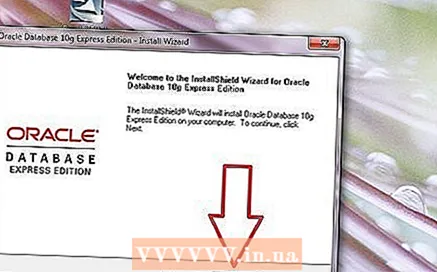 Kliknij Niestandardowe> Dalej. Wybierając „Niestandardowe” możesz określić, gdzie chcesz zainstalować MySQL. Jeśli zainstalowałeś Apache w C: Server, musisz umieścić MySQL w tym samym folderze.
Kliknij Niestandardowe> Dalej. Wybierając „Niestandardowe” możesz określić, gdzie chcesz zainstalować MySQL. Jeśli zainstalowałeś Apache w C: Server, musisz umieścić MySQL w tym samym folderze. - W następnym oknie wybierz Serwer MySQL i kliknij Zmiana.
- W następnym oknie zmień pole tekstowe Nazwa folderu nazwę folderu do C: Server MySQL . Następnie kliknij OK.
- W następnym oknie kliknij Kolejny. MySQL jest teraz gotowy do instalacji.
 Kliknij Zainstaluj. Poczekaj, aż program zakończy instalację.
Kliknij Zainstaluj. Poczekaj, aż program zakończy instalację.  Kliknij „Pomiń rejestrację”, a następnie kliknij Dalej. Po zakończeniu procesu instalacji pojawi się okno z nazwą Rejestracja MySQL. Możesz to pominąć i zalogować się później, jeśli to konieczne. Teraz pojawi się nowe okno ze słowami Kreator zakończony.
Kliknij „Pomiń rejestrację”, a następnie kliknij Dalej. Po zakończeniu procesu instalacji pojawi się okno z nazwą Rejestracja MySQL. Możesz to pominąć i zalogować się później, jeśli to konieczne. Teraz pojawi się nowe okno ze słowami Kreator zakończony. - Skonfiguruj MySQL. Pozostaw opcję Skonfiguruj serwer MySQL teraz zaznaczone i kliknij koniec.
 Kliknij Dalej. Spowoduje to rozpoczęcie ustawień konfiguracyjnych.
Kliknij Dalej. Spowoduje to rozpoczęcie ustawień konfiguracyjnych.  Czek: „Konfiguracja standardowa” i kliknij Dalej. Wybrałeś konfigurację domyślną, zalecaną dla większości użytkowników.
Czek: „Konfiguracja standardowa” i kliknij Dalej. Wybrałeś konfigurację domyślną, zalecaną dla większości użytkowników.  Upewnij się, że zaznaczone są następujące opcje: „Zainstaluj jako usługę systemu Windows” i „Automatycznie uruchom serwer MySQL”. Kliknij Dalej.
Upewnij się, że zaznaczone są następujące opcje: „Zainstaluj jako usługę systemu Windows” i „Automatycznie uruchom serwer MySQL”. Kliknij Dalej.  Utwórz hasło roota. Teraz wpisz w polu tekstowym to, co chcesz ustawić jako hasło roota i upewnij się, że opcja „Włącz dostęp roota ze zdalnych maszyn” jest zaznaczona. Zawsze wybieraj hasło trudne do odgadnięcia i przechowuj je w bezpiecznym miejscu, aby nie można było go zapomnieć. Kliknij Dalej.
Utwórz hasło roota. Teraz wpisz w polu tekstowym to, co chcesz ustawić jako hasło roota i upewnij się, że opcja „Włącz dostęp roota ze zdalnych maszyn” jest zaznaczona. Zawsze wybieraj hasło trudne do odgadnięcia i przechowuj je w bezpiecznym miejscu, aby nie można było go zapomnieć. Kliknij Dalej.  Kliknij Wykonaj. Teraz serwer MySQL zapisze ustawienia. Kliknij Zakończ.
Kliknij Wykonaj. Teraz serwer MySQL zapisze ustawienia. Kliknij Zakończ.  Teraz przejdź do Start> Wszystkie programy> MySQL> MySQL Server 4.x> Klient wiersza poleceń MySQL. Otworzy się okno poleceń i zostaniesz poproszony o podanie hasła.
Teraz przejdź do Start> Wszystkie programy> MySQL> MySQL Server 4.x> Klient wiersza poleceń MySQL. Otworzy się okno poleceń i zostaniesz poproszony o podanie hasła.  Wprowadź wybrane hasło roota i naciśnij Enter. Spowoduje to uruchomienie MySQL.
Wprowadź wybrane hasło roota i naciśnij Enter. Spowoduje to uruchomienie MySQL. - Gotowy!
Porady
- MySQL działa w następujących wersjach systemu Windows: 2003 Server, 2008 Server, XP, Vista i 7.
- Jeśli chcesz zainstalować pakiet combo Apache / PHP / MySQL w systemie Windows, musisz pobrać pakiet XAMPP. Ten pakiet zawiera: Apache, MySQL, PHP + PEAR, Perl, mod_php, mod_perl, mod_ssl, OpenSSL, phpMyAdmin, Webalizer, Mercury Mail Transport System for Win32 i NetWare Systems v3.32, JpGraph, FileZilla FTP Server, mcrypt, eAccelerator, SQLite i WEB-DAV + mod_auth_mysql.